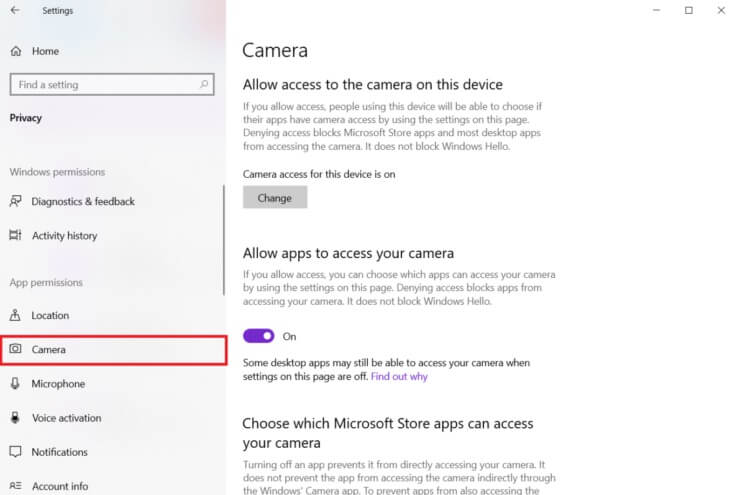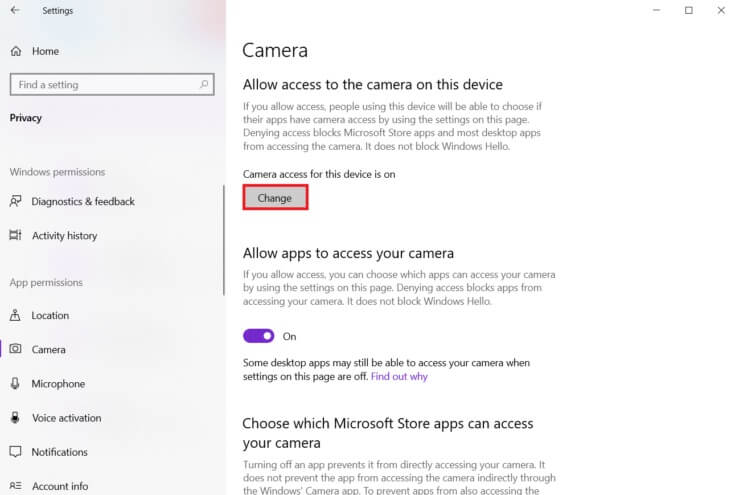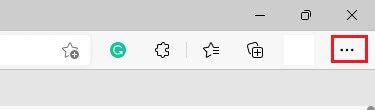يستخدم Zoom من قبل ملايين المستخدمين حول العالم وهو معروف جيدًا باجتماعات الفيديو عبر الإنترنت. بدلاً من الوثوق بتطبيقات مؤتمرات الفيديو الأخرى ، فإن Zoom هو الأنسب للتعاون في العمل مع أصدقائك وأفراد عائلتك وزملائك في المكتب. ومع ذلك ، قد يفشل برنامج Zoom في الكشف عنه في بعض الأحيان ، ولا يتمكن Zoom من اكتشاف الكاميرا وهو أمر مزعج. نعم ، لا يزال بإمكانك المشاركة في الاجتماعات الصوتية ، ولكن في حال كنت تحضر مقابلة مهمة أو في منتصف عرض الفيديو ، فهذه المشكلة مزعجة للغاية. سيساعدك هذا الدليل في إصلاح عدم قدرة Zoom على اكتشاف الكاميرا في Windows 10 بأساليب استكشاف الأخطاء وإصلاحها الفعالة. لذا ، استمر في القراءة.
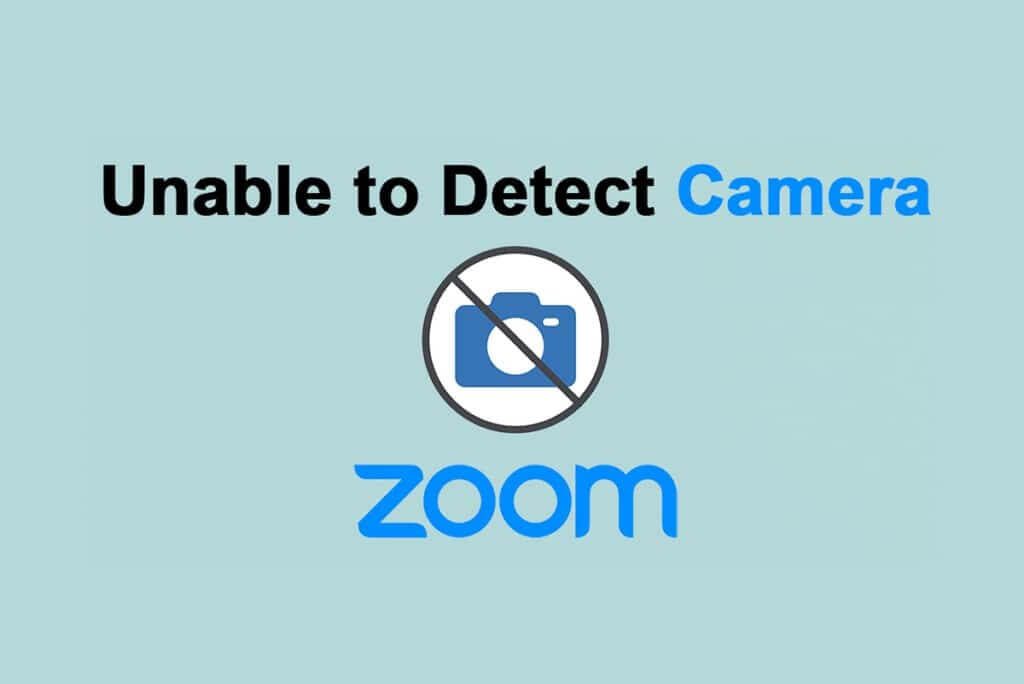
كيفية إصلاح عدم قدرة Zoom على اكتشاف الكاميرا في نظام التشغيل Windows 10
إذا كان اتصال الإنترنت لا يفي بمتطلبات Zoom ، فقد تواجه مشكلة عدم قدرة Zoom على اكتشاف الكاميرا في Windows 10. يمكنك تشغيل Speedtest لمعرفة المستوى الأمثل لسرعة الشبكة المطلوبة للاتصال الصحيح. قد تفضل أيضًا حزمة إنترنت جديدة وأسرع وشرائها من مزود الشبكة الخاص بك. إذا كنت تستخدم اتصال Wi-Fi ، فأعد تشغيل جهاز التوجيه أو أعد ضبطه إذا لزم الأمر. ومع ذلك ، فإن التحول إلى اتصال سلكي سيكون اختيارًا حكيمًا. فيما يلي بعض الأسباب الواضحة التي تجعل Zoom غير قادر على اكتشاف مشكلة الكاميرا.
- تم استخدام الكاميرا بواسطة برامج أخرى.
- نظام تشغيل قديم.
- برامج تشغيل الكاميرا التي عفا عليها الزمن.
- عميل Zoom قديم.
- إذا تم تعطيل الوصول إلى الكاميرا على جهاز الكمبيوتر الخاص بك.
- مشاكل في الأجهزة وعدم كفاية اتصال الشبكة.
في هذا القسم ، قمنا بتجميع قائمة بالطرق التي ستساعدك على حل مشكلة عدم قدرة Zoom على اكتشاف مشكلة الكاميرا. اتبعهم بنفس الترتيب للحصول على نتائج مثالية.
الطريقة الأولى: إعادة تشغيل جهاز الكمبيوتر
هذه طريقة أولية لفرز جميع الثغرات المؤقتة على جهاز الكمبيوتر الخاص بك. ستؤدي إعادة تشغيل الجهاز إلى مسح أي مشاكل محتملة ومساعدتك على حل المشكلة. أعد تشغيل الكمبيوتر وتحقق مما إذا كنت تواجه المشكلة مرة أخرى.
1. انتقل إلى سطح المكتب بالضغط على مفتاحي Win + D في نفس الوقت.
2. الآن ، اضغط على مفتاحي Alt + F4 معًا. سترى إيقاف تشغيل Windows كما هو موضح أدناه.
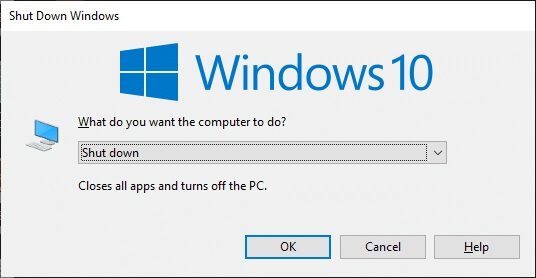
3. الآن ، انقر فوق المربع المنسدل وحدد خيار إعادة التشغيل.
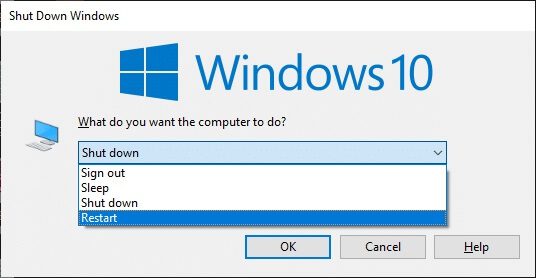
4. أخيرًا ، اضغط على Enter أو انقر فوق “موافق” لإعادة تشغيل نظامك.
الطريقة 2: استخدام الكاميرا الصحيحة Zoom
إذا لم تكن هناك مشكلات يجب إصلاحها في اتصال الشبكة ، فتحقق مرة واحدة مما إذا كان Zoom يستخدم الكاميرا الصحيحة على جهاز الكمبيوتر الخاص بك.
1. إطلاق Zoom والانضمام إلى اجتماع.
2. الآن ، في أسفل الشاشة اليسرى ، انقر فوق إيقاف الفيديو وتحقق من الكاميرا المستخدمة بواسطة Zoom.
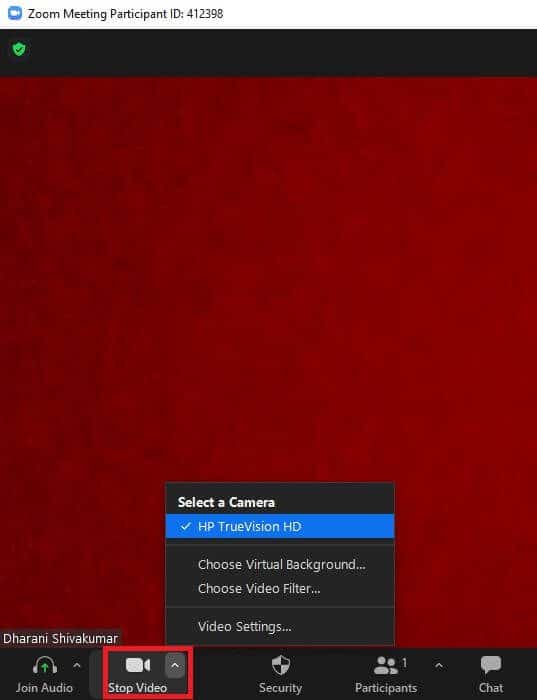
3. الآن ، قم بإنهاء الاجتماع وانتقل إلى الصفحة الرئيسية لـ Zoom. ثم ، انقر فوق رمز الإعدادات كما هو موضح.
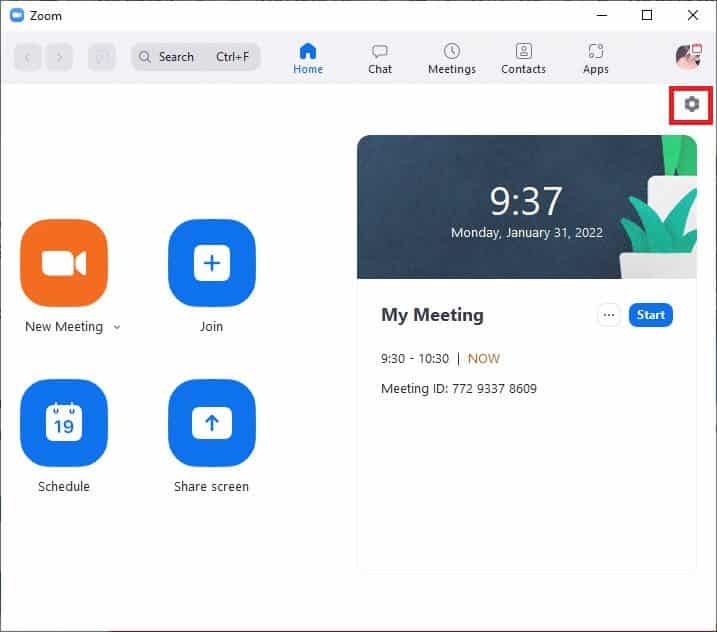
4. بعد ذلك ، في الجزء الأيمن ، انقر فوق قائمة الفيديو وانتقل لأسفل إلى الصفحة الرئيسية لاختيار الكاميرا الصحيحة من القائمة المنسدلة.
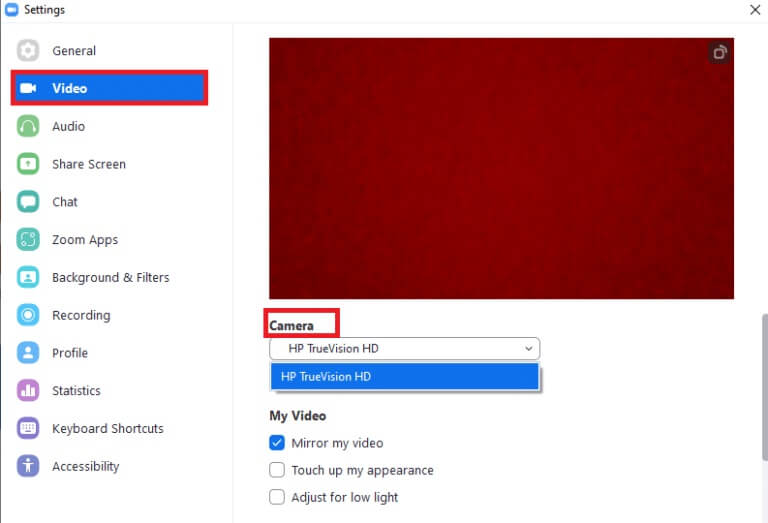
5. تأكد أيضًا من إلغاء تحديد خيار إيقاف تشغيل الفيديو عند الانضمام إلى الاجتماع كما هو موضح.
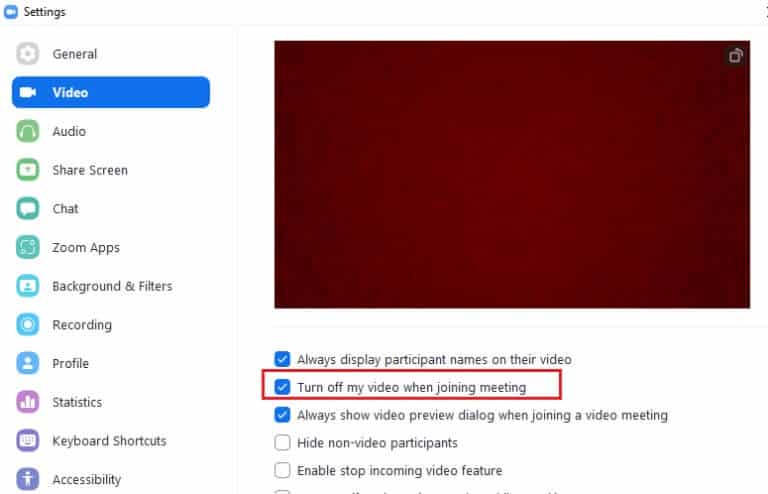
الطريقة الثالثة: تشغيل مستكشف أخطاء الأجهزة والأجهزة
للتعامل مع مواطن الخلل الداخلية في تطبيق الكاميرا ، يمكنك تشغيل مستكشفات أخطاء الأجهزة والأجهزة. لذلك سيتم وصف جميع المشكلات التي يمكن إصلاحها ويمكنك حلها. اتبع الإرشادات الموضحة أدناه لتشغيل مستكشف أخطاء الأجهزة والأجهزة.
1. اضغط على مفتاحي Windows + R في نفس الوقت لبدء تشغيل مربع الحوار “تشغيل”.
2. اكتب msdt.exe -id DeviceDiagnostic وانقر فوق “موافق” ، كما هو موضح.
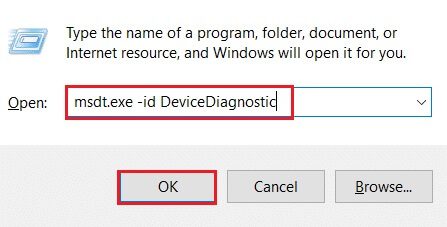
3. انقر هنا على خيار “متقدم” كما هو موضح أدناه.
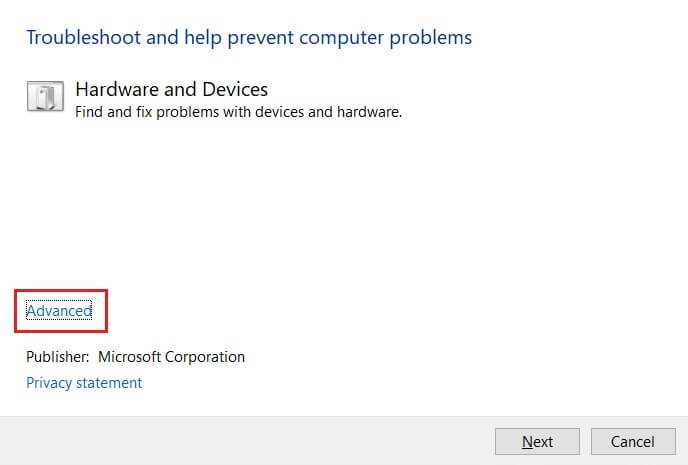
4. حدد المربع المحدد “تطبيق الإصلاحات تلقائيًا” وانقر فوق “التالي”.
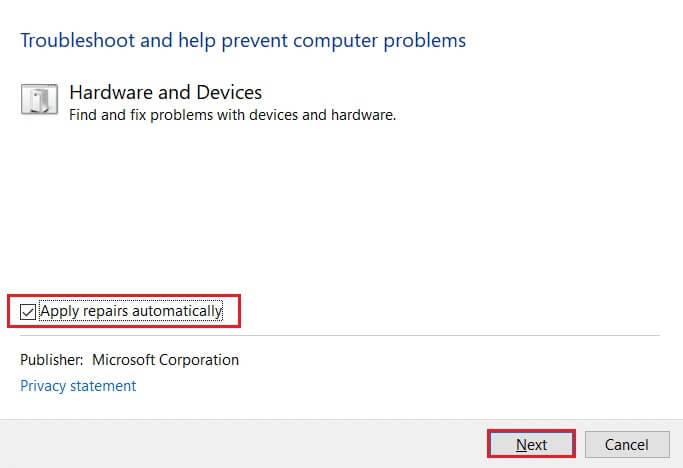
5. بمجرد اكتمال العملية ، أعد تشغيل الكمبيوتر
الطريقة الرابعة: إزالة العمليات في الخلفية
يمكن استخدام الكاميرا الخاصة بك بواسطة تطبيق واحد فقط في أي وقت. تأكد من أنك لست في مكالمة فيديو / مؤتمر في تطبيقات أخرى عندما تكون في اجتماع Zoom. لإغلاق جميع التطبيقات الأخرى التي تعمل في الخلفية ، اتبع الخطوات المذكورة أدناه.
1. قم بتشغيل Task Manager ، واضغط على مفاتيح Ctrl + Shift + Esc في نفس الوقت.
2. حدد موقع عمليات الخلفية غير المرغوب فيها وحددها باستخدام ذاكرة عالية ، على سبيل المثال Logitech Gaming Framework.
3. ثم انقر فوق إنهاء المهمة ، كما هو موضح.
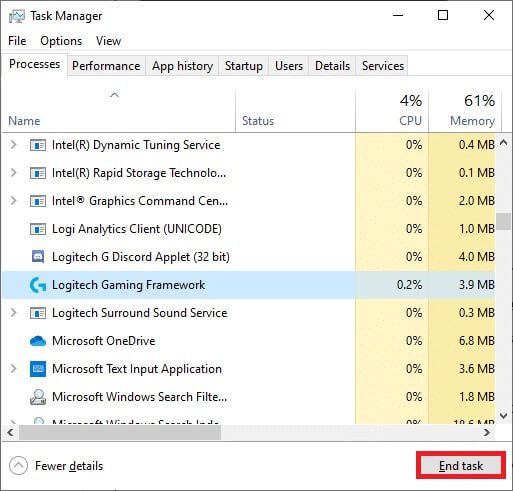
الطريقة الخامسة: السماح بالوصول إلى الكاميرا للتكبير
ستكون هناك قائمة معينة من التطبيقات والبرامج في الإعدادات الخاصة بك ، والتي يتم منحها أذونات لأذونات الكاميرا. إذا لم يكن Zoom في تلك القائمة ، فستواجه Zoom غير قادر على اكتشاف مشكلة في الكاميرا في Windows 10. لتمكين أذونات الكاميرا للتكبير ، يرجى اتباع الخطوات المذكورة أدناه.
1. اضغط على مفتاحي Windows + I معًا لفتح الإعدادات.
2. انقر فوق إعداد الخصوصية.
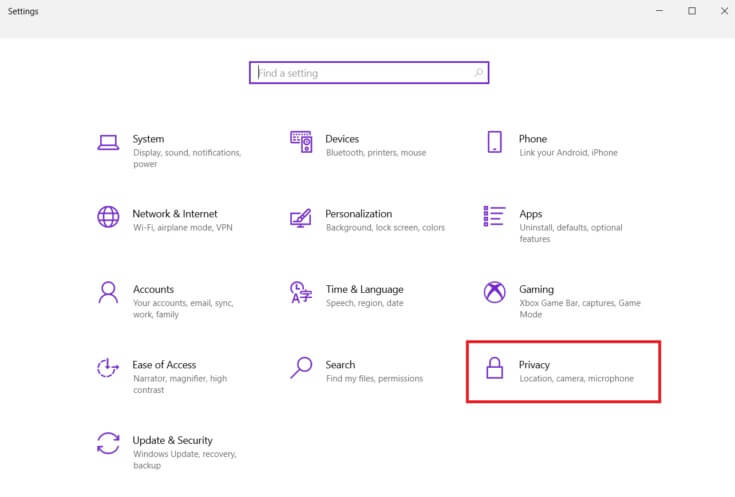
3. حدد الكاميرا ضمن أذونات التطبيق في اللوحة اليمنى.
4. تأكد من تمكين الوصول إلى الكاميرا لهذا الجهاز عن طريق النقر فوق الزر “تغيير”.
5. قم بتشغيل زر التبديل للسماح للتطبيقات بالوصول إلى الكاميرا.
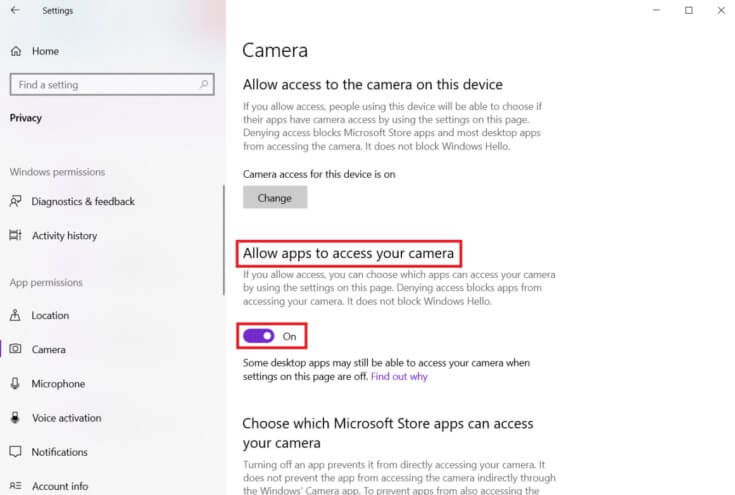
6. ضمن اختيار تطبيقات Microsoft Store التي يمكنها الوصول إلى الكاميرا ، قم بتشغيل زر تبديل الكاميرا.
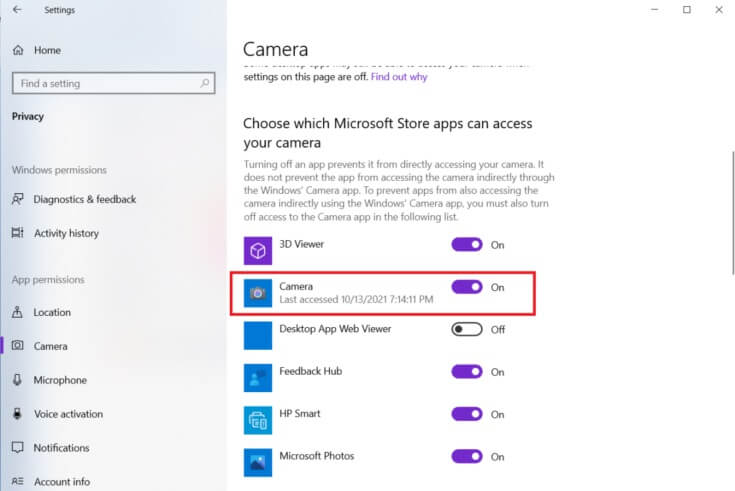
7. أيضًا ، قم بتشغيل زر التبديل للسماح لتطبيقات سطح المكتب بالوصول إلى الكاميرا بعد التأكد من أن Zoom هو أحد تطبيقات سطح المكتب.
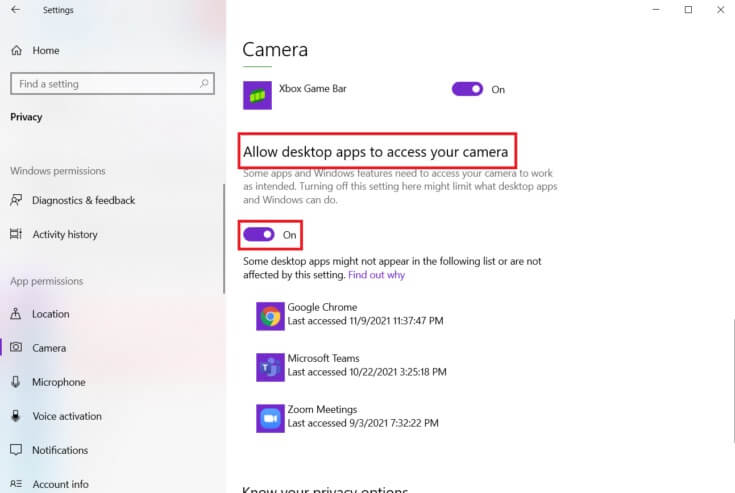
الطريقة 6: السماح بأذونات الكاميرا لمتصفح الويب
إذا كنت تواجه Zoom غير قادر على اكتشاف مشكلة في الكاميرا في نظام التشغيل Windows 10 في متصفحك ، فسيتعين عليك إدراج التطبيق في القائمة البيضاء في إعدادات أذونات الكاميرا. فيما يلي بعض الإرشادات للسماح بأذونات الكاميرا للمتصفح.
ملاحظة: هنا يتم أخذ Microsoft Edge كمثال. يُنصح المستخدمون باتباع الخطوات وفقًا لمتصفحهم.
1. قم بتشغيل متصفح Microsoft Edge وانقر على أيقونة ثلاثية النقاط في الزاوية اليمنى العليا كما هو موضح.
2. الآن ، انقر فوق الإعدادات كما هو موضح.
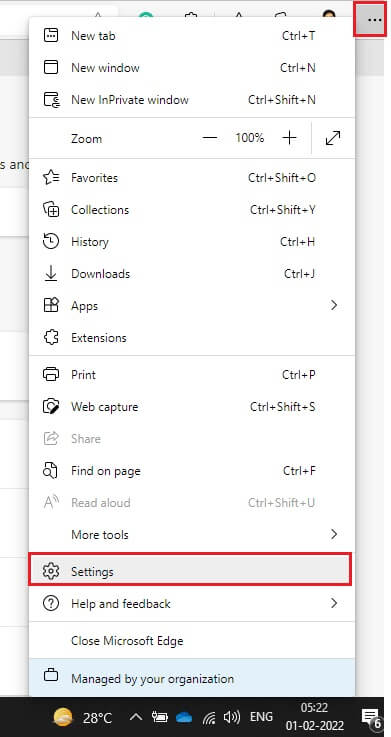
3. ثم انقر فوق ملفات تعريف الارتباط وأذونات الموقع كما هو موضح.
4. بعد ذلك ، قم بالتمرير لأسفل الصفحة الرئيسية وانقر فوق الكاميرا ضمن كافة الأذونات كما هو موضح.
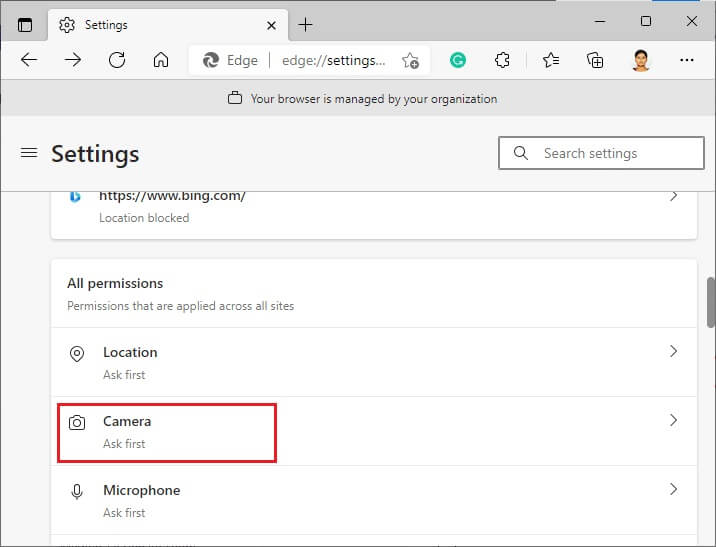
5. تأكد أيضًا من تشغيل السؤال قبل الوصول إلى الإعدادات (موصى به) وتحقق مما إذا كان موقع Zoom على الويب غير محظور. إذا تم حظره ، فاحذفه.
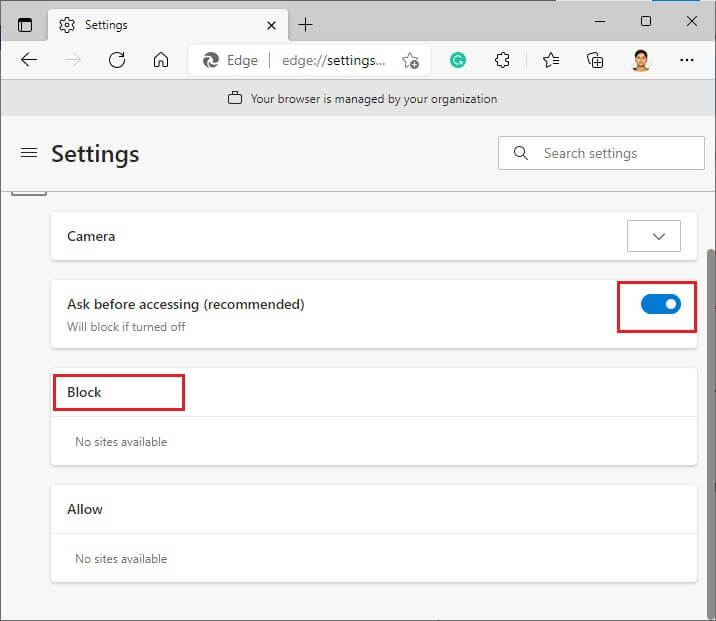
6. أعد تشغيل المتصفح وتحقق مما إذا كنت قد أصلحت المشكلة.
الطريقة السابعة: تعديل إعدادات الفيديو المتقدمة
اقترح عدد قليل من المستخدمين أن التبديل إلى إعدادات الفيديو المتقدمة ساعدهم في إصلاح مشكلة عدم قدرة Zoom على اكتشاف الكاميرا. نأمل أن تساعدك هذه الطريقة في إصلاح نفس الشيء في تغيير الإعدادات البسيط.
1. قم بتشغيل Zoom وانقر على أيقونة الإعدادات.
2. الآن ، حدد خيار الفيديو من الجزء الأيمن وانتقل إلى أسفل الشاشة اليمنى.
3. ثم انقر فوق “خيارات متقدمة” كما هو موضح أدناه.
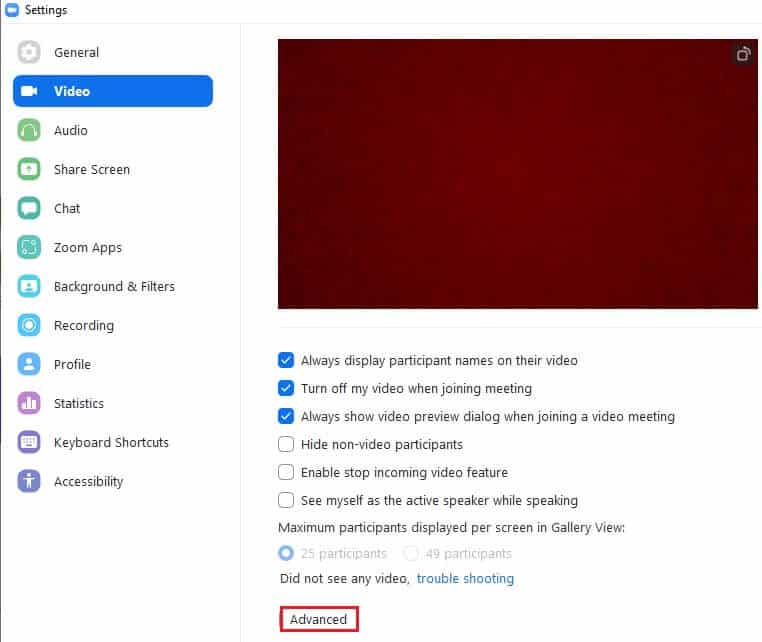
4. ثم تحقق من تحسين جودة الفيديو باستخدام خيار إزالة الضوضاء.
5. بعد ذلك ، حدد المربعات بجوار استخدام تسريع الأجهزة من أجل:
- معالجة الفيديو
- إرسال الفيديو
- استقبال الفيديو
- الخلفية الافتراضية كما هو موضح.
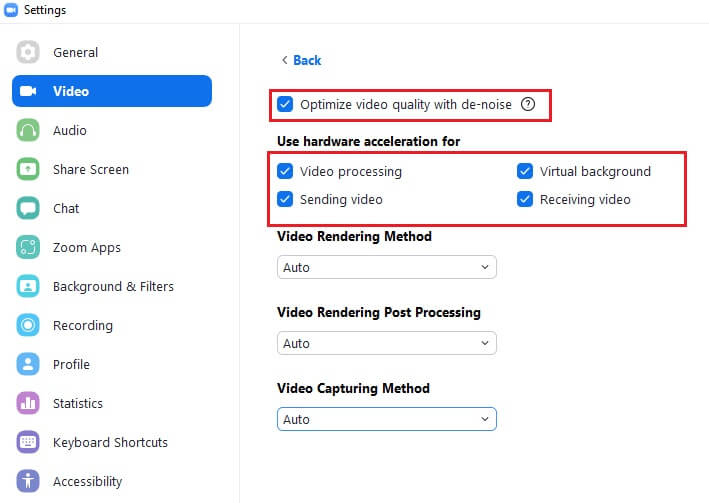
6. قم بتعيين الخيارات التالية على “تلقائي” من القائمة المنسدلة:
- طريقة عرض الفيديو
- عرض الفيديو بعد المعالجة
- طريقة التقاط الفيديو
7. أخيرًا ، أغلق علامة التبويب “الإعدادات” وتحقق مما إذا كنت قد أصلحت المشكلة المذكورة.
ملاحظة: اقترح عدد قليل من المستخدمين أنه عند تعيين طريقة التقاط الفيديو على Media Foundation ، كما هو موضح أدناه ، تم إصلاح عدم قدرة Zoom على اكتشاف الكاميرا.
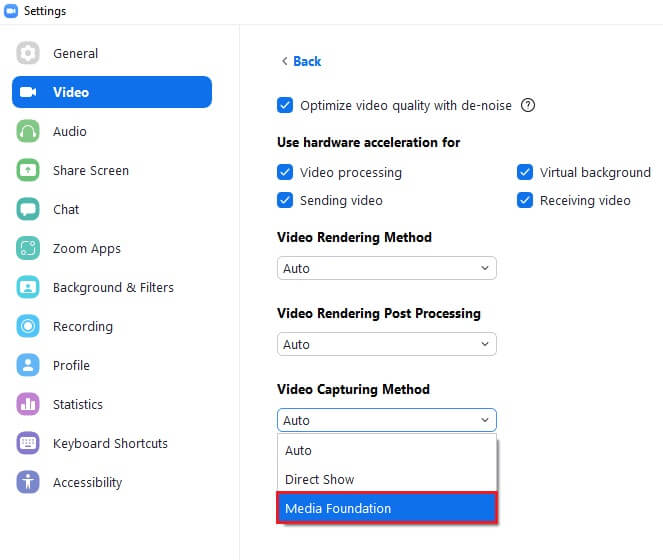
الطريقة 8: إعادة تسجيل الكاميرا
إذا لم يساعدك أي من الإصلاحات المتعلقة بالتطبيق ، فيمكنك محاولة حل المشكلة عن طريق إعادة تسجيل الكاميرا كما هو موضح أدناه.
1. اضغط على مفتاح Windows ، واكتب powershell، وانقر على تشغيل كمسؤول.
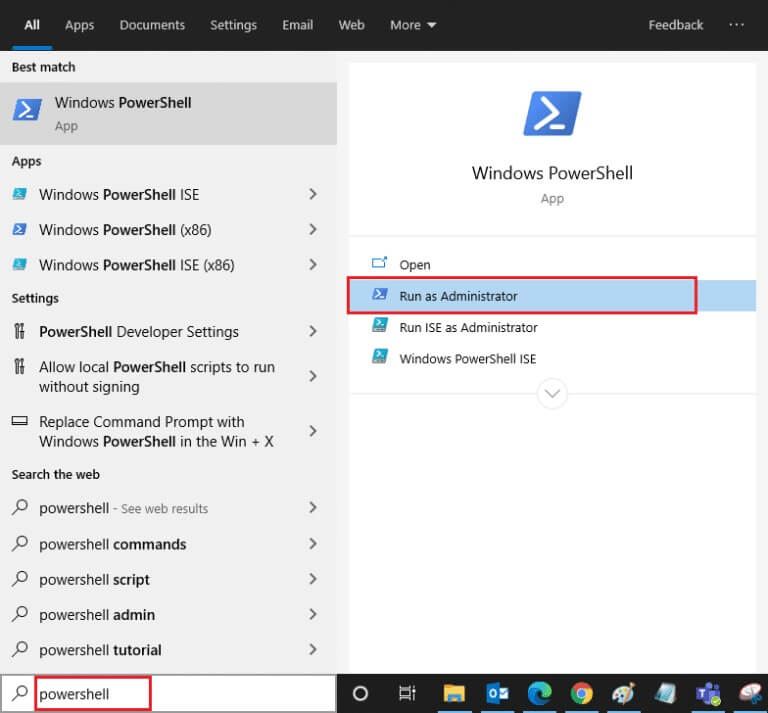
2. ثم اكتب الأمر التالي واضغط على مفتاح Enter.
Get-AppxPackage -allusers Microsoft.WindowsCamera | Foreach {Add-AppxPackage -DisableDevelopmentMode -Register "$($_.InstallLocation)AppXManifest.xml"}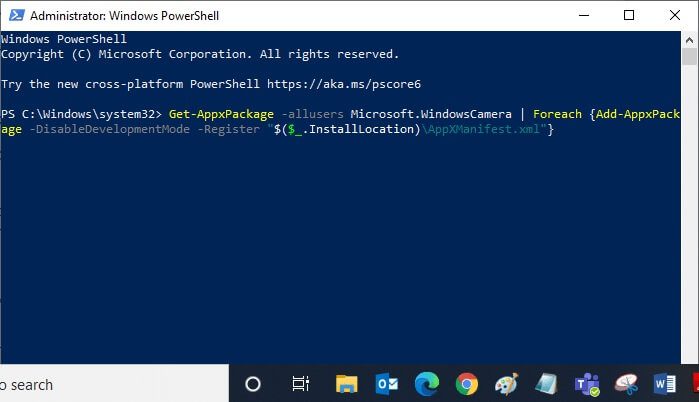
3. انتظر حتى يتم تنفيذ الأمر وتحقق مما إذا كان قد أصلح المشكلة.
الطريقة 9: تحديث برامج تشغيل الكاميرا أو التراجع عنها
نظرًا لكونك أحد مكونات الأجهزة ، فمن الضروري أن تحافظ على تحديث برامج التشغيل ذات الصلة. لكن في بعض الأحيان تكون برامج التشغيل المثبتة حديثًا هي سبب بؤسك. يمكن أن تكون برامج التشغيل الجديدة هذه تالفة أو موبوءة بأخطاء تؤدي بدورها إلى عدم قدرة Zoom على اكتشاف الكاميرا.
الخيار 1: تحديث برنامج تشغيل الكاميرا
1. اضغط على مفتاح Windows ، واكتب مدير الجهاز ، وانقر فوق فتح.
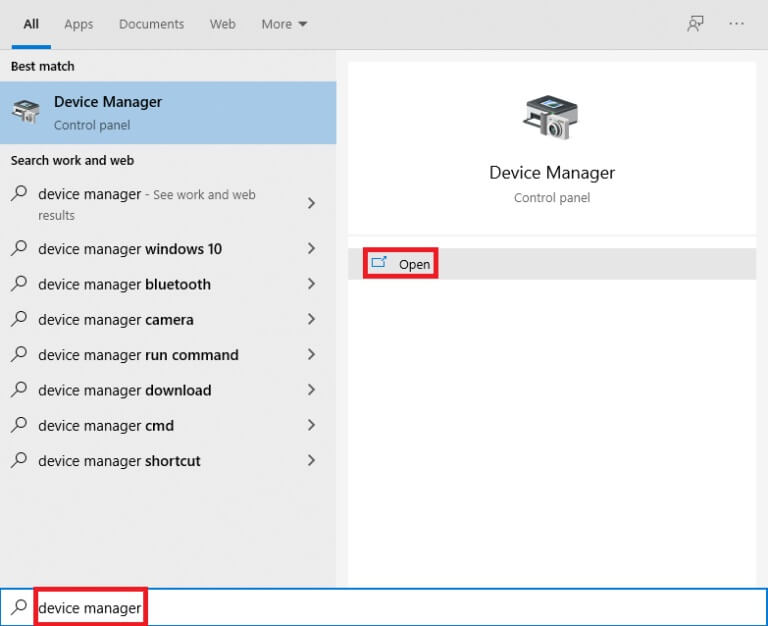
2. انقر نقرًا مزدوجًا فوق الكاميرات لتوسيعها.
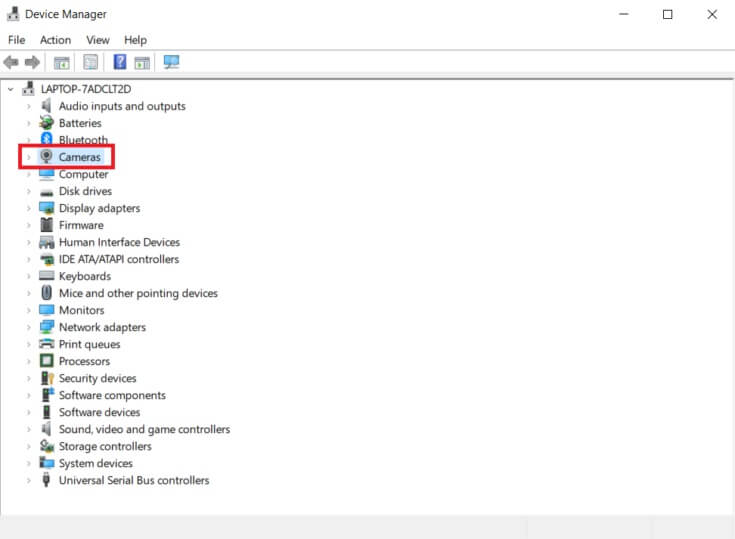
3. انقر بزر الماوس الأيمن فوق برنامج تشغيل الكاميرا (مثل HP TrueVision HD) وحدد خيار تحديث برنامج التشغيل.
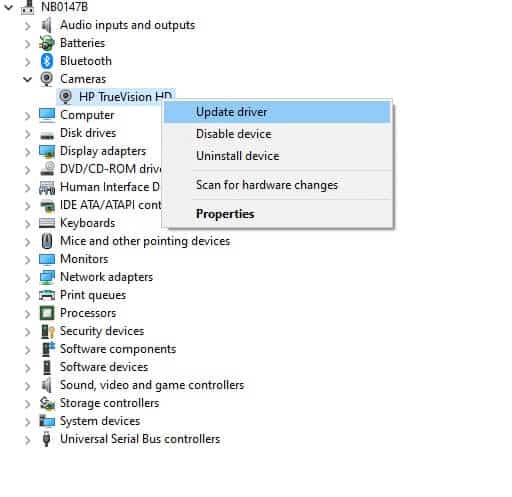
4. انقر فوق خيار البحث تلقائيًا عن برامج التشغيل لتثبيت تحديثات برنامج التشغيل تلقائيًا.
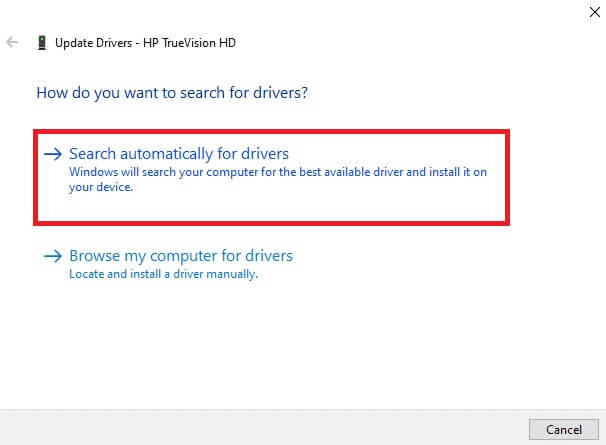
5 أ. الآن ، سيتم تحديث برامج التشغيل إلى أحدث إصدار ، إذا لم يتم تحديثها. أعد تشغيل الكمبيوتر وتحقق مرة أخرى.
5 ب. إذا كانوا بالفعل في مرحلة محدثة ، تعرض الشاشة الرسالة التالية: تم تثبيت أفضل برامج التشغيل لجهازك بالفعل. انقر فوق إغلاق للخروج من النافذة.
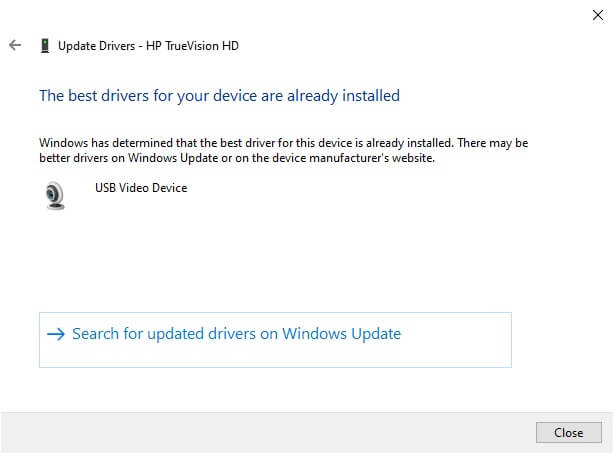
الخيار 2: التراجع عن تحديثات برنامج التشغيل
1. انتقل إلى “إدارة الأجهزة” وقم بتوسيع “الكاميرات” كما سبق.
2. انقر بزر الماوس الأيمن فوق برنامج تشغيل الكاميرا (مثل HP TrueVision HD) وحدد خصائص.
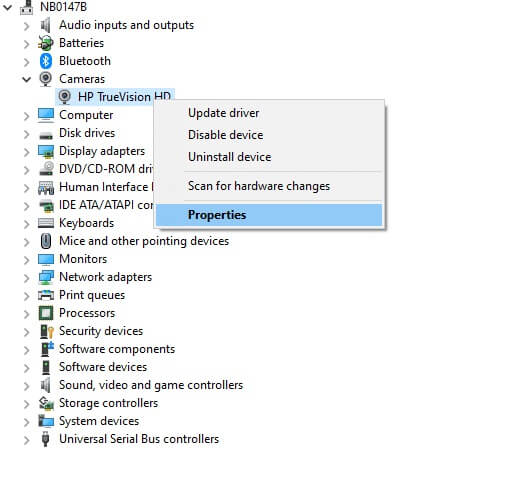
3. قم بالتبديل إلى علامة التبويب Driver وانقر فوق الزر Roll Back Driver.
ملاحظة: إذا كان خيار استرجاع برنامج التشغيل غير نشط ، فهذا يشير إلى أن جهاز الكمبيوتر الخاص بك لا يحتوي على ملفات برنامج التشغيل المثبتة مسبقًا أو أنه لم يتم تحديثه مطلقًا. في هذه الحالة ، جرب طرقًا بديلة تمت مناقشتها في هذه المقالة.
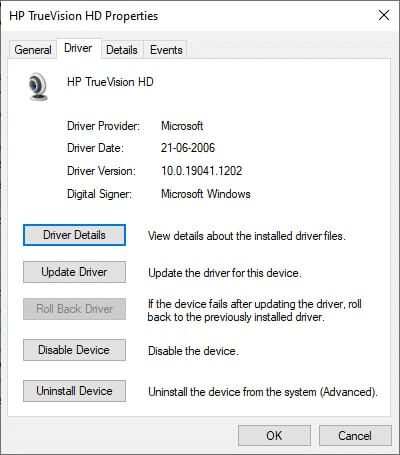
4. حدد سببًا لـ “لماذا تتراجع؟” في نافذة استرجاع حزمة برنامج التشغيل وانقر على زر نعم للمتابعة.
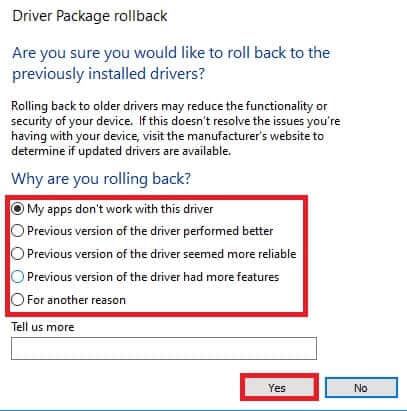
5. أخيرًا ، أعد تشغيل الكمبيوتر الشخصي الذي يعمل بنظام Windows لجعل الرجوع إلى الحالة السابقة فعالاً.
الطريقة العاشرة: إعادة تثبيت برامج تشغيل الكاميرا
إذا لم يمنحك تحديث برامج التشغيل إصلاحًا ، فيمكنك إعادة تثبيتها على النحو التالي:
1. اضغط على مفتاح Windows ، واكتب إدارة الأجهزة وانقر فوق فتح.
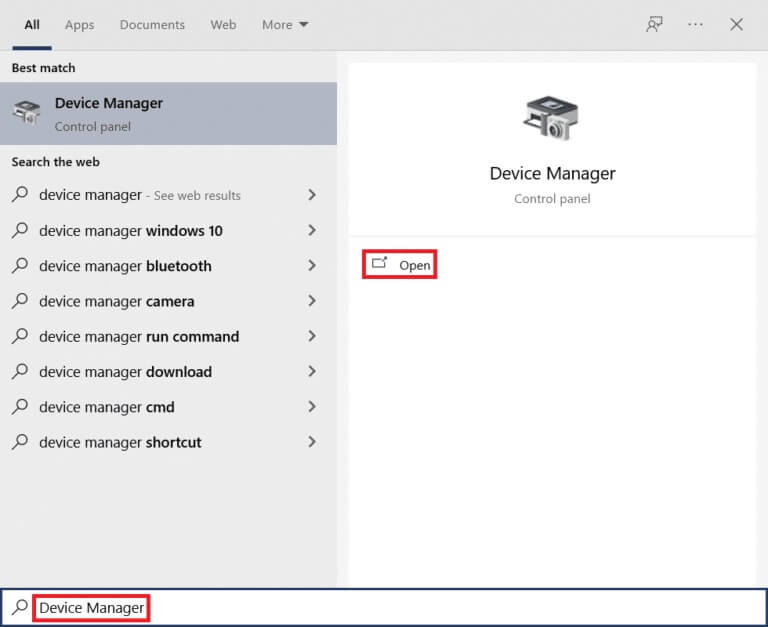
2. قم بتوسيع خيار الكاميرات بالنقر المزدوج عليه.
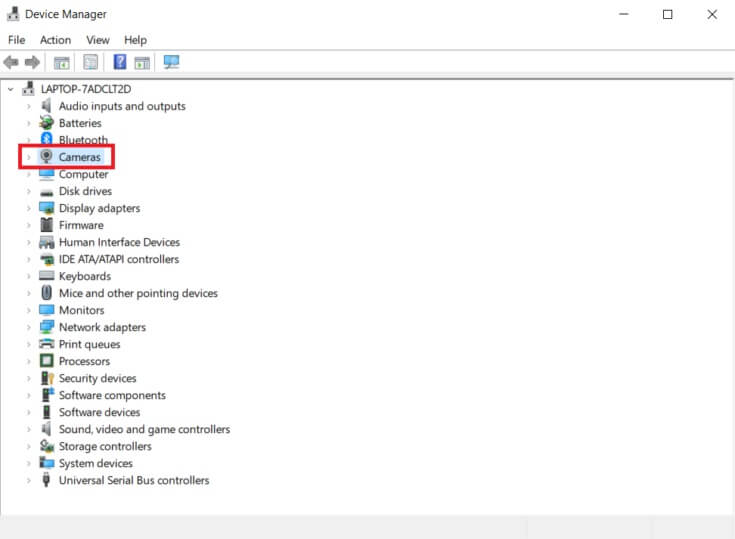
3. انقر بزر الماوس الأيمن فوق جهاز كاميرا الويب وحدد إلغاء تثبيت الجهاز.
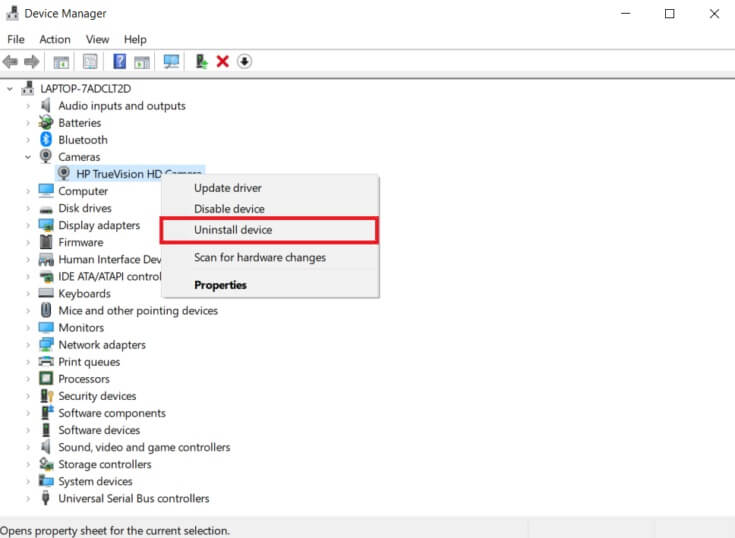
4. قم بإلغاء تحديد خيار حذف برنامج التشغيل لهذا الجهاز وانقر على زر إلغاء التثبيت.
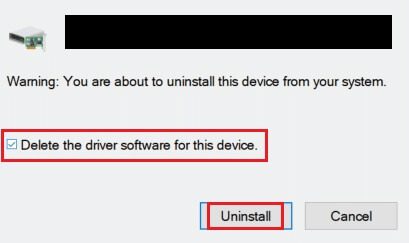
5. ثم أعد تشغيل الكمبيوتر. سيتم تثبيت برامج تشغيل كاميرا الويب تلقائيًا بواسطة Windows.
الطريقة 11: تحديث تطبيق Zoom
إذا كنت تستخدم عميل Zoom قديمًا ، فقد لا يكتشف جهاز الكمبيوتر الخاص بك الكاميرا في بعض الأحيان. اتبع الخطوات المذكورة أدناه لتحديث Zoom.
1. قم بتشغيل Zoom وانقر على صورة الملف الشخصي.
2. ثم حدد خيار التحقق من وجود تحديثات من القائمة المنسدلة.
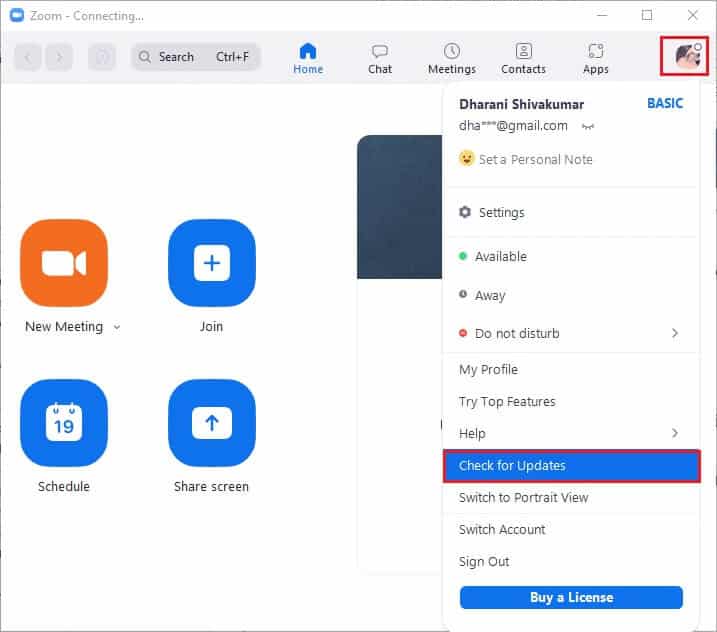
3 أ. تأكد من تلقيك للمطالبة ، فأنت على اطلاع.
3 ب. إذا كانت هناك أية تحديثات معلقة قيد التنفيذ ، فاتبع الإرشادات التي تظهر على الشاشة لتحديثها.
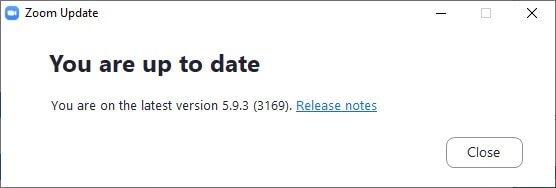
ملاحظة: يمكنك أيضًا تمكين تحديثات Zoom التلقائية عن طريق تحديد خيار تحديث عميل سطح المكتب Zoom تلقائيًا كما هو موضح أدناه.
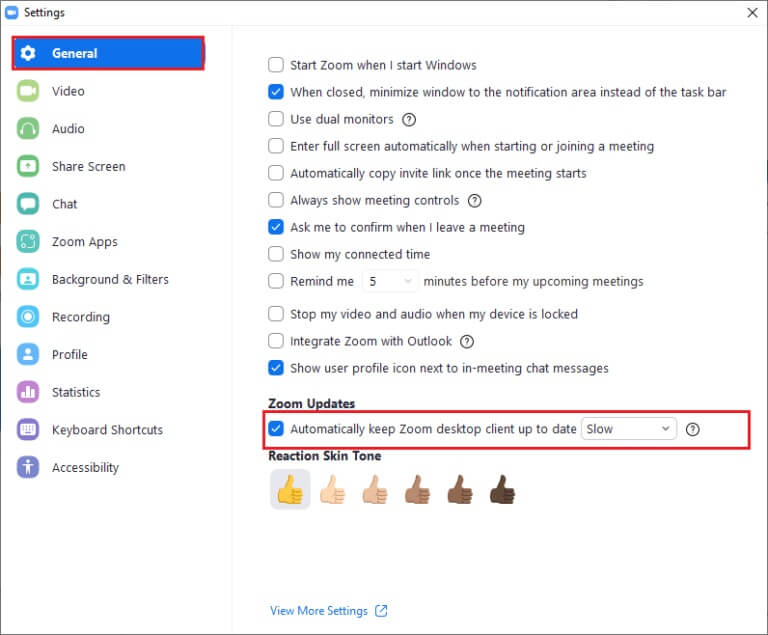
الطريقة 12: تحديث Windows
إذا لم تصل إلى أي إصلاح عن طريق تحديث Zoom ، فقد يكون هناك أخطاء في جهاز الكمبيوتر الخاص بك. يمكن مسح هذه الأخطاء عن طريق تحديث جهاز الكمبيوتر الخاص بك. لإصلاح المشكلة التي تمت مناقشتها ، قم بتحديث جهاز الكمبيوتر الخاص بك الذي يعمل بنظام Windows كما هو موضح أدناه.
1. اضغط على مفتاحي Windows + I في نفس الوقت لتشغيل الإعدادات.
2. انقر فوق مربع التحديث والأمان ، كما هو موضح.
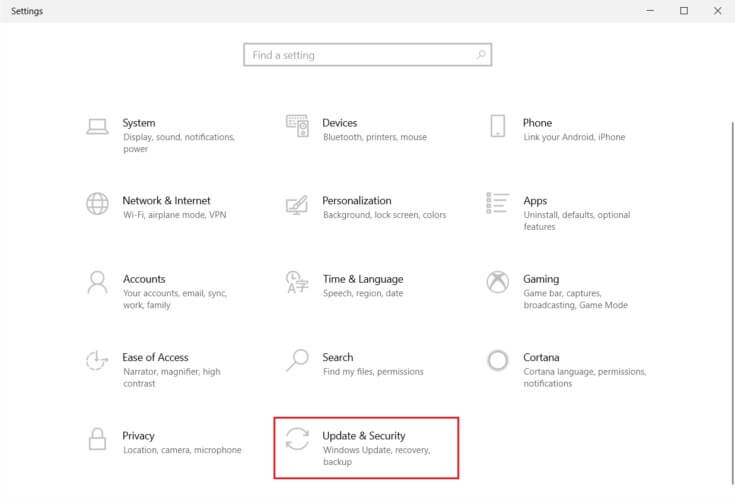
3. في علامة التبويب Windows Update ، انقر فوق الزر Check for updates (التحقق من وجود تحديثات).
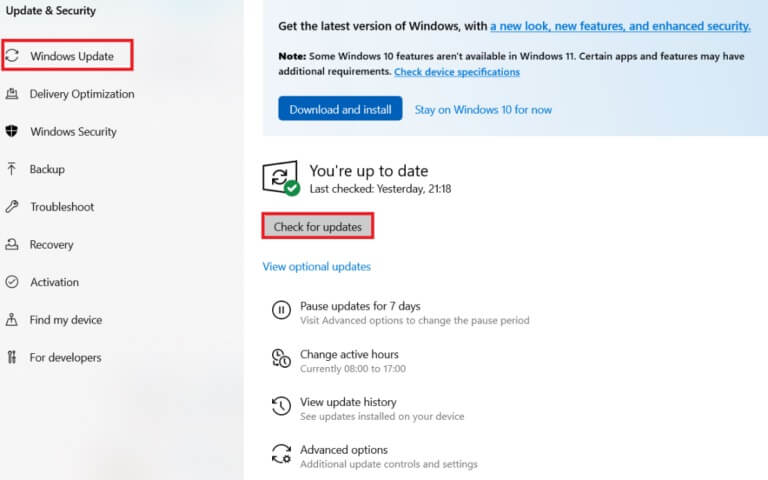
4 ا. في حالة توفر تحديث جديد ، انقر فوق التثبيت الآن واتبع الإرشادات للتحديث.
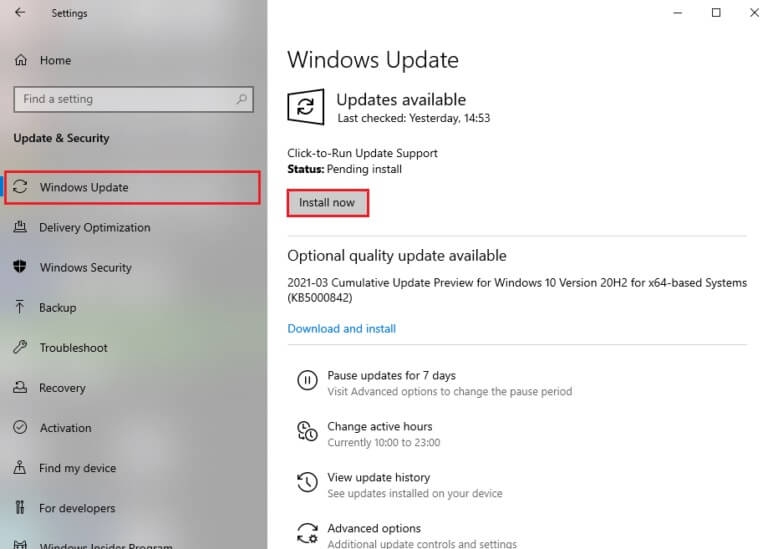
4 ب. وإلا ، إذا كان Windows محدثًا ، فسيظهر لك رسالة محدثة.
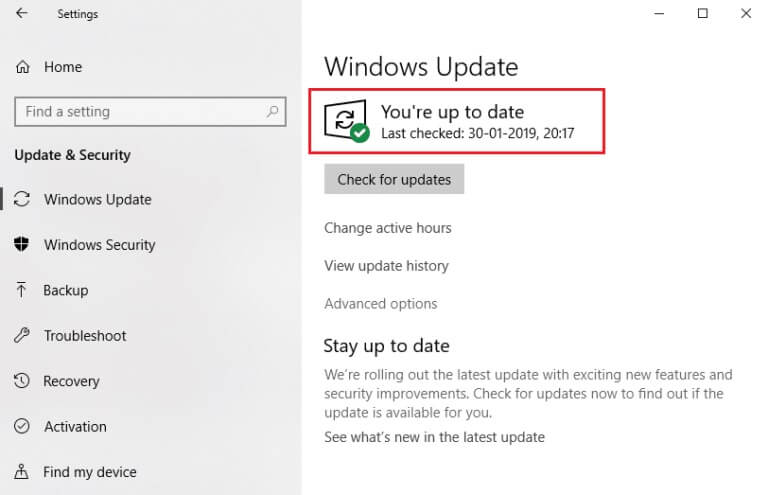
الطريقة 13: إعادة تعيين تطبيق الكاميرا
إذا لم تحصل على أي إصلاح باتباع الطرق المذكورة أعلاه ، فقم بإعادة تعيين تطبيق الكاميرا كما هو موضح أدناه.
1. انقر فوق ابدأ ، واكتب الكاميرا ، وانقر فوق إعدادات التطبيق.
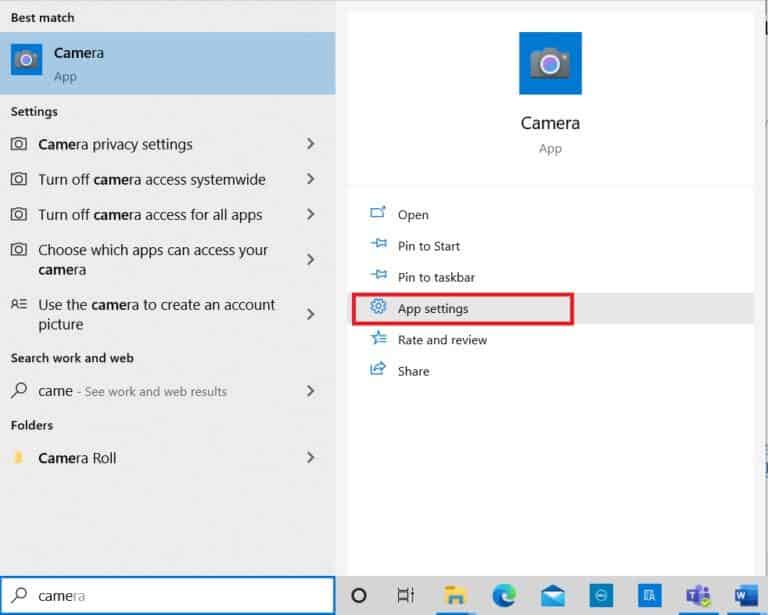
2. قم بالتمرير لأسفل في نافذة “الإعدادات” وانقر فوق الزر “إعادة تعيين” ضمن قسم “إعادة التعيين”.
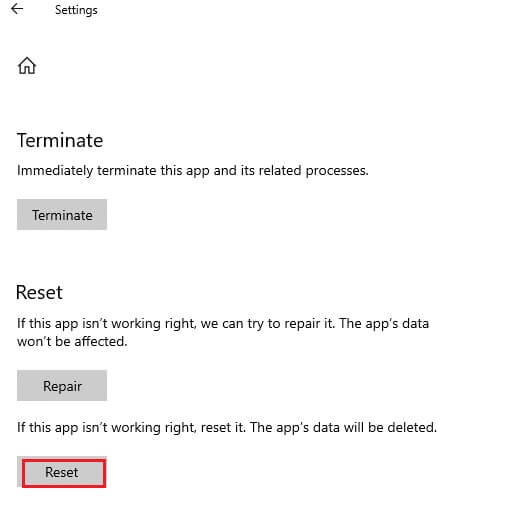
3. قم بتأكيد المطالبة بالنقر فوق الزر “إعادة تعيين” مرة أخرى.
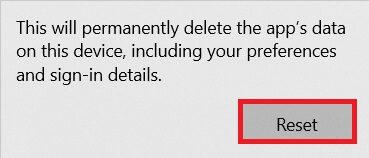
4. سوف تستغرق إعادة الضبط بعض الوقت. ستظهر علامة التجزئة بجوار خيار إعادة التعيين بمجرد اكتمال عملية إعادة التعيين.
5. اخرج من جميع النوافذ وحاول استخدام Zoom camera مرة أخرى.
الطريقة 14: إعادة تثبيت تطبيق Zoom
إذا لم تساعدك أي من الطرق ، فحاول إعادة تثبيت البرنامج إن أمكن. سيتم تحديث جميع الإعدادات والإعدادات التكوينية عند إعادة تثبيت Zoom ، وبالتالي هناك المزيد من الفرص التي ستحصل فيها على إصلاح عدم قدرة Zoom على اكتشاف الكاميرا في أجهزة الكمبيوتر التي تعمل بنظام Windows 10.
1. اضغط على مفتاح Windows ، واكتب لوحة التحكم وانقر فوق فتح.
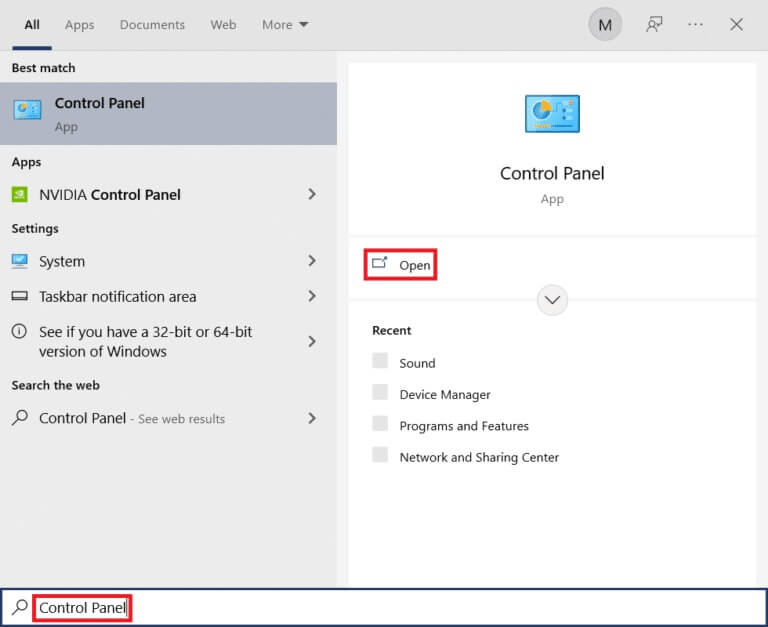
2. الآن ، حدد خيار البرامج والميزات كما هو موضح.
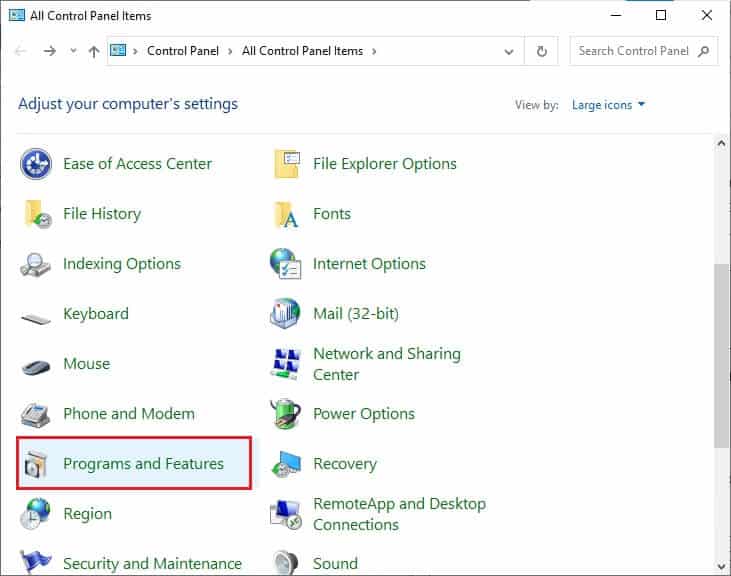
3. الآن ، في القائمة ، انقر فوق Zoom وحدد خيار إلغاء التثبيت.
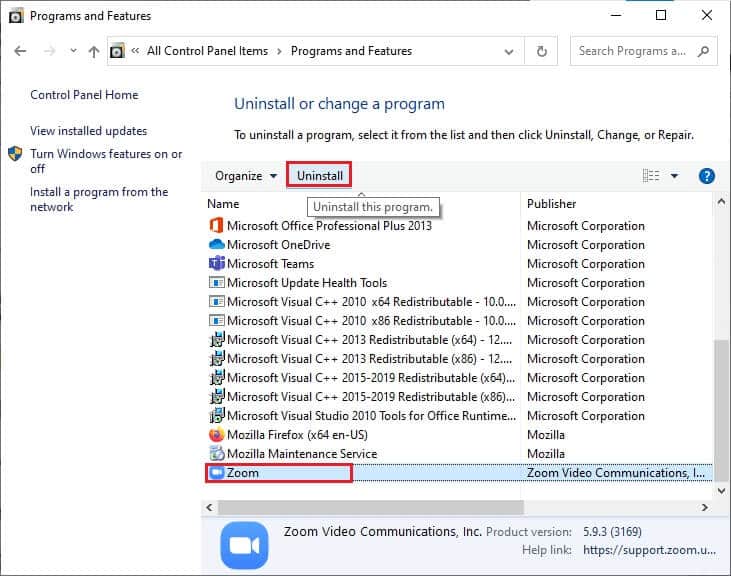
4. بعد ذلك ، قم بتأكيد المطالبة ، إن وجدت ، وانتظر حتى يتم إلغاء تثبيت التطبيق على جهازك. ثم أعد تشغيل جهاز الكمبيوتر الخاص بك.
5. قم بتنزيل Zoom من الموقع الرسمي.
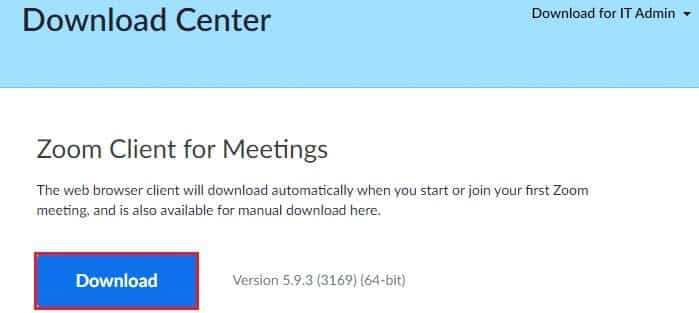
6. الآن ، انتقل إلى التنزيلات الخاصة بي وقم بتشغيل ملف ZoomInstaller.
7. اتبع الإرشادات التي تظهر على الشاشة لإكمال التثبيت على جهاز الكمبيوتر الخاص بك.
نأمل أن يكون هذا الدليل مفيدًا ويمكنك إصلاح عدم قدرة Zoom على اكتشاف الكاميرا في Windows 10. أخبرنا بالطريقة الأفضل بالنسبة لك. أيضًا ، إذا كان لديك أي استفسارات / اقتراحات بخصوص هذه المقالة ، فلا تتردد في تركها في قسم التعليقات.