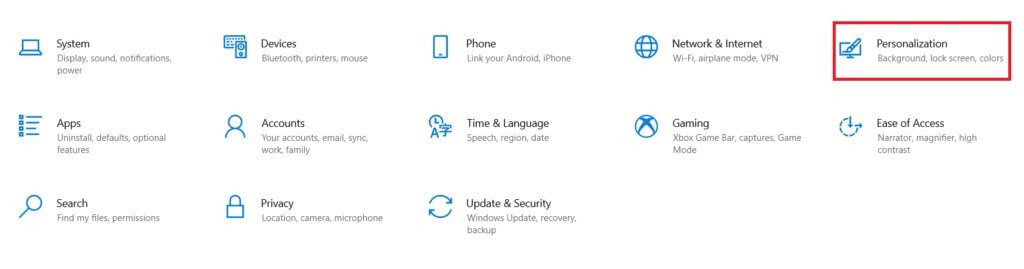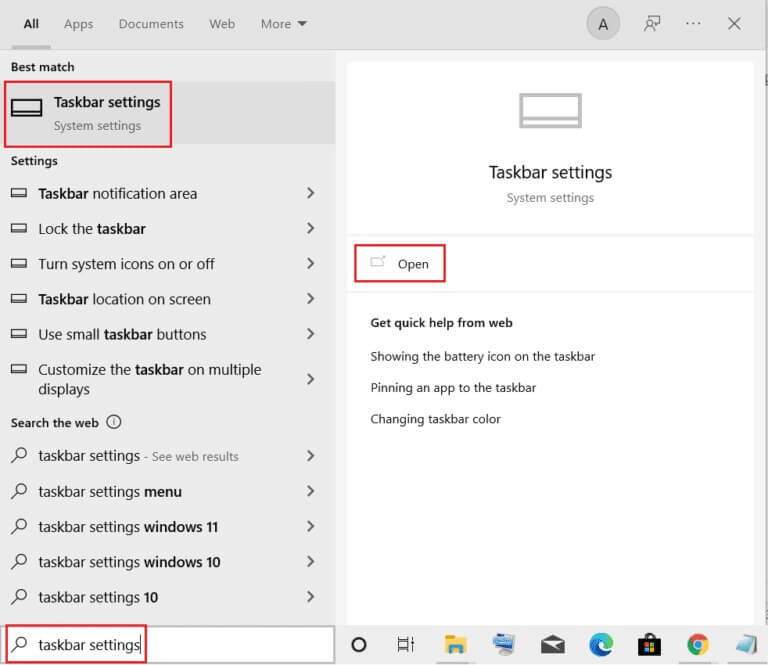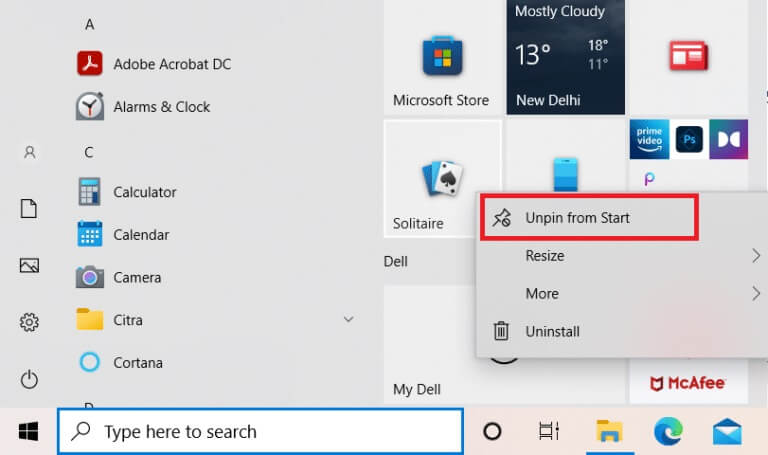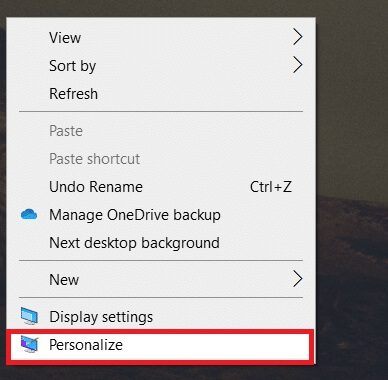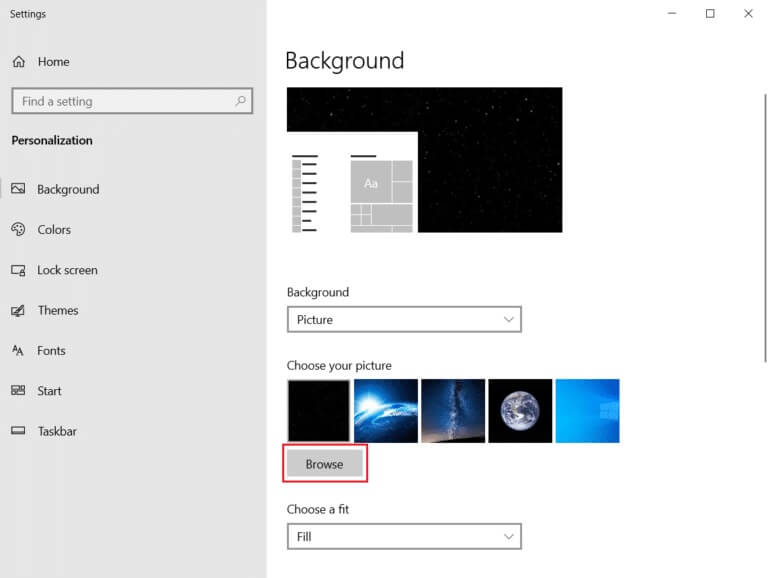يفضل الأشخاص الحصول على سطح مكتب واضح أو الرموز أو القوائم الضرورية فقط على سطح المكتب. إذا كان سطح المكتب يحتوي على عدد كبير جدًا من الرموز أو الاختصارات ، فليس من السهل تحديد موقع أي مستند أو اختصار مطلوب. إذا وجدت صعوبة في البحث عن مستند أو اختصار على سطح مكتب مزدحم ، يمكنك إنشاء سطح مكتب Windows 10 بسيط. نقدم لك دليلًا مثاليًا سيعلمك كيفية إنشاء سطح مكتب مبسط على Windows 10. لذا ، أكمل القراءة!

كيفية إنشاء سطح مكتب مبسط على Windows 10
سطح المكتب هو أول شاشة تراها عند تشغيل شاشتك. إذا كان سطح المكتب مليئًا بالعشرات من الرموز ، فسيكون ذلك محبطًا وقبيحًا. فيما يلي أسباب إنشاء سطح مكتب Windows 10 بسيط.
- سوف يستغرق سطح المكتب الفوضوي وغير المرتب وقتًا طويلاً ويشتت الانتباه أيضًا.
- سيستغرق سطح المكتب المزدحم أيضًا وقتًا للبحث وتحميل التطبيق أو البرنامج.
سوف يتجنب Windows 10 البسيط الانحرافات ويساعدك أيضًا في العثور على المستندات الضرورية بسرعة. اتبع أيًا من الطرق أدناه لإنشاء سطح مكتب بسيط.
الطريقة الأولى: إخفاء أيقونات سطح المكتب
يسمح لك Windows بإخفاء أو إظهار رموز سطح المكتب حسب احتياجاتك. اتبع الخطوات أدناه.
الخيار 1: من خلال سطح المكتب
1. اضغط على مفتاحي Windows + D في نفس الوقت للانتقال إلى سطح المكتب.
2. انقر بزر الماوس الأيمن في مساحة فارغة على سطح المكتب.
3. قم بالمرور إلى الخيار “عرض” في قائمة السياق.
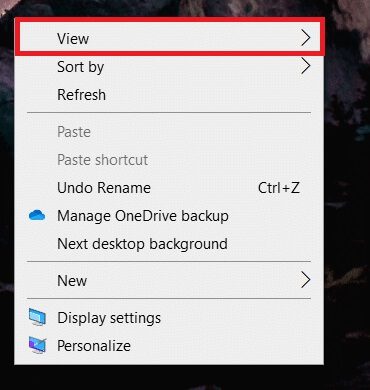
4. قم بإلغاء تحديد خيار إظهار رموز سطح المكتب.
![]()
الخيار 2: من خلال إعدادات رمز سطح المكتب
1. اضغط على مفتاحي Windows + I معًا لفتح الإعدادات.
2. حدد إعداد التخصيص.
3. انقر فوق قائمة السمات في الجزء الأيمن.
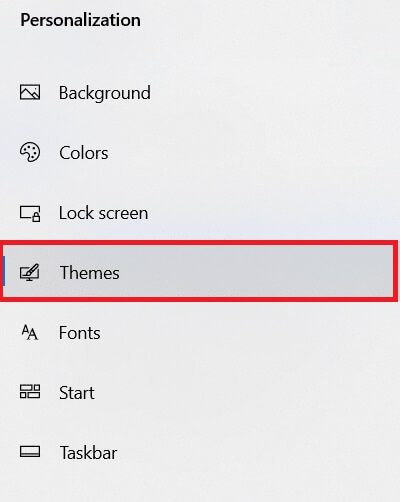
4. ثم انقر فوق إعدادات رمز سطح المكتب ضمن “الإعدادات ذات الصلة”.
![]()
5. قم بإلغاء تحديد رموز سطح المكتب التي تريد إخفاءها.
![]()
6. انقر فوق “تطبيق” ثم “موافق” لحفظ التغييرات.
الطريقة الثانية: حذف اختصارات سطح المكتب
يمكنك حذف البرامج أو التطبيقات غير المستخدمة والأقل استخدامًا من سطح المكتب بسرعة. اتبع الخطوات التالية.
1. انتقل إلى سطح المكتب عن طريق الضغط على مفتاحي Windows + D معًا.
2. انقر بزر الماوس الأيمن فوق التطبيقات غير المستخدمة على سطح المكتب وحدد حذف.
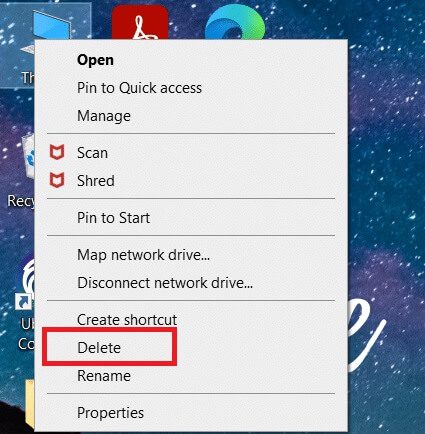
الطريقة الثالثة: استخدام أزرار شريط المهام الصغيرة
يمكنك أيضًا تخصيص حجم الرموز في شريط المهام. سيساعدك هذا في إنشاء سطح مكتب Windows 10 بسيط. اتبع الخطوات التالية.
1. اضغط على مفتاح Windows ، واكتب إعدادات شريط المهام ، وانقر فوق فتح.
2. قم بتشغيل مفتاح التبديل لاستخدام أزرار شريط المهام الصغيرة.
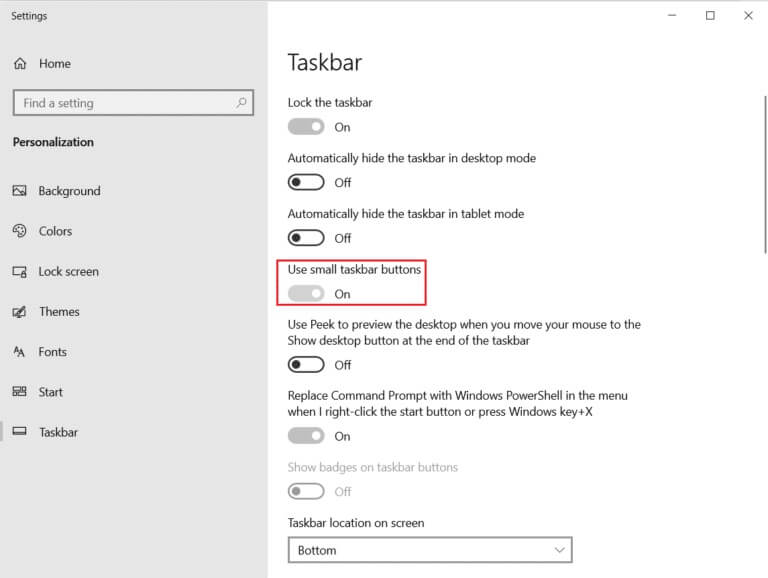
الطريقة الرابعة: إيقاف تشغيل أيقونات النظام
يمكنك أيضًا إزالة رموز علبة النظام من شريط المهام. توجد رموز علبة النظام هذه في الزاوية اليسرى السفلية من الشاشة وبجوار التاريخ والوقت. اتبع الخطوات التالية.
1. انتقل إلى “إعدادات شريط المهام” من قائمة “بحث Windows”.
2. قم بالتمرير لأسفل وانقر فوق تشغيل رموز النظام أو إيقاف تشغيلها ضمن منطقة الإعلام.
ملاحظة: يمكنك أيضًا تحديد تحديد الرموز التي تظهر على خيار شريط المهام لإجراء تغييرات مماثلة.
3. قم بإيقاف تشغيل مفتاح التبديل لجميع الرموز غير الضرورية.
![]()
الطريقة الخامسة: قم بإلغاء تثبيت مربعات التطبيق من قائمة ابدأ
يمكنك أيضًا إزالة المربعات من قائمة “ابدأ” إذا كانت مزدحمة بالعديد من التطبيقات. سيتعين عليك تكرار الخطوات أدناه لإزالة كل تطبيق من قائمة ابدأ.
1. اضغط على مفتاح Windows.
2. انقر بزر الماوس الأيمن فوق الصورة المصغرة غير الضرورية.
3. حدد خيار إلغاء التثبيت من البدء.
الطريقة 6: إزالة التثبيت من شريط المهام
يمكنك أيضًا إزالة تثبيت التطبيق من شريط المهام كما تم في قائمة “ابدأ”. اتبع الخطوات التالية.
1. انقر بزر الماوس الأيمن فوق التطبيق غير الضروري في شريط المهام.
2. حدد خيار إزالة التثبيت من شريط المهام.
الطريقة 7: إخفاء أيقونات نظام شريط المهام
يمكنك أيضًا إخفاء رموز علبة النظام في شريط المهام. سيؤدي ذلك إلى توفير مساحة فارغة أكبر وتجنب الازدحام إلى حد ما. يمكنك نقل هذه الرموز بسرعة إلى علبة الفائض لجعل سطح المكتب مبسطًا.
1. انقر واسحب التطبيق غير الضروري إلى السهم المتجه لأعلى.
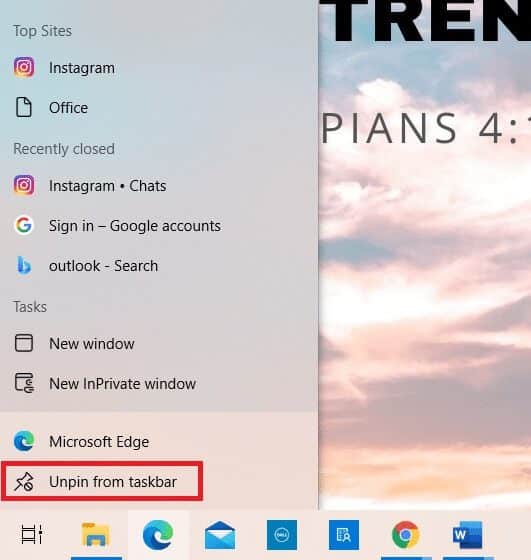
الطريقة 8: إخفاء ميزة البحث
يمكنك أيضًا إخفاء شريط ميزات البحث في شريط المهام. اتبع الخطوات التالية.
1. انقر بزر الماوس الأيمن على شريط المهام.
2. تحوم إلى خيار البحث.
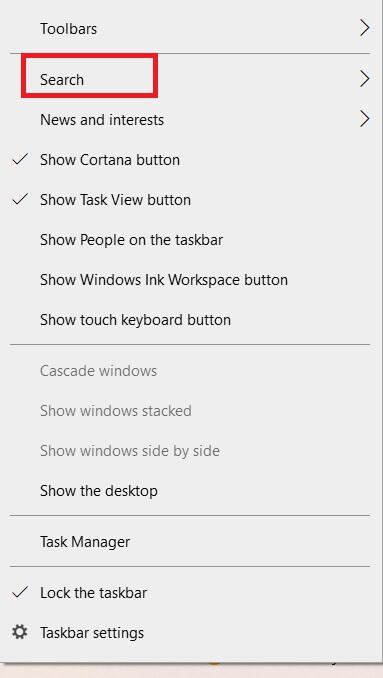
3. الآن ، حدد الخيار المخفي.
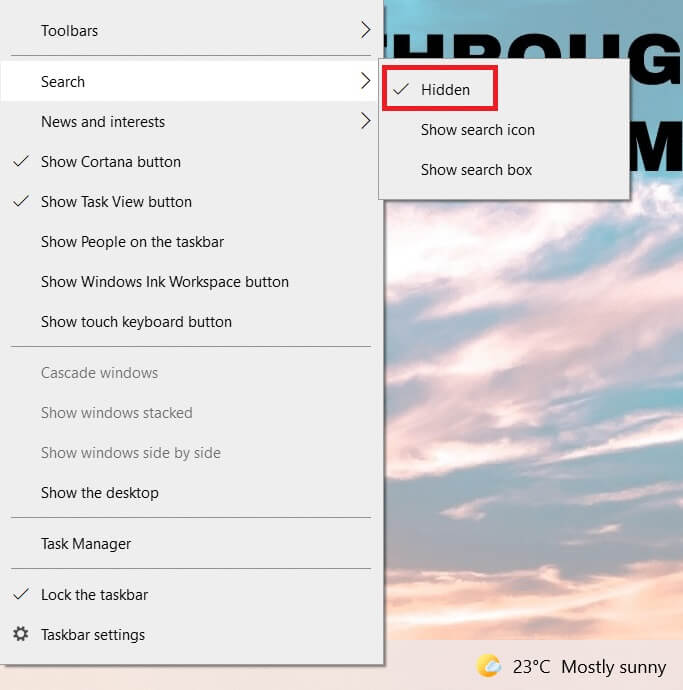
الطريقة 9: تعطيل اللون
يمكنك إنشاء الحد الأدنى من خلال تعطيل ألوان شريط العنوان وقائمة ابدأ وشريط المهام بعد تنظيم سطح المكتب. اتبع الخطوات التالية.
1. انتقل إلى إعداد التخصيص.
2. انقر فوق قائمة الألوان في الجزء الأيمن.
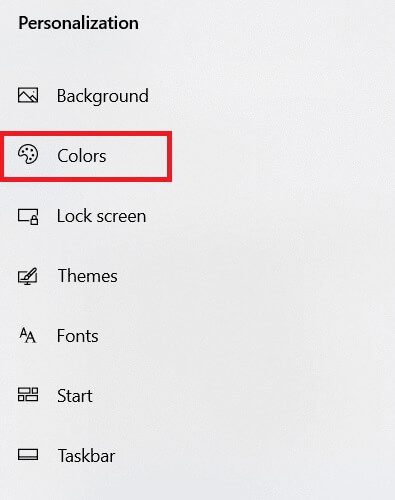
3. قم بالتمرير لأسفل وقم بإلغاء تحديد الخيارات التالية.
- ابدأ وشريط المهام ومركز الإجراءات
- أشرطة العنوان وحدود النوافذ
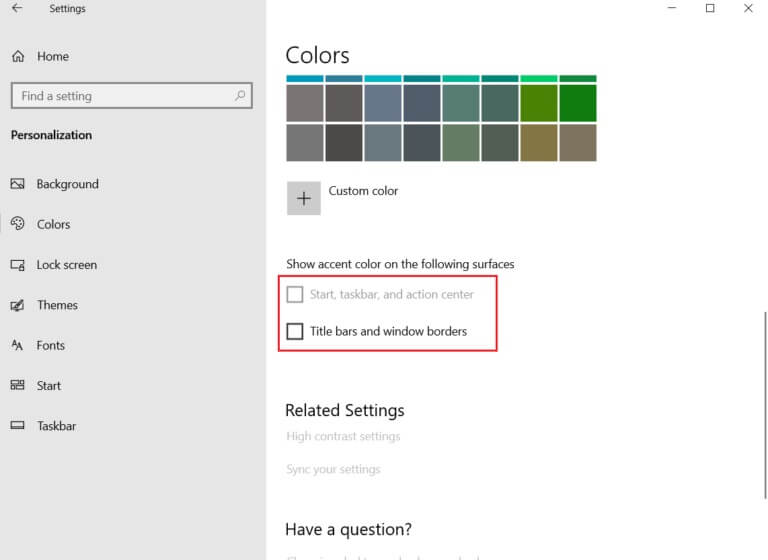
الطريقة 10: إخفاء شريط المهام تلقائيًا
بصرف النظر عن إخفاء رموز سطح المكتب ، يمكنك أيضًا إخفاء شريط المهام. يمنحك شريط المهام ، الذي يمكن العثور عليه عادةً في الجزء السفلي من الشاشة ، وصولاً سريعًا إلى ملفات
- قائمة البدأ
- كثيرا ما تستخدم التطبيقات
- التطبيقات قيد التشغيل حاليًا
اتبع الإرشادات المقدمة لإخفاء شريط المهام لإنشاء سطح مكتب بسيط:
1. اضغط على مفتاح Windows. اكتب إعدادات شريط المهام وانقر فوق فتح.
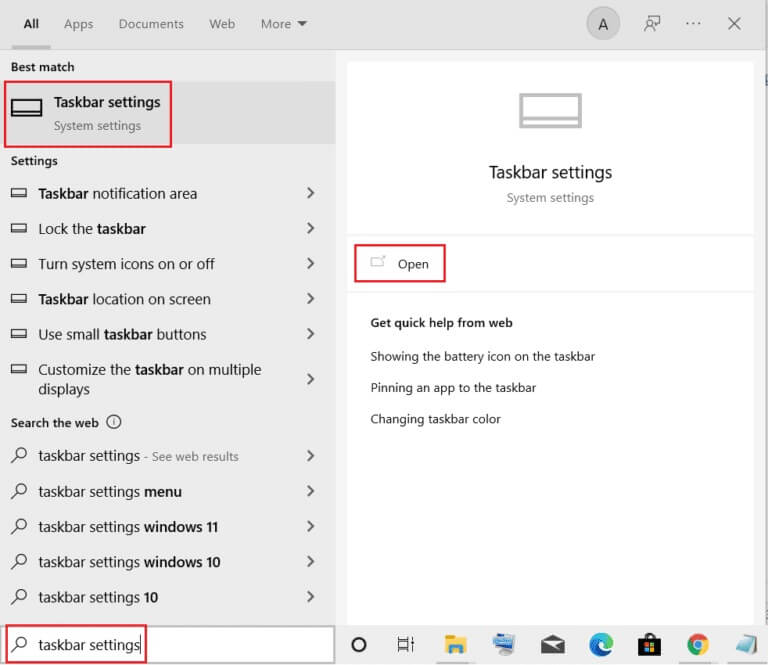
2. قم بتشغيل مفتاح التبديل لإخفاء شريط المهام تلقائيًا في وضع سطح المكتب.
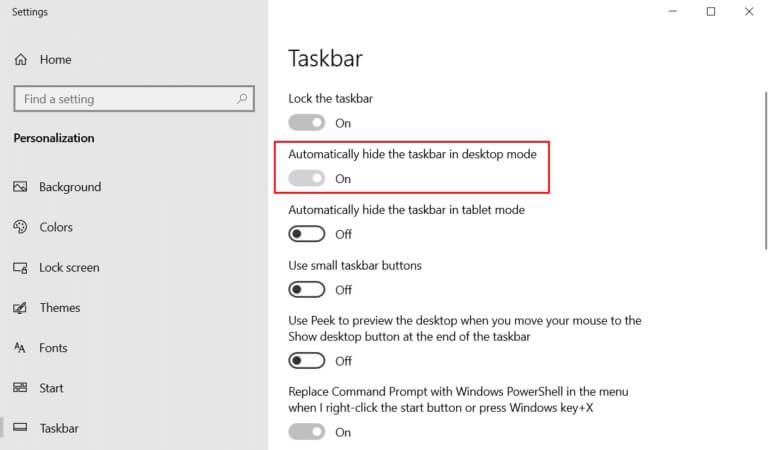
الطريقة 11: تعيين خلفية سطح المكتب البسيطة
بمجرد أن يصبح سطح المكتب نظيفًا ومنظمًا بشكل مثالي ، قم بتعيين خلفية سطح المكتب البسيطة المثالية. تأكد من اختيار خلفية لا تشتت الانتباه. اتبع الخطوات التالية.
1. انقر بزر الماوس الأيمن في منطقة فارغة على سطح المكتب.
2. انقر على خيار التخصيص.
3. انقر فوق “استعراض” وحدد الخلفية المطلوبة.
4. حدد خلفية الحد الأدنى من التخزين وانقر على زر اختيار صورة.
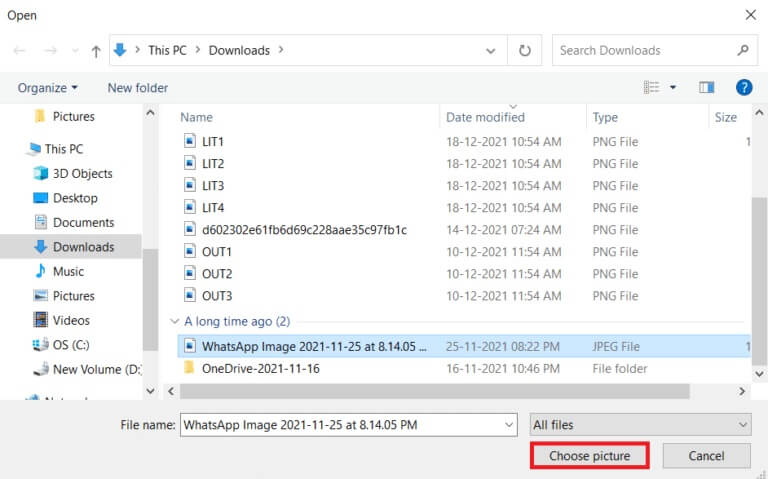
الأسئلة المتداولة (FAQs)
س 1. ما هي أفضل الأدوات لإنشاء سطح مكتب Windows 10 بسيط؟
الجواب. تعد TranslucentTB و Rainmeterو TaskBar Hider بعضًا من أفضل تطبيقات الجهات الخارجية لإنشاء سطح مكتب مبسط في Windows 10.
س 2. كيفية مسح المتصفح المزدحم؟
الجواب. لإلغاء فوضى المتصفح ، تحتاج إلى مسح ملفات تعريف الارتباط وذاكرة التخزين المؤقت ، وتعطيل الإضافات أو الوظائف الإضافية غير الضرورية ، وحذف الإشارات المرجعية غير المرغوب فيها ، وإغلاق علامات التبويب المفتوحة دون داع.
هناك العديد من النصائح والحيل لتقريب سطح المكتب الخاص بك خطوة واحدة من تجربة Windows 10 الحقيقية البسيطة. نأمل أن تساعدك هذه المقالة في معرفة كيفية إنشاء سطح مكتب مبسط على Windows 10. أرسل لنا اقتراحاتك وملاحظاتك بخصوص هذه المقالة في قسم التعليقات أدناه.