باستخدام جدول محتويات مرتبط في Microsoft PowerPoint ، يمكنك أنت أو المتعاونون لديك الانتقال إلى شريحة معينة أو عرض مخصص في عرضك التقديمي. يمكنك أيضًا إدراج جدول محتويات غير مرتبط للحصول على نظرة عامة على عرض الشرائح.
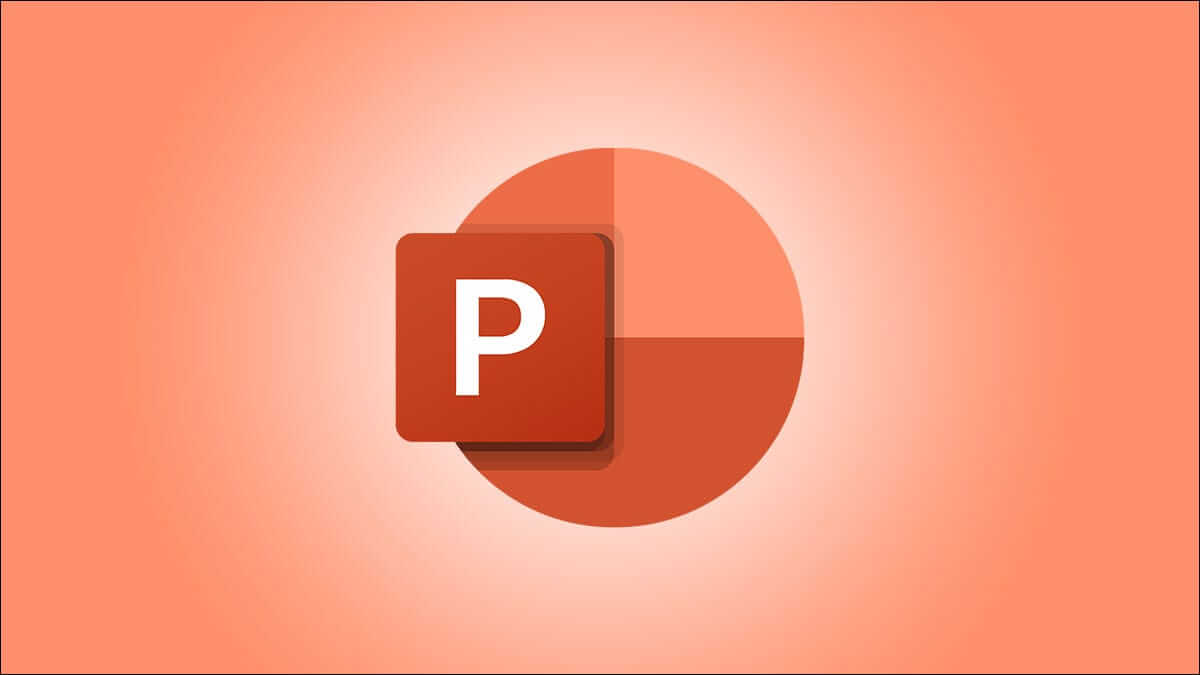
يمكنك استخدام عرض المخطط التفصيلي في PowerPoint لإدراج عناوين الشرائح لجدول المحتويات بسرعة ثم ربطها. بدلاً من ذلك ، يمكنك إنشاء الجدول الخاص بك ثم إدراج الروابط إلى الشرائح أو العروض المخصصة. إذا كنت لا تريد ربط جدول المحتويات ، يمكنك فقط استخدام شريحة كنظرة عامة. دعونا نلقي نظرة على كيفية القيام بكل منها.
أضف شريحة جدول المحتويات
يمكنك بسهولة إضافة شريحة تتضمن موضعًا للنص أو شريحة فارغة ثم إدراج مربع النص.
انتقل إلى علامة التبويب “الصفحة الرئيسية” أو علامة التبويب “إدراج” ، وانقر فوق سهم القائمة المنسدلة “شريحة جديدة” ، واختر نوع الشريحة التي تريد إضافتها.
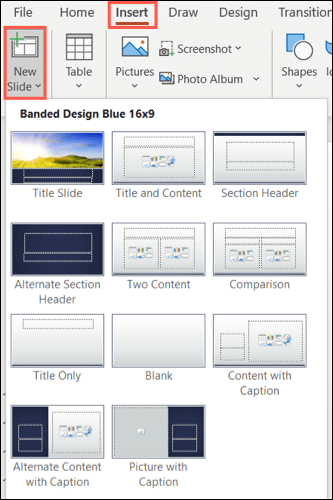
إذا اخترت شريحة فارغة ، يمكنك بعد ذلك الانتقال إلى علامة التبويب “إدراج” والنقر فوق “مربع نص” لإضافة شريحة. ارسم مربع النص بالحجم الذي تريده.
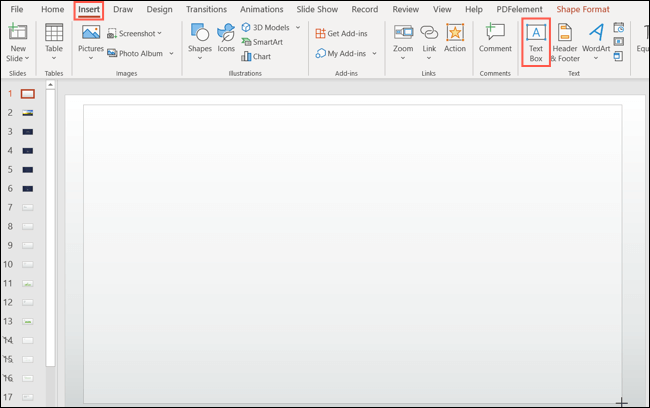
تمامًا مثل الكتاب ، يظهر جدول المحتويات عادةً في البداية. لذلك ، بمجرد الحصول على الشريحة ، انتقل إلى علامة التبويب عرض واختر إما “عادي” أو “فارز الشرائح” في الشريط. بعد ذلك ، اسحب الشريحة إلى بداية عرض الشرائح.
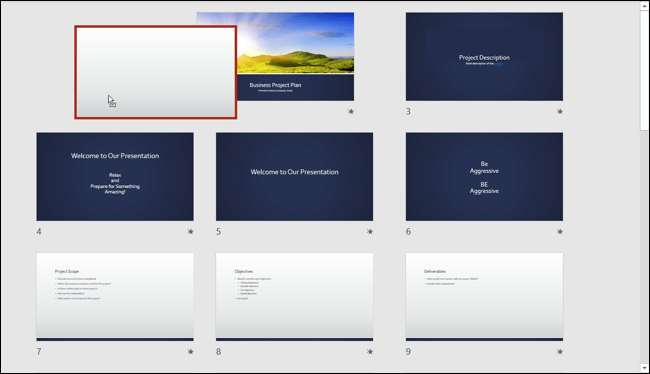
أدخل جدول محتويات
مع وضع الشريحة في مكانها ، حان الوقت لإدراج جدول المحتويات. لديك طريقتان للقيام بذلك: استخدام Outline View وعن طريق كتابة النص يدويًا.
الخيار 1: إدراج جدول محتويات مع عرض مخطط تفصيلي
إذا كنت تريد استخدام عناوين الشرائح الخاصة بك كجدول محتويات ، فيمكنك نسخ هذه العناوين من عرض المخطط التفصيلي ولصقها في شريحة جدول المحتويات. انتقل إلى عرض> عرض المخطط التفصيلي في الشريط.
سترى مخطط عرض الشرائح على اليسار. إذا كانت لديك أي شرائح تفتقد إلى العناوين ، فما عليك سوى النقر فوق بجوار رقم الشريحة لإضافة هذا العنوان.
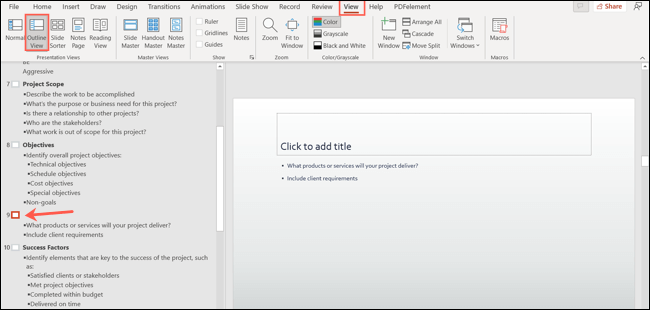
انقر بزر الماوس الأيمن داخل منطقة المخطط التفصيلي ، وحرك المؤشر إلى طي ، واختر “طي الكل” في القائمة المنبثقة. هذا يسمح لك بتحديد ونسخ العناوين فقط.
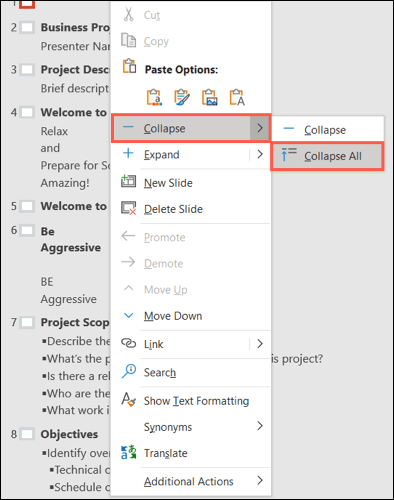
بعد ذلك ، حدد النص في المخطط التفصيلي باستخدام Ctrl + A ، وانقر بزر الماوس الأيمن داخل منطقة المخطط التفصيلي ، واختر “نسخ“.
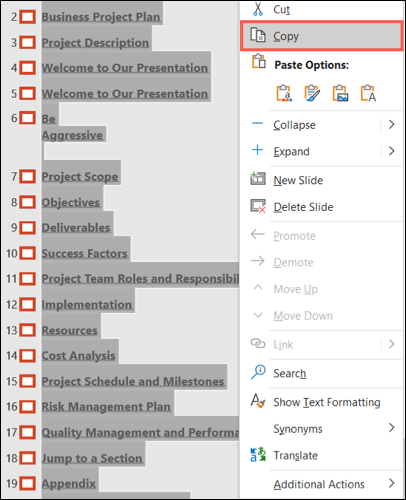
انتقل إلى مربع النص في شريحة جدول المحتويات وضع المؤشر في المربع للصق النص. لتجنب العمل الإضافي ، ستحتاج إلى لصقه بدون التنسيق. لذا انقر بزر الماوس الأيمن واختر رمز الاحتفاظ بالنص فقط أسفل خيارات اللصق.
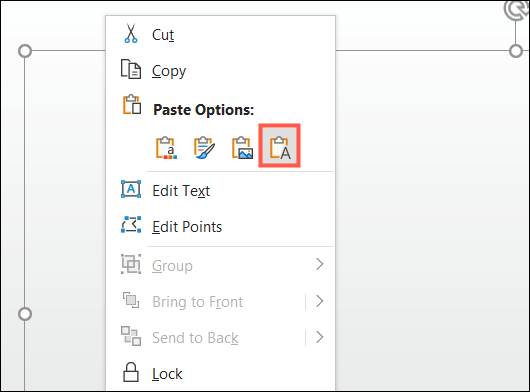
بمجرد لصق عناوين الشرائح ، يمكنك إجراء تعديلات على النص كيفما تشاء. استخدم علامة التبويب الصفحة الرئيسية لتغيير نمط الخط أو التنسيق مثل أي نص آخر في عرض الشرائح.
الخيار 2: إدراج جدول محتويات مع نص
ربما لا تريد استخدام عناوين الشرائح كجدول محتويات. قد تفضل كتابة النص الخاص بك للشرائح أو استخدام جدول المحتويات للربط بالعروض المخصصة حيث لا يتم إدراج عناوين الشرائح.
ما عليك سوى اتباع نفس الخطوات المذكورة أعلاه لإضافة الشريحة ونقلها. بعد ذلك ، ما عليك سوى كتابة النص الذي تريد استخدامه في مربع النص وتنسيقه كما تريد.
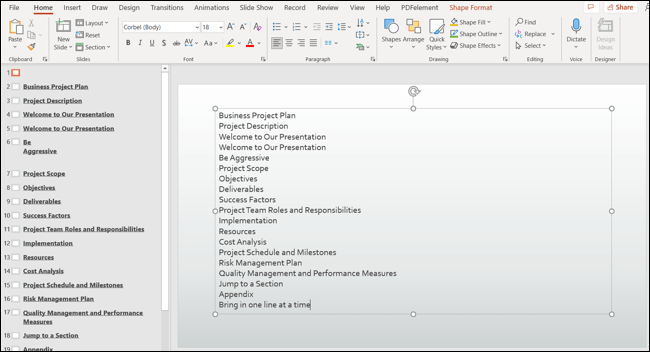
ربط جدول المحتويات في PowerPoint
عندما يتم إنشاء جدول المحتويات ، يمكنك ربط كل شريحة أو عرض مخصص قمت بإنشائه.
حدد نص الارتباط الأول عن طريق سحب المؤشر من خلاله. ثم قم بأحد الإجراءات التالية لإضافة الارتباط.
- في شريط الأدوات العائم ، انقر على سهم القائمة المنسدلة “ارتباط” واختر “إدراج رابط”.
- انتقل إلى علامة التبويب “إدراج” ، وانقر على سهم القائمة المنسدلة “ارتباط” ، واختر “إدراج رابط”.
- انقر بزر الماوس الأيمن فوق النص ، وانقل المؤشر إلى “ارتباط” ، واختر “إدراج رابط” من القائمة المنبثقة.
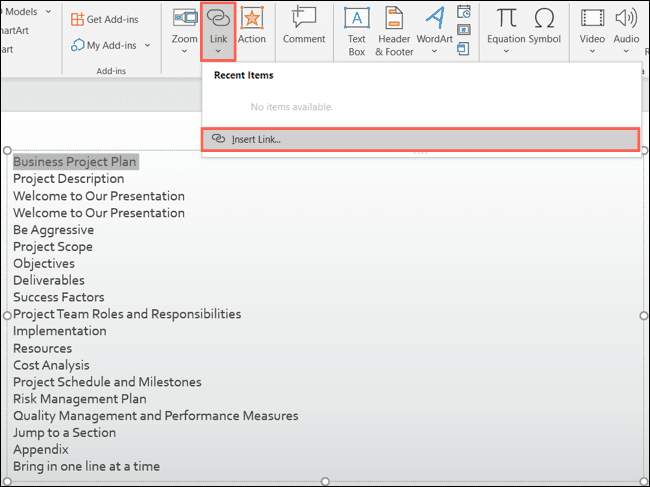
عندما تفتح نافذة إدراج ارتباط تشعبي ، اختر “وضع في هذا المستند” على اليسار. يمكنك بعد ذلك توسيع قسم عناوين الشرائح أو العروض المخصصة لاختيار شريحة أو عرض معين للارتباط.
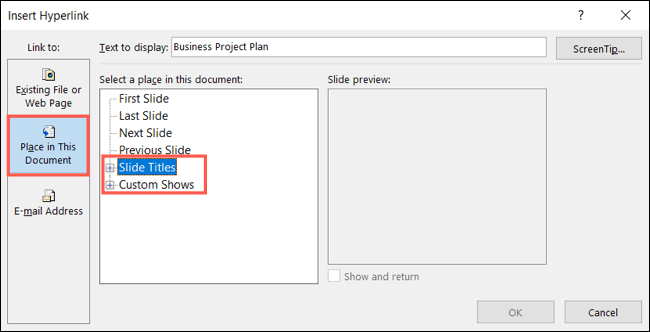
بمجرد تحديد الشريحة أو العرض المخصص ، انقر فوق “موافق” لإضافة الارتباط.
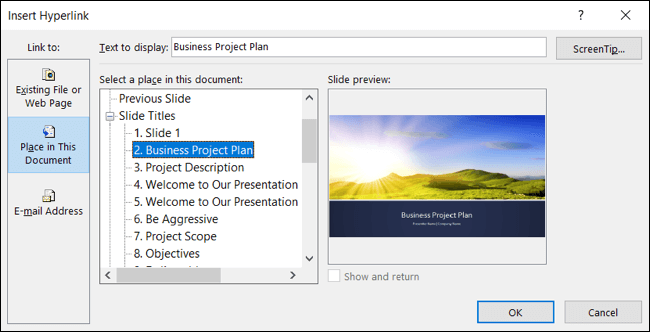
اتبع نفس العملية لربط النص المتبقي في جدول المحتويات بالشرائح أو العروض المخصصة في العرض التقديمي.
عند تشغيل العرض التقديمي ، حرك المؤشر فوق ارتباط في شريحة جدول المحتويات. سترى المؤشر يتغير إلى يد ويمكنك النقر للانتقال إلى تلك الشريحة أو العرض.
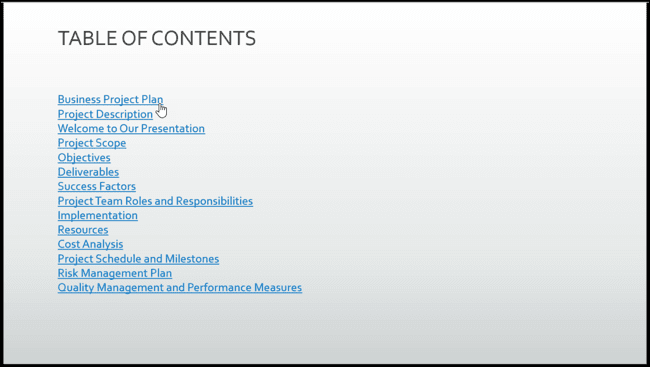
يسمح لك وجود جدول محتويات في PowerPoint بالتخطي إلى مكان معين أثناء العرض التقديمي إذا لزم الأمر. وإذا قمت بالمشاركة أو التعاون في عرض شرائح ، فيمكن للآخرين أن يفعلوا الشيء نفسه.
