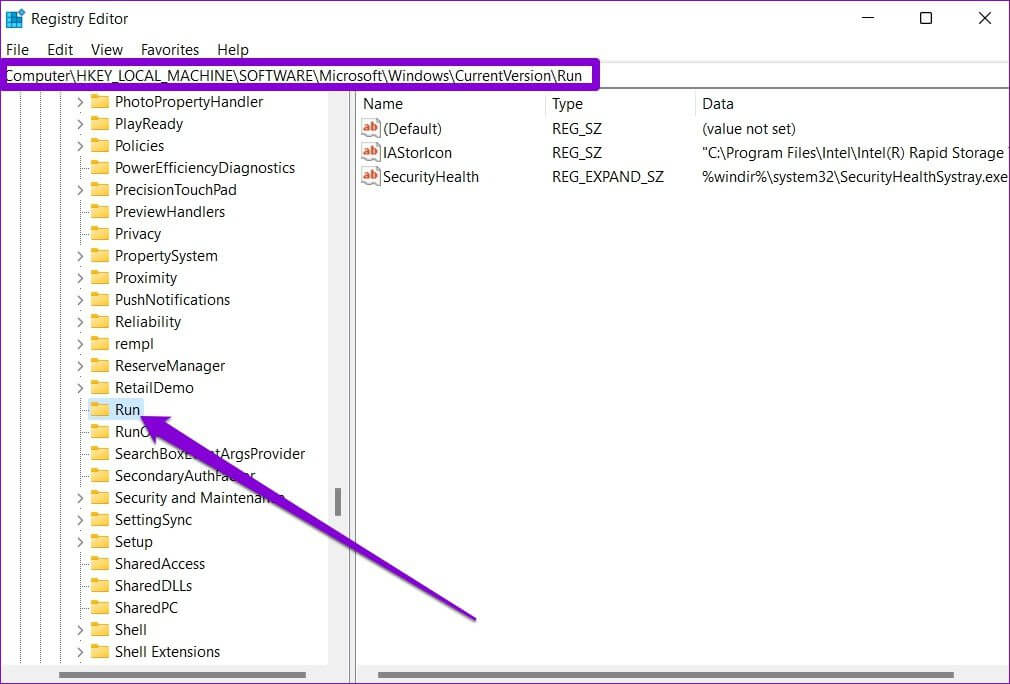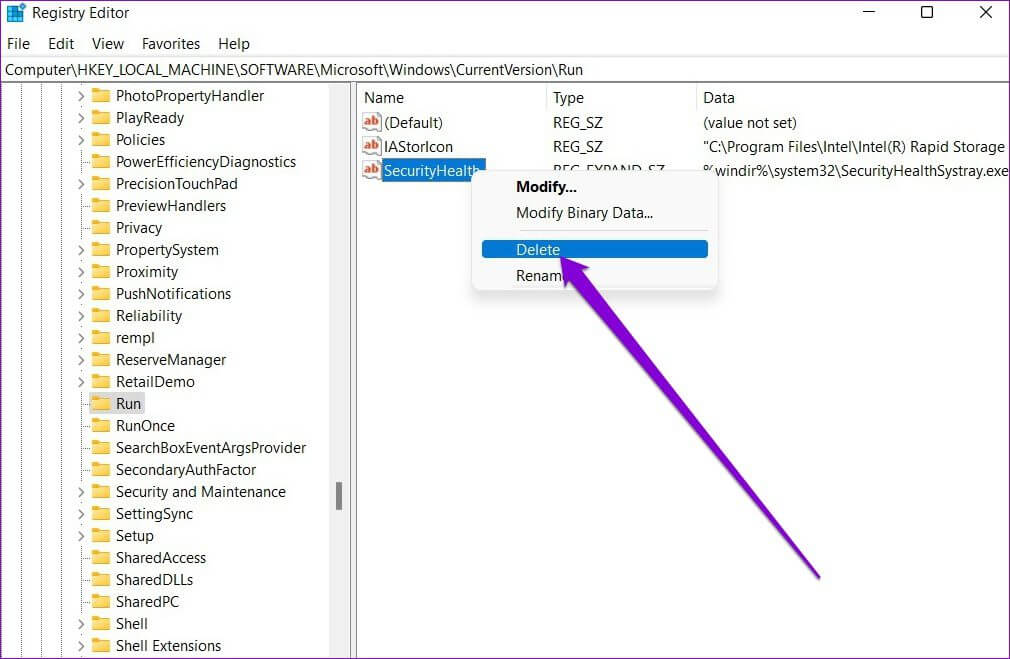يمكن أن يكون السماح بتشغيل بعض التطبيقات تلقائيًا عندما يتم تشغيل جهاز الكمبيوتر الذي يعمل بنظام Windows أمرًا مفيدًا. ولكن على الجانب الآخر ، يمكن أن يؤدي ذلك إلى إبطاء Windows 11 بشكل كبير ويؤدي إلى أوقات بدء تشغيل أطول من المعتاد حيث يتطلب جهاز الكمبيوتر الخاص بك مزيدًا من الوقت لتشغيل هذه التطبيقات. وبالتالي ، قد ترغب في تعطيل بعض هذه التطبيقات التي لا تريد أن تبدأ تشغيلها تلقائيًا عند تشغيل Windows. هناك عدة طرق مختلفة لتعطيل تطبيقات بدء التشغيل على Windows 11. في هذا المنشور ، سنتناولها جميعًا.
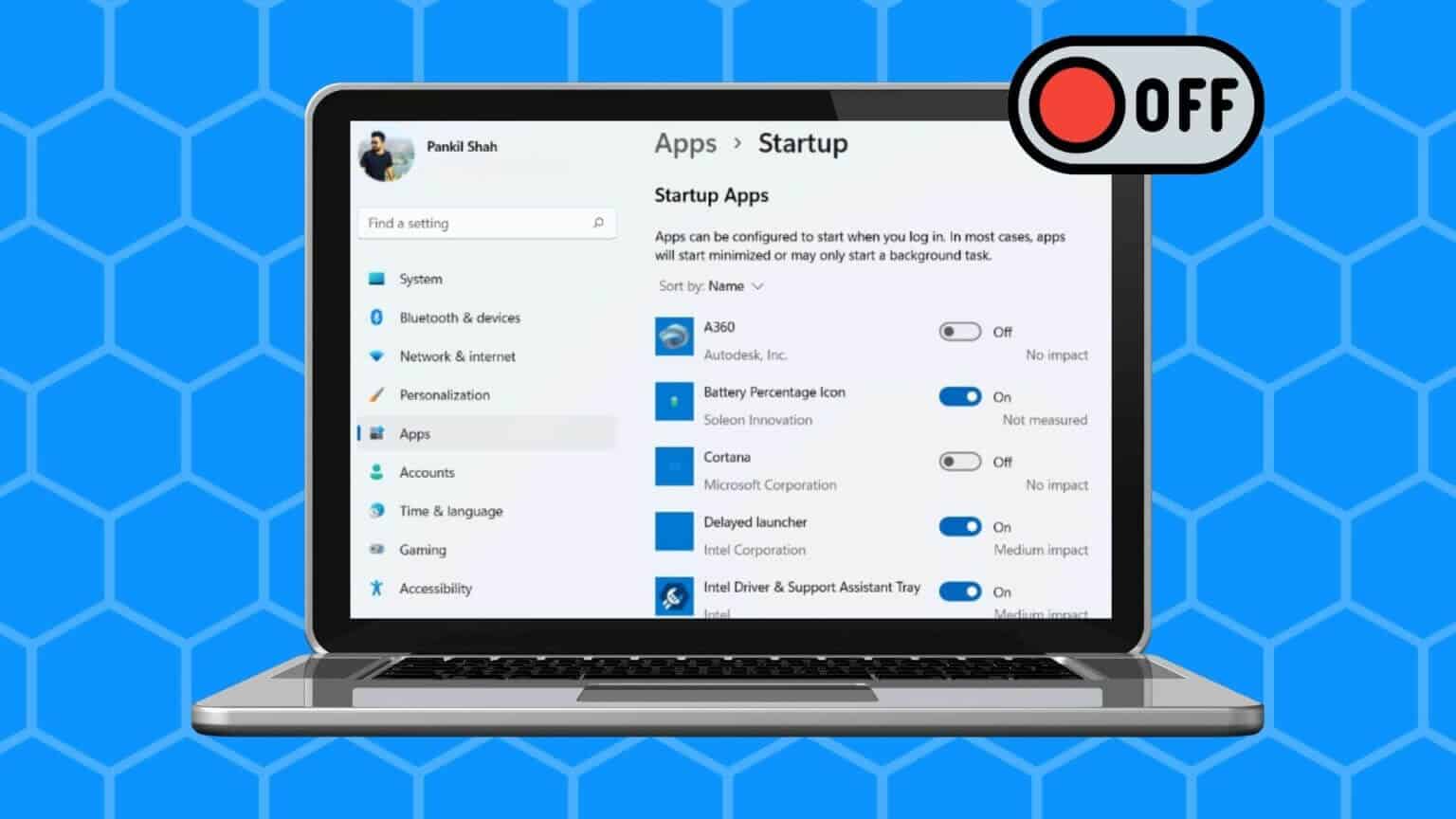
من المهم عدم تعطيل البرامج التي لا تعرفها. قد تكون بعض التطبيقات والخدمات حاسمة لنظام التشغيل Windows وقد يؤدي تعطيلها دون معرفة إلى حدوث مشكلات في بدء التشغيل.
1. استخدام إعدادات التطبيق
ربما تكون أسهل طريقة لتعطيل تطبيقات بدء التشغيل أو إدارتها على Windows 11 هي عبر تطبيق الإعدادات. هيريس كيفية القيام بذلك.
الخطوة 1: افتح قائمة ابدأ وانقر على أيقونة الترس لتشغيل الإعدادات على Windows. أيضًا ، يمكنك الضغط على مفتاحي Windows + i لفتح تطبيق الإعدادات.
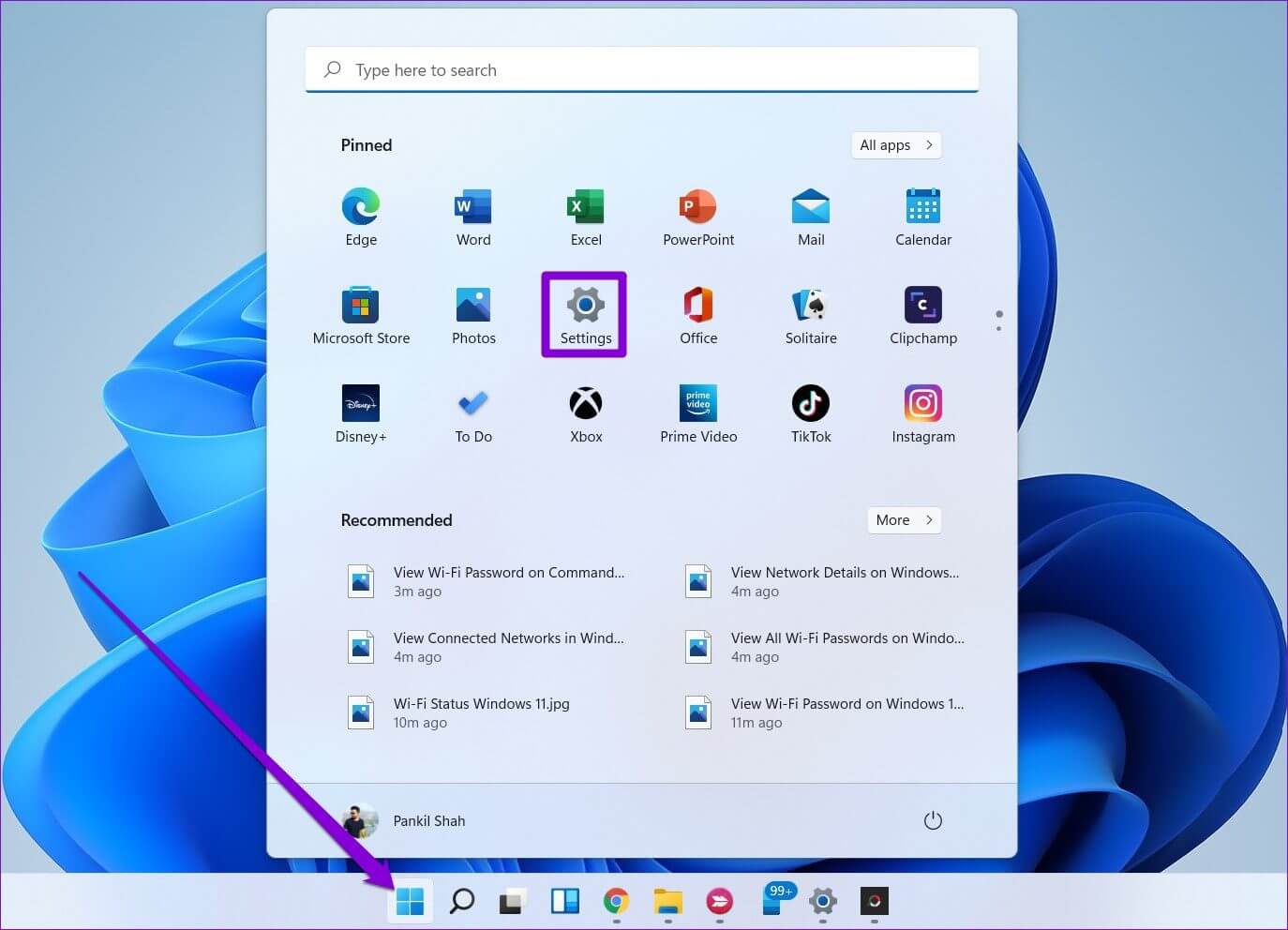
الخطوة 2: استخدم الجزء الأيمن لتحديد علامة تبويب التطبيقات وانتقل إلى بدء التشغيل.
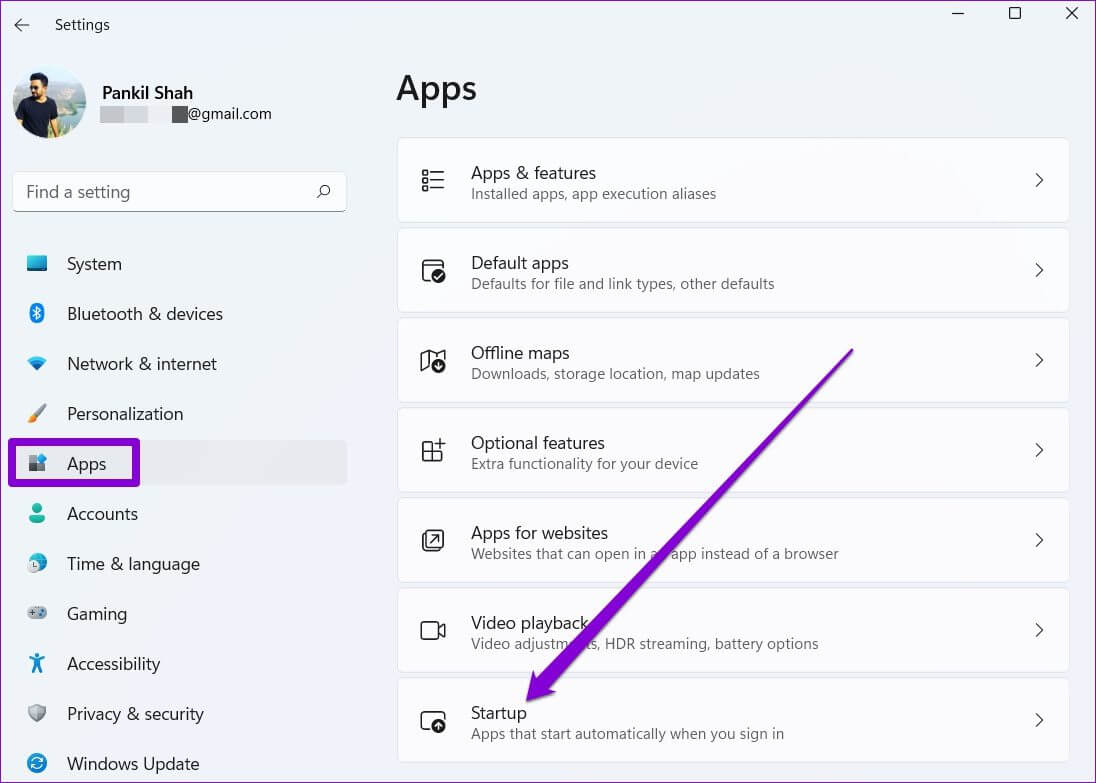
خطوة 3: قم بإيقاف تشغيل المفتاح الموجود بجوار أحد التطبيقات لمنعه من التشغيل عند بدء التشغيل.
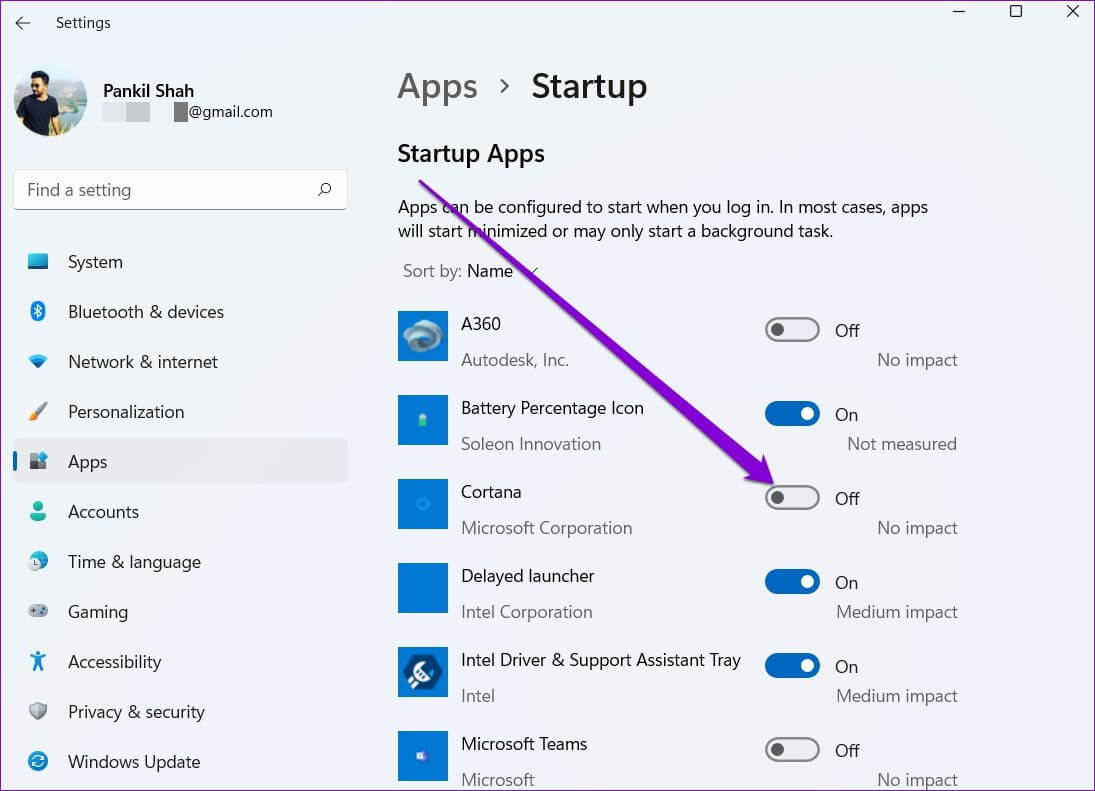
يمكنك استخدام خيار الفرز لسرد التطبيقات حسب تأثيرات بدء التشغيل. يصنف Windows تأثيرات بدء التشغيل إلى ثلاثة أنواع – تأثير منخفض ومتوسط التأثير وتأثير كبير.
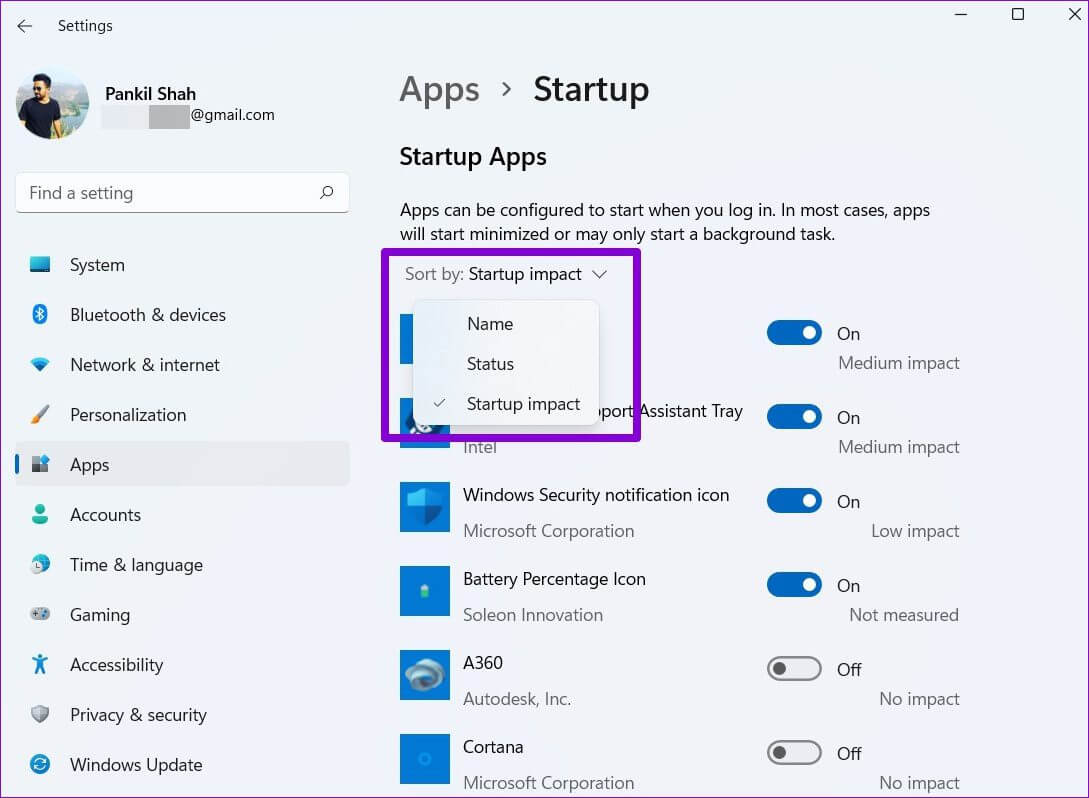
حدد التطبيقات ذات التأثير الأعلى وقم بتعطيلها لتحسين أوقات التمهيد على Windows 11.
2. استخدم مدير المهام
يعد Task Manager أداة مساعدة قوية على Windows لعرض وإدارة استخدام ذاكرة الكمبيوتر. يحتوي على قسم بدء التشغيل لتمكين أو تعطيل برامج بدء التشغيل على Windows. إليك الطريقة.
الخطوة 1: انقر بزر الماوس الأيمن على أيقونة قائمة ابدأ وحدد مدير المهام من القائمة. بدلاً من ذلك ، يمكنك الضغط على Ctrl + Shift + Esc لتشغيل إدارة المهام بسرعة.
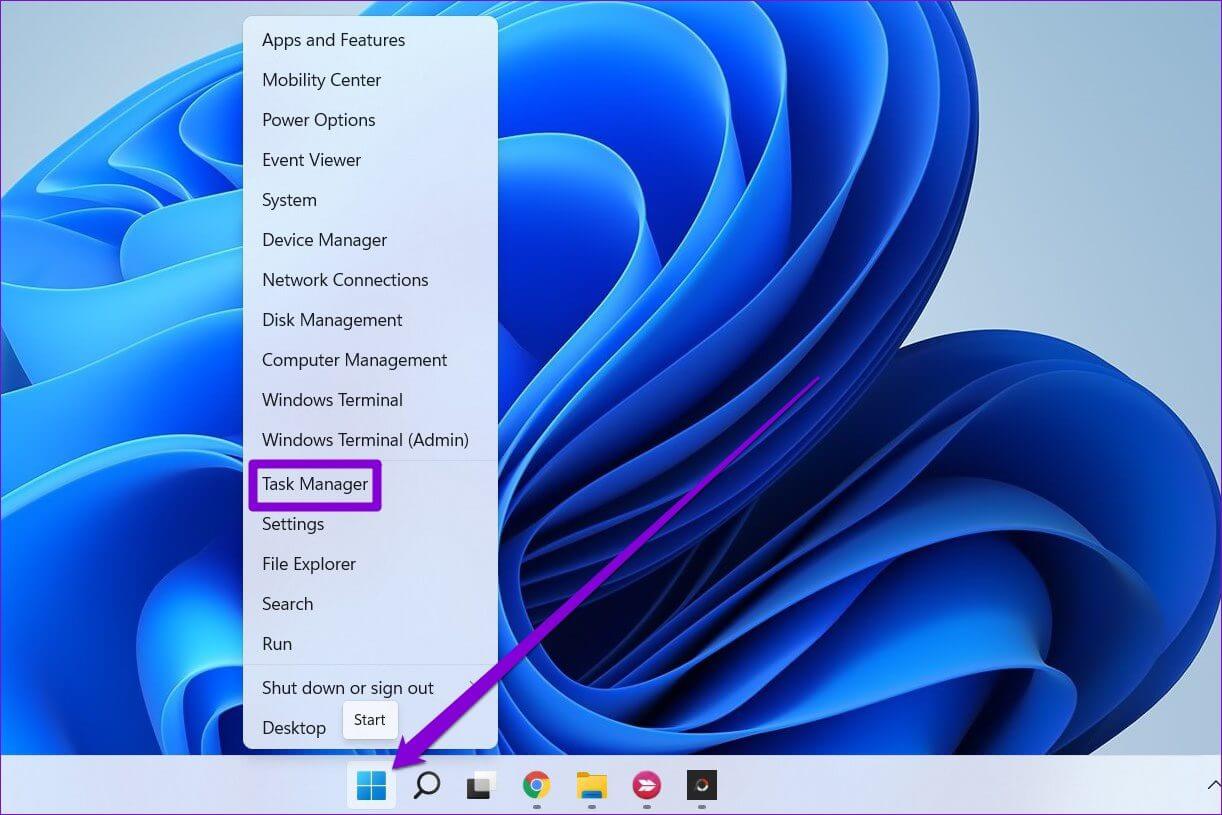 الخطوة 2: انقر فوق مزيد من التفاصيل لتوسيعها.
الخطوة 2: انقر فوق مزيد من التفاصيل لتوسيعها.
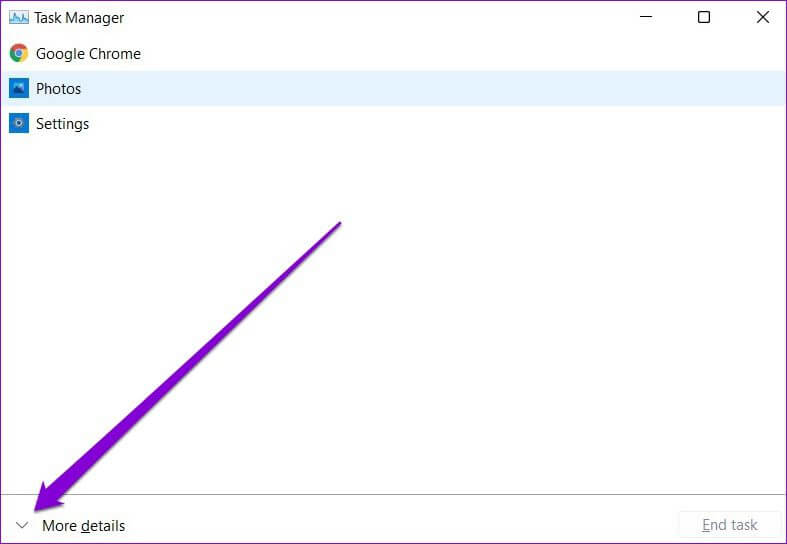 خطوة 3: بعد ذلك ، قم بالتبديل إلى علامة التبويب بدء التشغيل. ستجد هنا قائمة بالتطبيقات جنبًا إلى جنب مع حالة بدء التشغيل وتأثيرها.
خطوة 3: بعد ذلك ، قم بالتبديل إلى علامة التبويب بدء التشغيل. ستجد هنا قائمة بالتطبيقات جنبًا إلى جنب مع حالة بدء التشغيل وتأثيرها.
الخطوة 4: حدد التطبيق الذي ترغب في تعطيله واضغط على زر تعطيل.
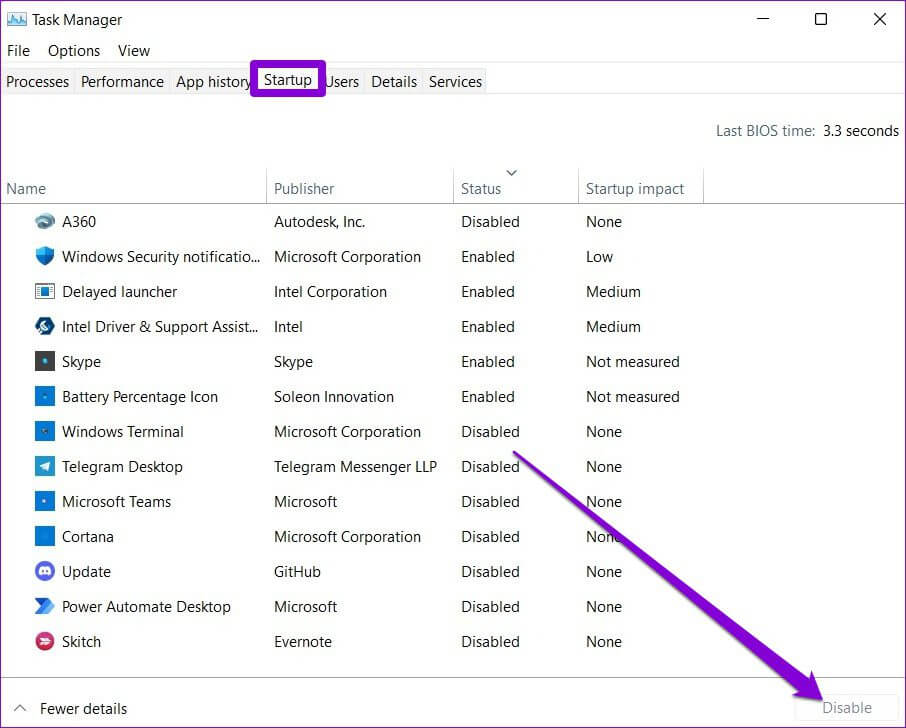 إذا لم تتعرف على أحد البرامج ، فانقر بزر الماوس الأيمن فوقه وحدد “بحث عبر الإنترنت” لمعرفة المزيد عنه.
إذا لم تتعرف على أحد البرامج ، فانقر بزر الماوس الأيمن فوقه وحدد “بحث عبر الإنترنت” لمعرفة المزيد عنه.
3. استخدم مجلد بدء التشغيل
يعد مجلد بدء التشغيل على Windows أداة مفيدة لتشغيل البرامج أو تشغيل البرامج النصية أو حتى تشغيل مواقع الويب المفضلة لديك عند بدء التشغيل. يمكن للتطبيقات أحيانًا إضافة اختصارات التطبيقات الخاصة بها في مجلد بدء التشغيل لتعمل بنفسها في كل مرة يتم فيها تشغيل جهاز الكمبيوتر الخاص بك.
لتعطيل هذه التطبيقات ، يمكنك الوصول إلى مجلد بدء التشغيل على Windows وحذف اختصارات التطبيقات الخاصة بهم من هناك. إليك الطريقة.
الخطوة 1: اضغط على مفتاح Windows + R لبدء تشغيل مربع الحوار. اكتب shell: startup في المربع واضغط على Enter.
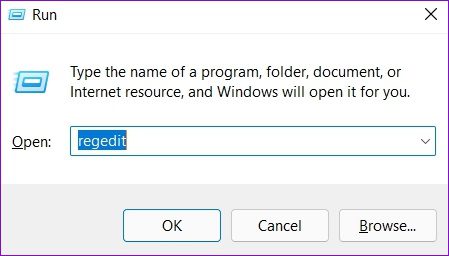 الخطوة 2: حدد اختصار البرنامج الذي لا تحتاج إلى تشغيله عند بدء التشغيل وانقر على أيقونة سلة المهملات في الأعلى لحذفه.
الخطوة 2: حدد اختصار البرنامج الذي لا تحتاج إلى تشغيله عند بدء التشغيل وانقر على أيقونة سلة المهملات في الأعلى لحذفه.
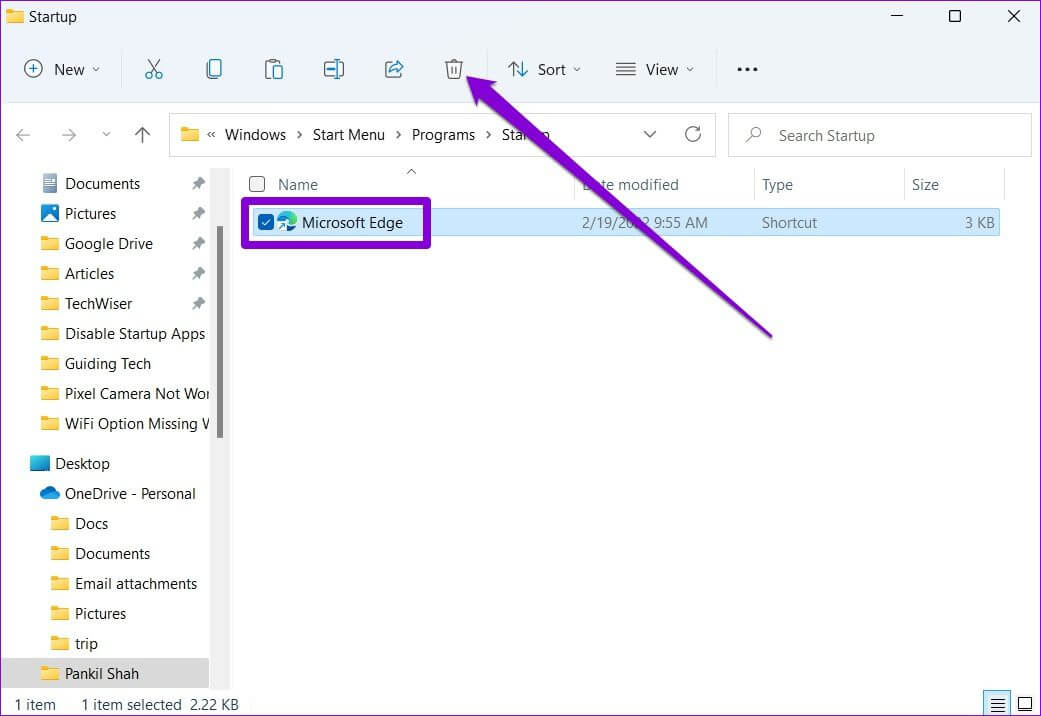 4. تعديل الإعدادات داخل التطبيق
4. تعديل الإعدادات داخل التطبيق
بعض التطبيقات مثل Spotify و Telegram وما إلى ذلك ، تحمل أيضًا إعدادات داخل التطبيق لإدارة سلوك بدء التشغيل. يقدم كل تطبيق الإعدادات في قوائم مختلفة. يمكنك البحث في قائمة إعدادات التطبيق لتحديد إعدادات بدء التشغيل وتعطيلها من هناك.
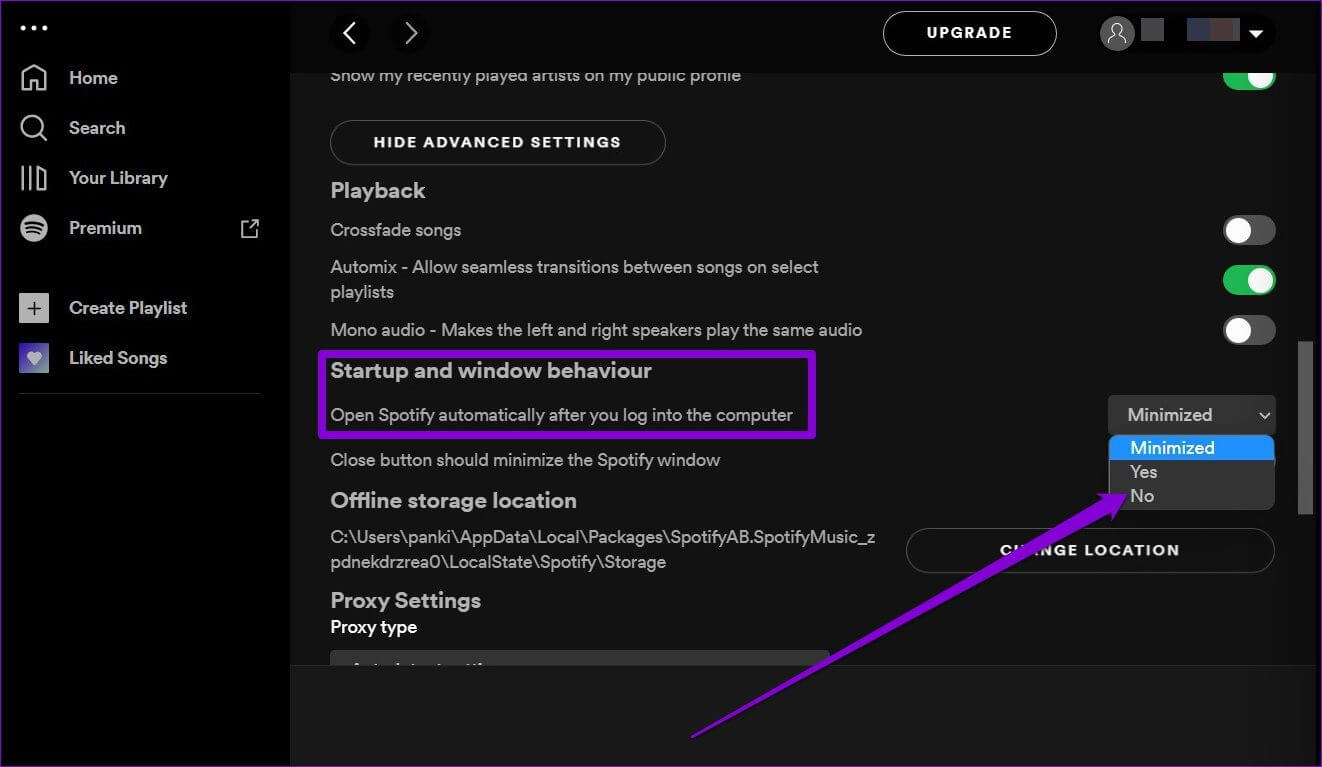 5. محرر التسجيل TWEAK
5. محرر التسجيل TWEAK
يقوم Windows بتسجيل جميع تطبيقات بدء التشغيل الخاصة بك في محرر التسجيل. يمكنك زيارة محرر التسجيل وحذف الإدخالات المقابلة لتطبيق ما لمنعه من العمل عند بدء التشغيل. إليك الطريقة.
من المهم معرفة أن محرر التسجيل يحمل ملفات مهمة لنظام التشغيل Windows. لذلك ، اتبع الخطوات بعناية وقم بعمل نسخة احتياطية من ملفات التسجيل مسبقًا.
الخطوة 1: اضغط على مفتاح Windows + R لبدء تشغيل مربع الحوار ، واكتب محرر التسجيل ، واضغط على Enter.
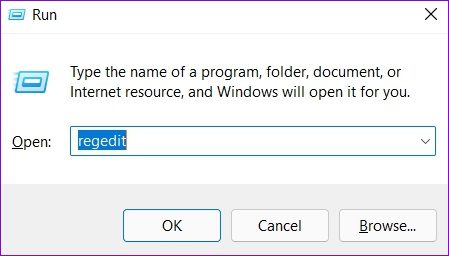 الخطوة 2: استخدم شريط العناوين في الأعلى للانتقال إلى المفتاح التالي.
الخطوة 2: استخدم شريط العناوين في الأعلى للانتقال إلى المفتاح التالي.
ComputerHKEY_LOCAL_MACHINESOFTWAREMicrosoftWindowsCurrentVersionRun
خطوة 3: على يمينك ، ستجد إدخالات التطبيقات التي تمت تهيئتها للتشغيل عند بدء التشغيل. انقر بزر الماوس الأيمن على إدخال التطبيق الذي لا ترغب في تشغيله وحدد حذف.
وهذا كل ما في الأمر. يجب ألا يتم تشغيل التطبيق عند بدء التشغيل بعد الآن.
إصلاح البداية
تمكنك أي من الطرق المذكورة أعلاه لمنع التطبيقات من التشغيل عند الإقلاع. لن يؤدي ذلك إلى تحسين وقت تشغيل جهاز الكمبيوتر فحسب ، بل سيقلل أيضًا من استنزاف البطارية على نظام التشغيل Windows. هناك أيضًا عدد قليل من تطبيقات الجهات الخارجية التي يمكنها مساعدتك في إدارة تطبيقات بدء التشغيل على Windows 11. ننصحك بالالتزام بالطرق المذكورة أعلاه للحصول على أفضل النتائج.