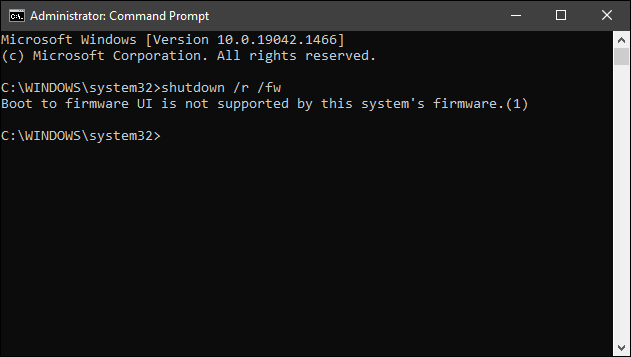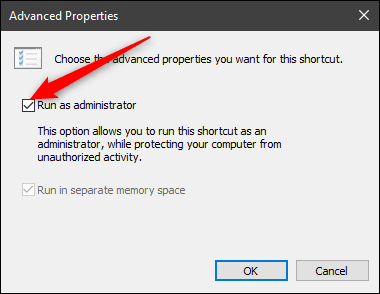يعد BIOS أو UEFI أداة قوية لتكوين أجهزة الكمبيوتر مثل ذاكرة الوصول العشوائي ووحدة المعالجة المركزية واللوحة الأم وغير ذلك. يحتوي أيضًا على خيارات يمكن أن تزيد من أمان جهاز الكمبيوتر الخاص بك. فيما يلي بعض الطرق المختلفة للوصول إلى BIOS.
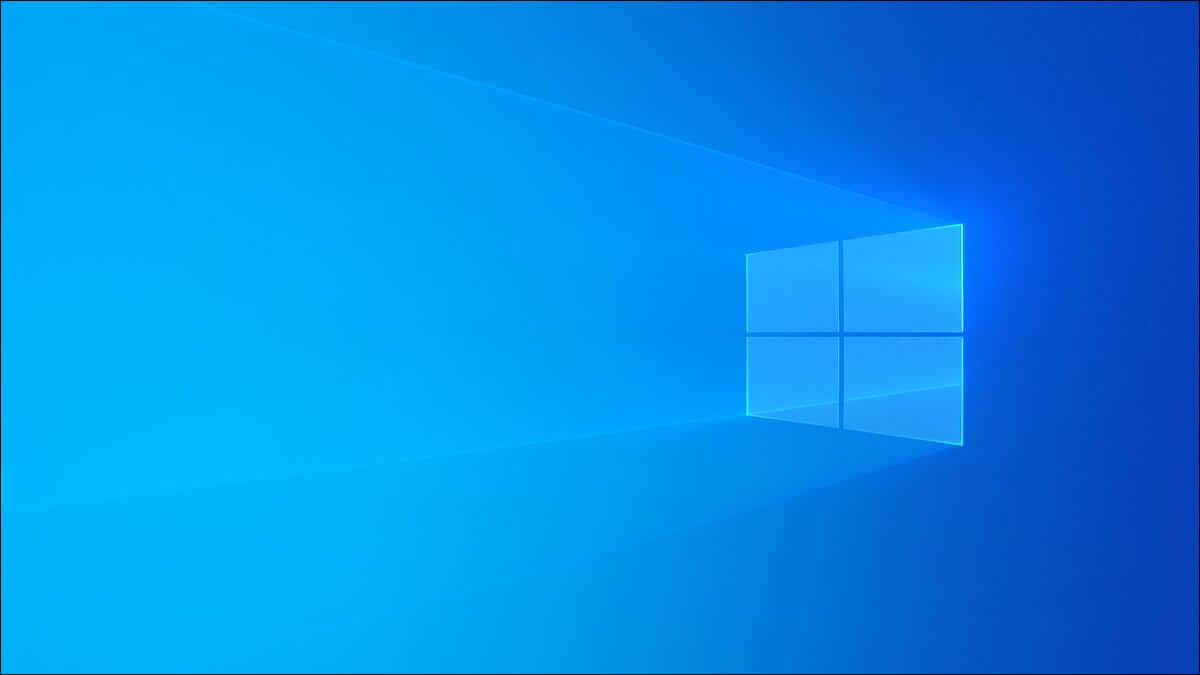
ما هو الـ BIOS؟
نظام الإدخال والإخراج الأساسي (BIOS) هو برنامج منخفض المستوى تمت برمجته على اللوحة الأم لجهاز الكمبيوتر الخاص بك. عندما تقوم بتشغيل جهاز الكمبيوتر الخاص بك ، يقوم BIOS بتهيئة واختبار جميع الأجهزة الموجودة في جهاز الكمبيوتر الخاص بك للتأكد من أنه يعمل بشكل صحيح. من خلال الوصول إلى BIOS ، يمكنك تخصيص كيفية عمل أجهزة الكمبيوتر.
تحذير: كن حذرًا – فبعض الخيارات المتاحة في BIOS يمكن أن تلحق الضرر المادي بجهاز الكمبيوتر الخاص بك.
إذا كنت ستجرب مكونات رفع تردد التشغيل ، فتأكد من فهمك لما هو رفع تردد التشغيل ، واتخاذ الاحتياطات اللازمة للقيام بذلك بأمان. يمكنك أيضًا القيام بأشياء مثل تمكين ملفات تعريف XMP لتغيير سرعة ذاكرة الوصول العشوائي ، أو تشغيل الكمبيوتر من قرص أو محرك أقراص USB.
تم استبدال BIOS بالواجهة الموحدة للبرامج الثابتة الموسعة (UEFI) على أجهزة الكمبيوتر الحديثة ، ولكن مصطلح BIOS يستخدم بشكل شائع للإشارة إلى UEFI. يضيف UEFI عددًا من الميزات الجديدة التي تجعله مختلفًا عن BIOS.
الوصول إلى BIOS / UEFI عند بدء التشغيل
عند بدء تشغيل جهاز الكمبيوتر الخاص بك ، عادة ما تكون هناك شاشة البداية التي تعرض اسم الشركة المصنعة أو شعارها. للوصول إلى BIOS الخاص بك ، يمكنك الضغط على مفتاح بينما تكون شاشة البداية الخاصة بالشركة المصنعة مرئية. عادةً ما يتم عرض المفاتيح التي يمكنك الضغط عليها للوصول إلى BIOS بالقرب من الجزء السفلي. عادةً ما يكون المفتاح إما F2 أو Delete ، لكن ليس دائمًا. سيحتوي دليل الكمبيوتر أو اللوحة الأم أيضًا على هذه المعلومات.
إذا كنت لا ترى أي شيء لأن الشاشة تومض بسرعة كبيرة ، أو أن الضغط على المفتاح الصحيح لا ينقلك إلى BIOS ، فمن المحتمل أن يتم تمكين Fast Boot في BIOS ، أو أن يكون لديك وضع Fast Startup ممكّن في Windows 10.
لحسن الحظ ، هناك طرق أخرى للوصول إلى BIOS.
الوصول إلى BIOS من داخل Windows 10
هناك عدد قليل من الطرق للوصول إلى BIOS من نظام التشغيل Windows 10.
إن أبسط طريقة للوصول إلى BIOS هي باستخدام زر Start (ابدأ). انقر فوق الزر “ابدأ” ، واضغط على رمز الطاقة ، ثم اضغط باستمرار على Shift أثناء النقر فوق “إعادة التشغيل”.
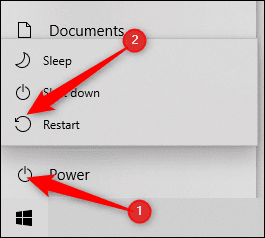
بدلاً من ذلك ، يمكنك الضغط على زر البدء ، في شريط البحث اكتب “تغيير خيارات بدء التشغيل المتقدمة” ثم اضغط على Enter. انتقل إلى قسم بدء التشغيل المتقدم في النافذة المنبثقة ، وانقر فوق الزر “إعادة التشغيل الآن”.
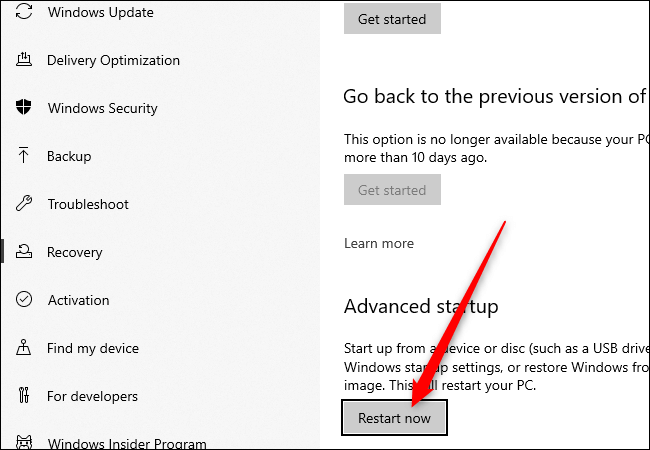
إذا استخدمت أيًا من الطريقتين السابقتين ، فسيتم إرسالك إلى شاشة زرقاء بها خيارات متعددة. انتقل إلى استكشاف الأخطاء وإصلاحها> الخيارات المتقدمة> إعدادات البرامج الثابتة لـ UEFI. يجب أن تكون بعد ذلك في BIOS.
إذا كنت لا ترى “إعدادات البرامج الثابتة لـ UEFI” ، فهناك تفسيران محتملان. الأول هو أن الكمبيوتر الذي تستخدمه لا يحتوي على UEFI على الإطلاق – وهذا مرجح بشكل خاص إذا كان جهاز الكمبيوتر الخاص بك أقدم ، ولديه بالفعل BIOS بدلاً من UEFI. الاحتمال الثاني هو أن اللوحة الأم تحتوي على UEFI ، لكن Windows 10 يقوم بالتمهيد من محرك تم تقسيمه باستخدام MBR وليس GPT. إذا تم تقسيم محرك أقراص التمهيد باستخدام MBR ، فسوف يجبر UEFI على استخدام وضع BIOS Legacy الذي يعطل الوصول من داخل Windows 10.
إذا كنت تفضل استخدام موجه الأوامر للوصول إلى BIOS ، فانقر على زر ابدأ ، واكتب “cmd” في شريط البحث ، ثم حدد “تشغيل كمسؤول”.
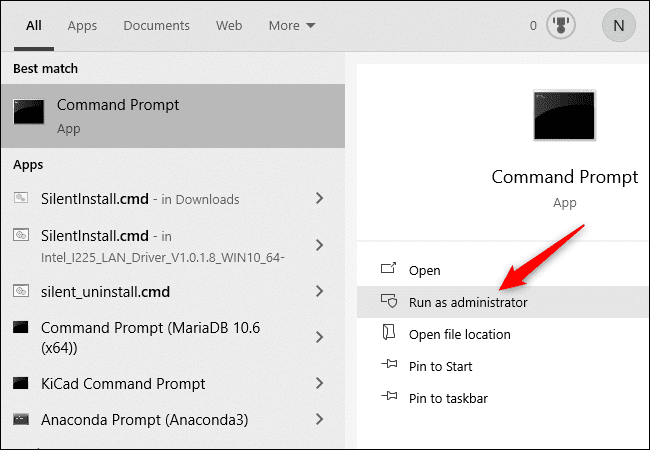
ثم اكتب shutdown / r / fw في نافذة موجه الأوامر واضغط على Enter.
إذا نجحت ، فستظهر نافذة لإعلامك بأن جهاز الكمبيوتر الخاص بك سيتم إغلاقه في أقل من دقيقة.
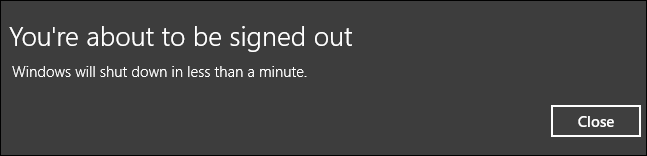
يمكنك كتابة shutdown / r / fw / t 0 في موجه الأوامر لإزالة فترة الانتظار وإعادة التشغيل على الفور.
إذا رأيت الرسالة “التمهيد إلى واجهة مستخدم البرنامج الثابت غير مدعومة من قبل البرنامج الثابت لهذا النظام” عند محاولة تشغيل أمر إيقاف التشغيل ، فربما يعني ذلك أن اللوحة الأم لا تحتوي على UEFI. قد يعني أيضًا أن Windows 10 مثبت على قرص تم تقسيمه باستخدام MBR.
إذا لم تتمكن من الوصول إلى BIOS / UEFI من داخل نظام التشغيل Windows 10 ، وكان جهاز الكمبيوتر الخاص بك قد تم تمكين Fast Boot في BIOS / UEFI ، فسيتعين عليك القيام ببعض استكشاف الأخطاء وإصلاحها.
إنشاء اختصار للوصول إلى BIOS
يمكن بسهولة تحويل أمر إيقاف التشغيل والدخول إلى BIOS في اختصار للوصول بشكل أسرع وأكثر ملاءمة. انقر بزر الماوس الأيمن فوق مساحة فارغة على سطح المكتب وحدد جديد> اختصار.
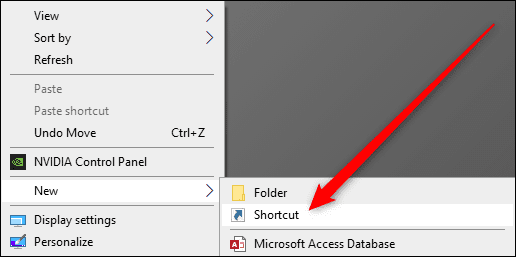
في النافذة التي تظهر ، اكتب shutdown / r / fw حيث تقول لكتابة موقع العنصر ، ثم اضغط على التالي. أدخل اسمًا مناسبًا للاختصار ، ثم انقر على “إنهاء“.
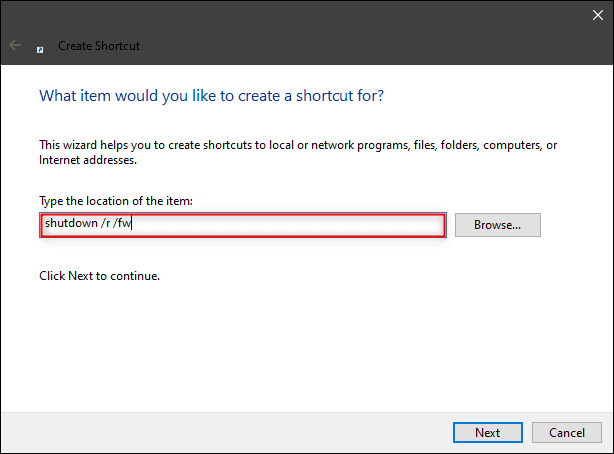
بمجرد ظهور الرمز على سطح المكتب ، انقر بزر الماوس الأيمن فوقه واضغط على “خصائص”. في نافذة الخصائص ، انقر على “متقدم“.
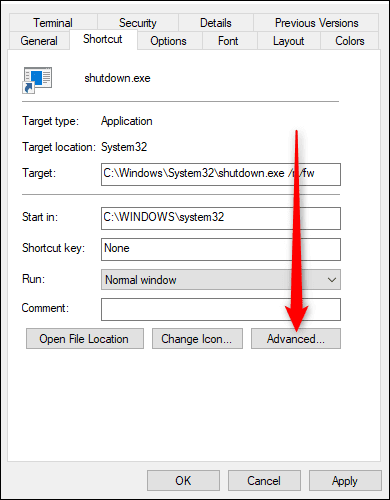
في هذه النافذة ، حدد “تشغيل كمسؤول” ، ثم اضغط على “موافق“.
مرة أخرى في نافذة الخصائص ، انقر فوق “تطبيق” ثم “موافق” لإنهاء إنشاء الاختصار.
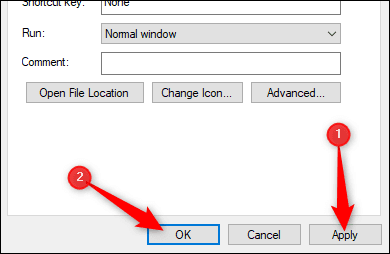
إذا كنت ترغب في ذلك ، يمكنك تخصيص رمز الاختصار عن طريق الضغط على زر “تغيير الرمز” في نافذة الخصائص. يمكنك بعد ذلك تحديد رمز من عدد من الخيارات الافتراضية ، أو يمكنك إنشاء رموز عالية الدقة من أي صورة.
ماذا تفعل إذا لم تتمكن من الوصول إلى BIOS
إذا لم تتمكن من الوصول إلى BIOS أثناء بدء التشغيل ، فقد يكون السبب في ذلك هو Fast Boot أو Fast Startup. غالبًا ما يتم استخدام المصطلحين Fast Boot و Fast Startup بالتبادل ولكنهما مختلفان في الواقع.
يشير التمهيد السريع عادةً إلى إعداد في BIOS أو UEFI يغير عملية بدء التشغيل الأولية للكمبيوتر. يتخطى Fast Boot بعض عمليات فحص الأجهزة والتهيئة التي تحدث عادةً عند تشغيل جهاز الكمبيوتر الخاص بك لأول مرة بحيث يتم تحميل نظام التشغيل الخاص بك ، مثل Windows 10 ، بشكل أسرع. هناك إعداد إضافي (يسمى أحيانًا Ultrafast Boot) يكون أسرع لأنه لا يقوم بتهيئة أشياء مثل وحدات تحكم USB أو محركات الأقراص. عند تمكين هذا الإعداد ، لن تكون أجهزة USB مثل الماوس ولوحة المفاتيح قابلة للاستخدام حتى يتم تحميل نظام التشغيل. كما أنه يمنع التمهيد من أقراص DVD أو محركات أقراص USB.
إذا كان هذا هو الحال بالنسبة لك ، فإن أفضل خيار لك هو محاولة مسح CMOS بجهاز الكمبيوتر الخاص بك لإعادة تعيين إعدادات BIOS. تشتمل بعض اللوحات الأم الأحدث أو الأعلى على أزرار لمسح CMOS – تحقق من الجزء الخلفي من الكمبيوتر ، بالقرب من منافذ USB. إذا كان هناك ، فاضغط عليه مع الاستمرار لمدة 10 ثوانٍ على الأقل. افتراضيًا ، يتم تعطيل Fast Boot و Ultrafast Boot ، لذا يجب أن يمكّنك مسح CMOS من الضغط على الزر المناسب للوصول إلى BIOS أثناء بدء التشغيل.
Fast Startup هي إحدى ميزات Windows التي تمكّن جهاز الكمبيوتر الخاص بك من البدء بشكل أسرع بعد إيقاف تشغيله. يمكن أن يتداخل وضع بدء التشغيل السريع لنظام التشغيل Windows 10 مع قدرتك على الوصول إلى BIOS إذا تم إيقاف تشغيل جهاز الكمبيوتر الخاص بك مع تمكين وضع بدء التشغيل السريع. لا يؤثر وضع بدء التشغيل السريع على عمليات إعادة التشغيل ، لذا يجب أن تكون قادرًا على الوصول إلى BIOS بعد إعادة التشغيل حتى مع تمكين Fast Startup.
إذا لم ينجح أي من ذلك ، فيجب عليك التحقق من الوثائق المرفقة مع جهاز الكمبيوتر أو اللوحة الأم. قد تكون هناك تعليمات أكثر تحديدًا لجهازك يمكن أن تساعدك.