أثناء إعداد التطبيق لأول مرة ، قد ترغب في إعادة التحقق مما إذا كنت تميل إلى السماح بجميع الأذونات المطلوبة وقبول جميع المطالبات دون لفت الانتباه. بشكل ملائم ، يسمح لك Windows 11 بإعادة زيارة أذونات التطبيق هذه وإدارتها على النحو الذي تراه مناسبًا. سيرشدك هذا الدليل خلال الخطوات المتضمنة في تمكين وتعطيل وإدارة أذونات التطبيق على نظام التشغيل Windows 11. لذلك ، دون مزيد من اللغط ، فلنبدأ.
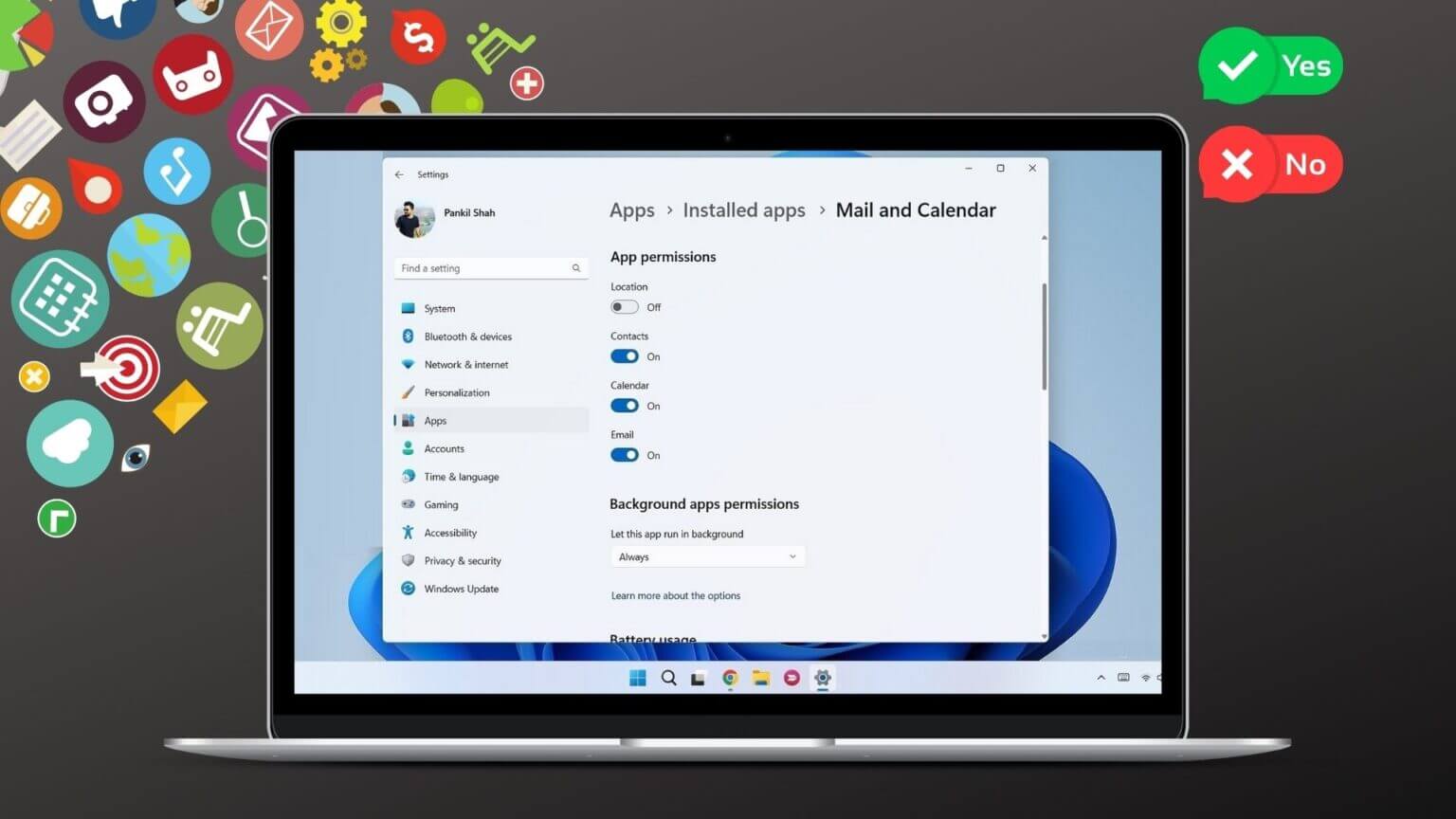
كيف تعمل أذونات التطبيق على WINDOWS
تتطلب التطبيقات الموجودة على Windows أذونات للوصول إلى ميزات الأجهزة والبرامج الخاصة بجهاز الكمبيوتر الخاص بك للعمل. يتضمن ذلك إذنًا للوصول إلى موقعك ، والكاميرا ، والميكروفون ، وما إلى ذلك. على سبيل المثال ، سيطلب تطبيق Weather على Windows الإذن للوصول إلى بيانات موقعك لتوفير المعلومات ذات الصلة.

من الناحية المثالية ، قد ترغب في السماح للتطبيق بجميع الأذونات التي يحتاجها. ومع ذلك ، قد تكون هناك أوقات يحاول فيها تطبيق ما السعي للحصول على أذونات لا يتطلبها. والسماح بهذه الأذونات قد يعرض خصوصيتك للخطر.
في كلتا الحالتين ، ستحتاج إلى معرفة كيفية السماح أو عدم السماح بأذونات التطبيق على نظام التشغيل Windows 11. وهذا ما سنقوم بتغطيته في القسم التالي.
كيفية تمكين أو تعطيل الأذونات للتطبيقات الفردية
إذا كنت تريد تمكين الأذونات أو تعطيلها لتطبيق معين ، فسيلزمك فتح إعدادات التطبيق على Windows. هناك طريقتان يمكنك القيام بذلك.
قم بتمكين تعطيل الأذونات من الإعدادات
الخطوة 1: افتح قائمة ابدأ وانقر على جميع التطبيقات في الجزء العلوي لعرض قائمة بالتطبيقات المثبتة.
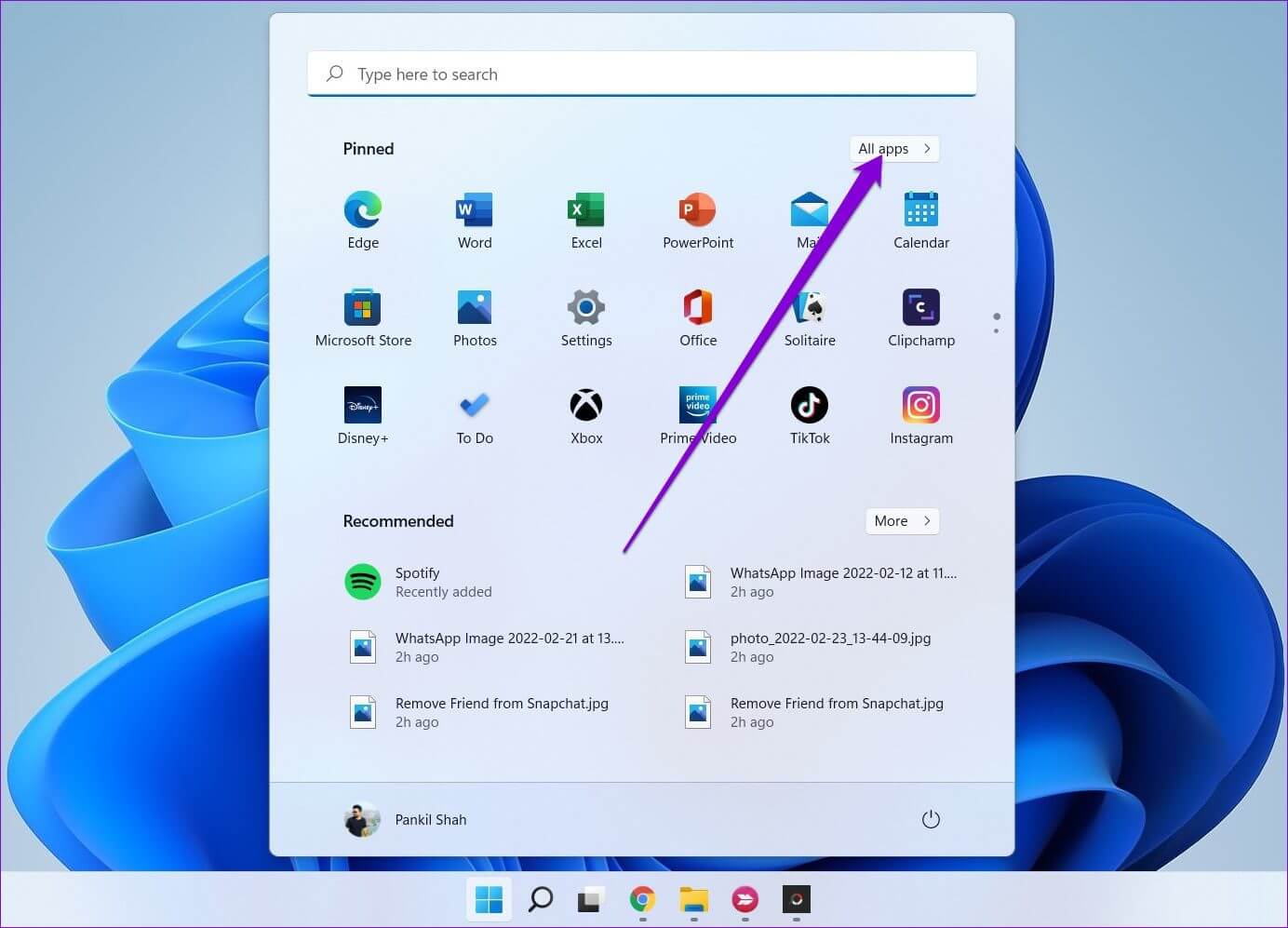
الخطوة 2: قم بالتمرير لأسفل لتحديد موقع التطبيق الذي ترغب في تكوين الأذونات الخاصة به. انقر بزر الماوس الأيمن فوقه ، وحدد المزيد ، واختر إعدادات التطبيق.
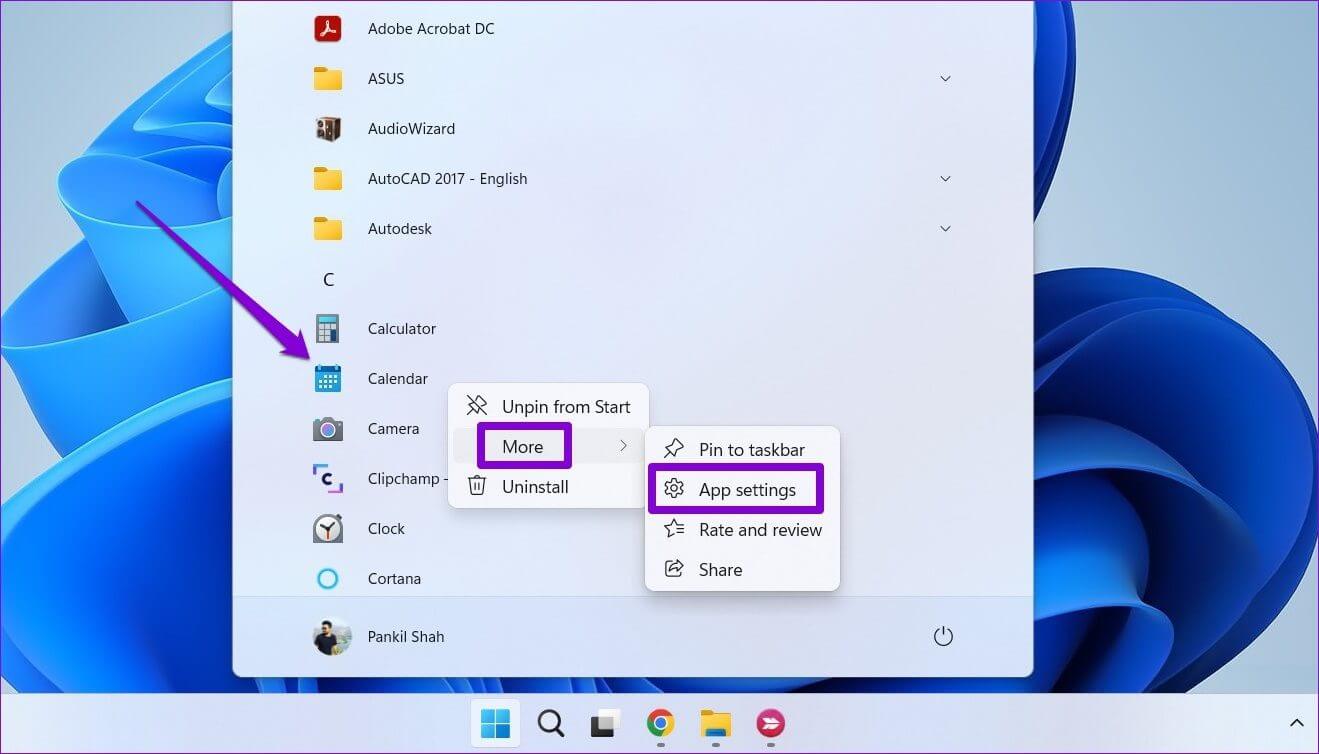
خطوة 3: في النافذة التالية ، استخدم مفاتيح التبديل الموجودة ضمن أذونات التطبيق لتمكين أو تعطيل أذونات معينة كما تراه مناسبًا.
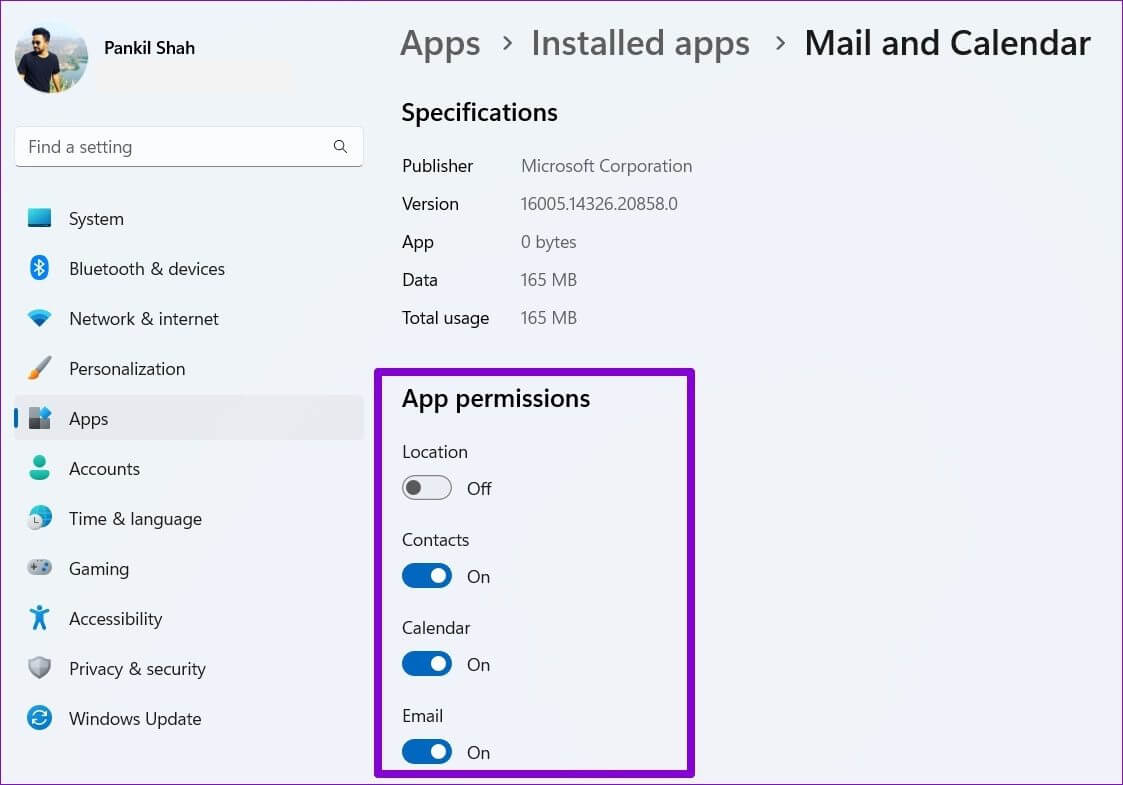
علاوة على ذلك ، يمكنك السماح أو عدم السماح لأحد التطبيقات بالعمل في الخلفية.
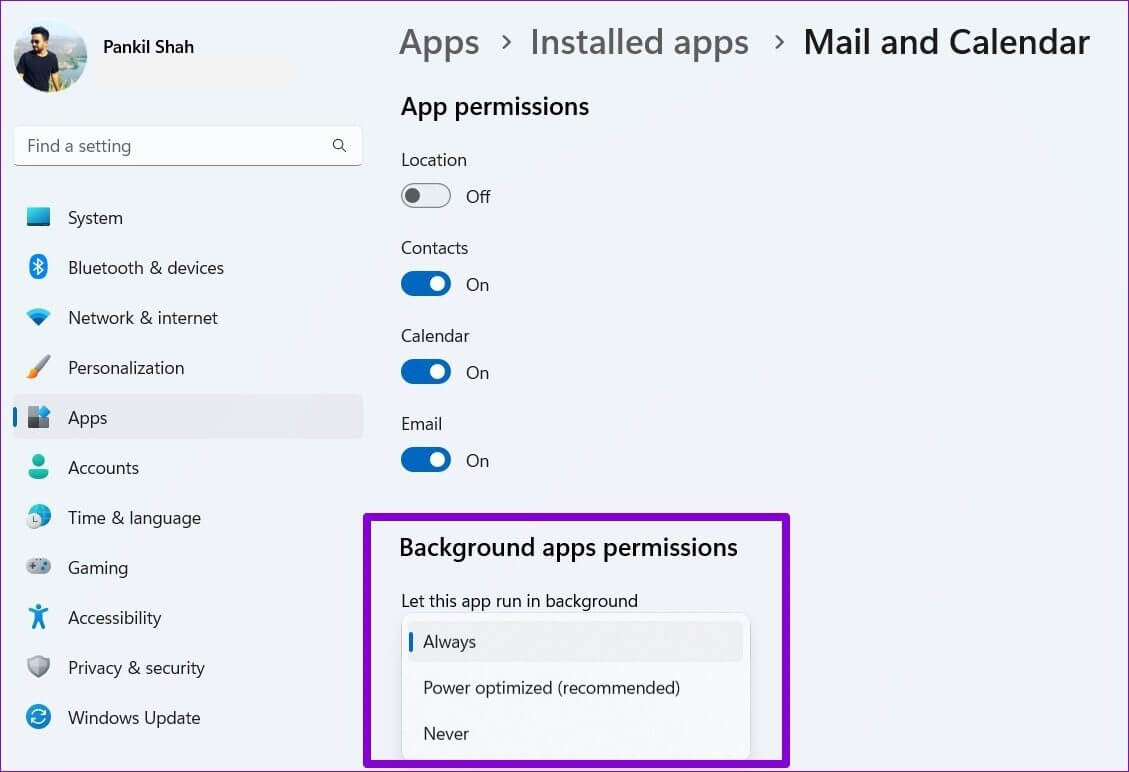
تمكين أو تعطيل الأذونات لتطبيق واحد من الإعدادات
إذا كنت تبحث عن تعديل الأذونات للعديد من التطبيقات المختلفة ، فيمكنك استخدام الطريقة التالية لتوفير الوقت.
الخطوة 1: انقر بزر الماوس الأيمن فوق قائمة ابدأ وحدد الإعدادات من القائمة الناتجة.
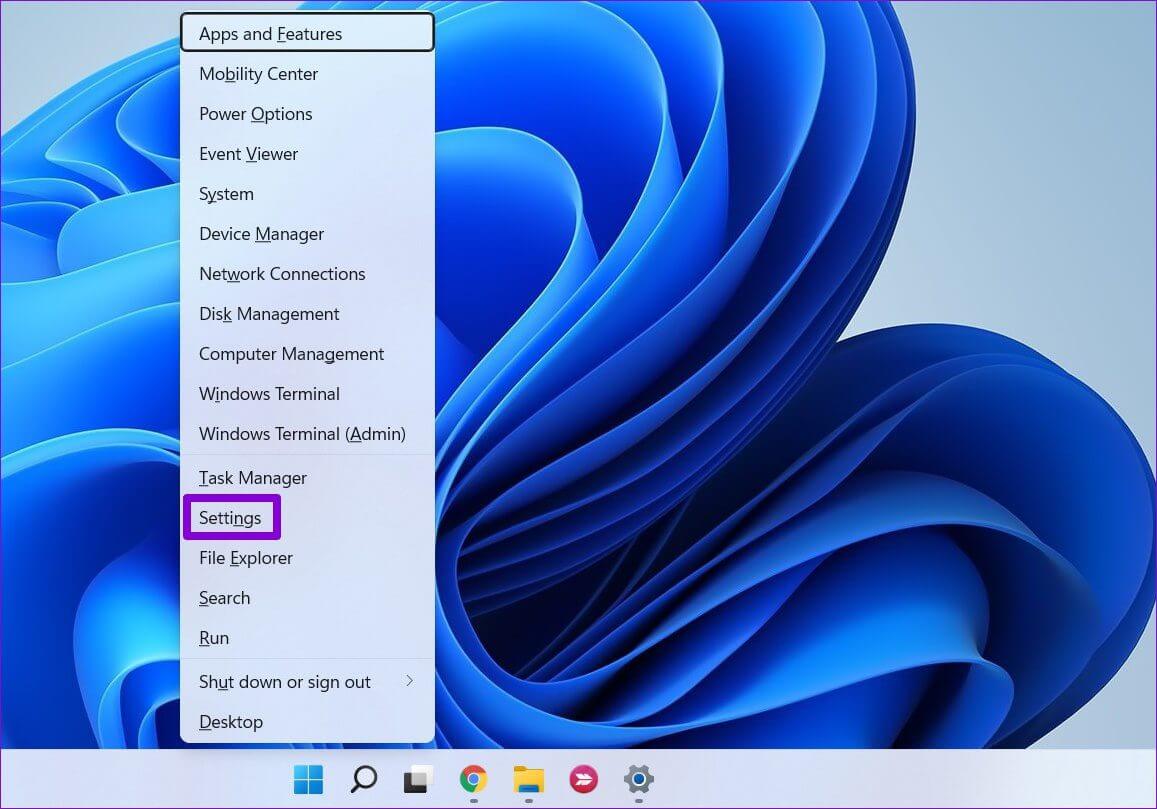
الخطوة 2: توجه إلى علامة تبويب التطبيقات على يسارك وانقر على التطبيقات المثبتة.
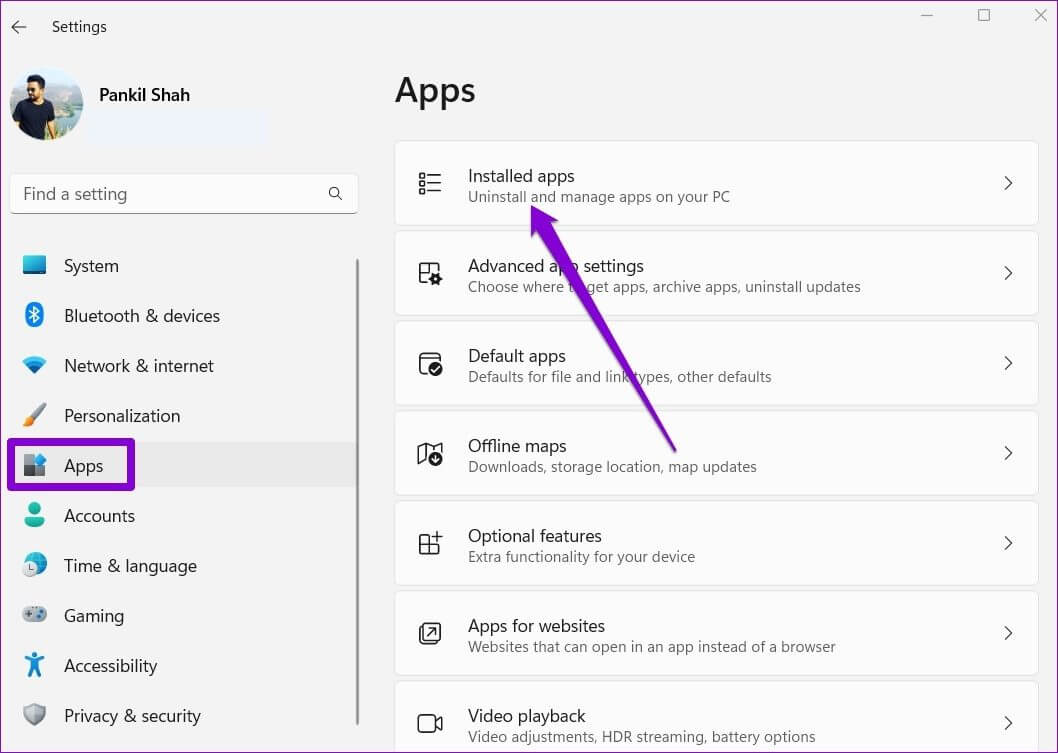
خطوة 3: استخدم شريط البحث للبحث عن التطبيق الذي ترغب في تعديل الأذونات.
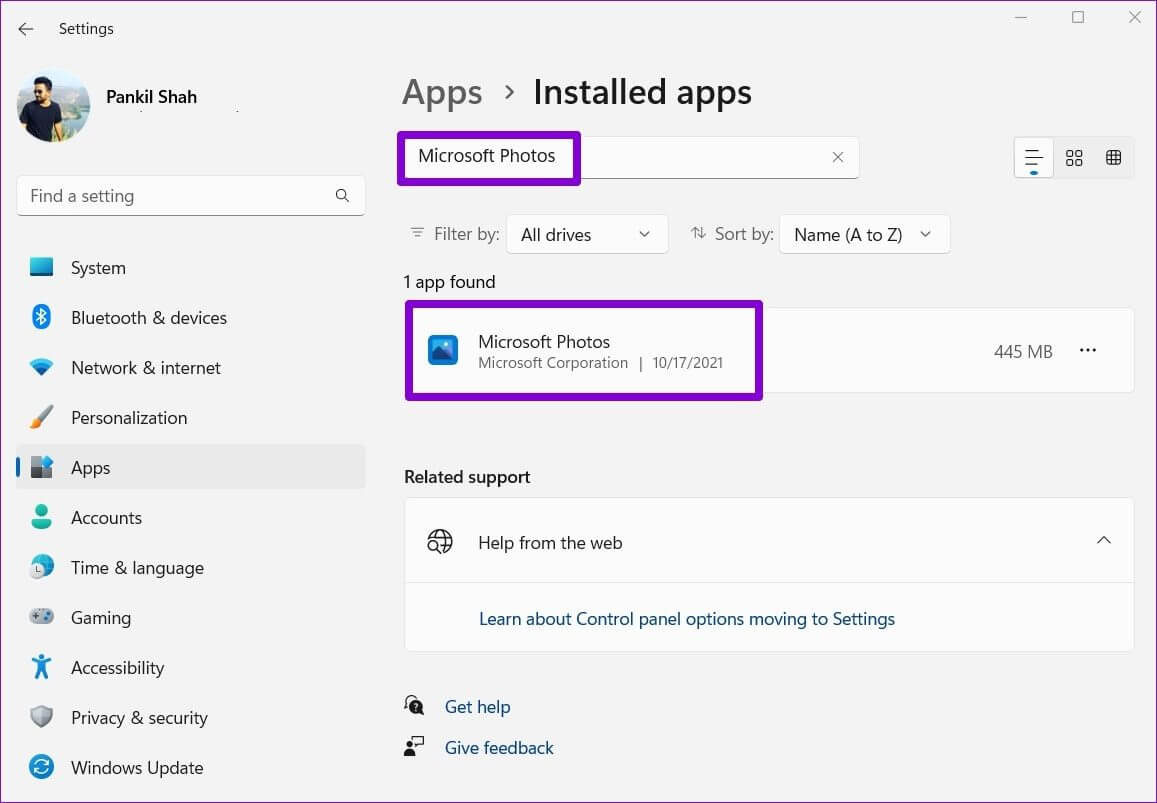
الخطوة 4: انقر على أيقونة القائمة ثلاثية النقاط بجوار التطبيق وحدد خيارات متقدمة.
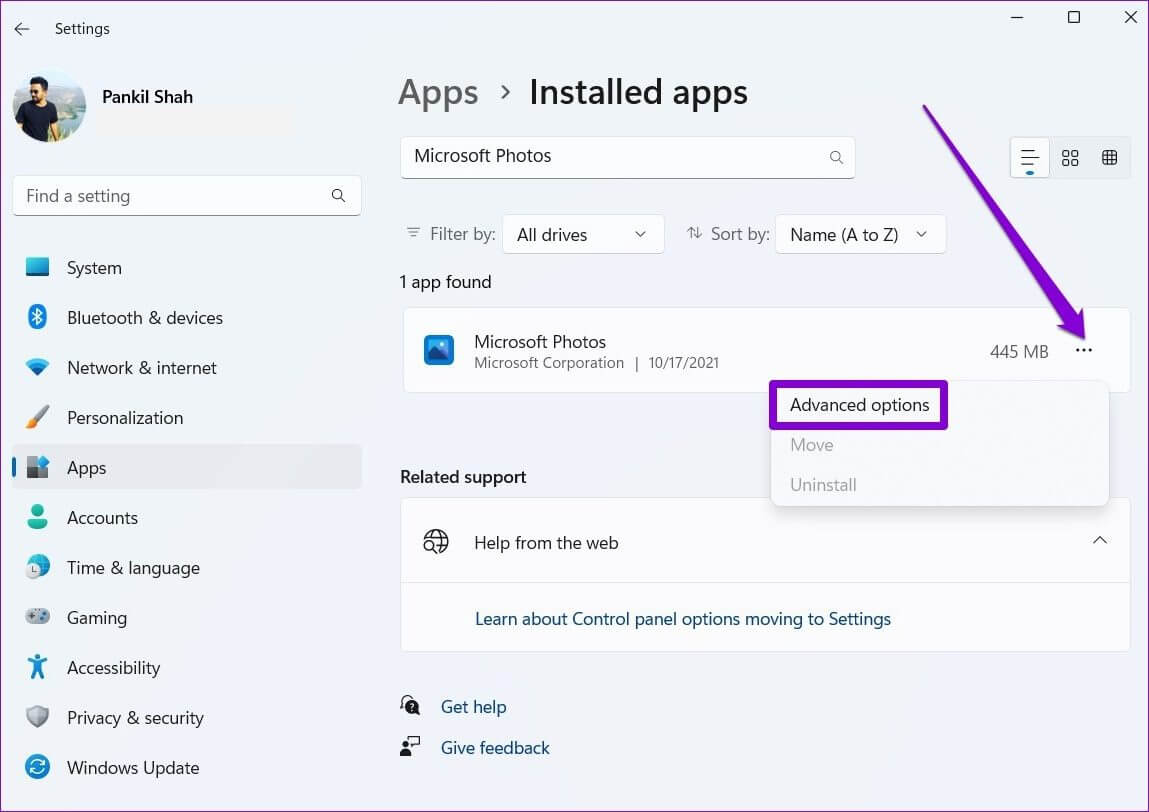
الخطوة 5: استخدم مفاتيح التبديل ضمن أذونات التطبيق لإدارة أذونات هذا التطبيق.
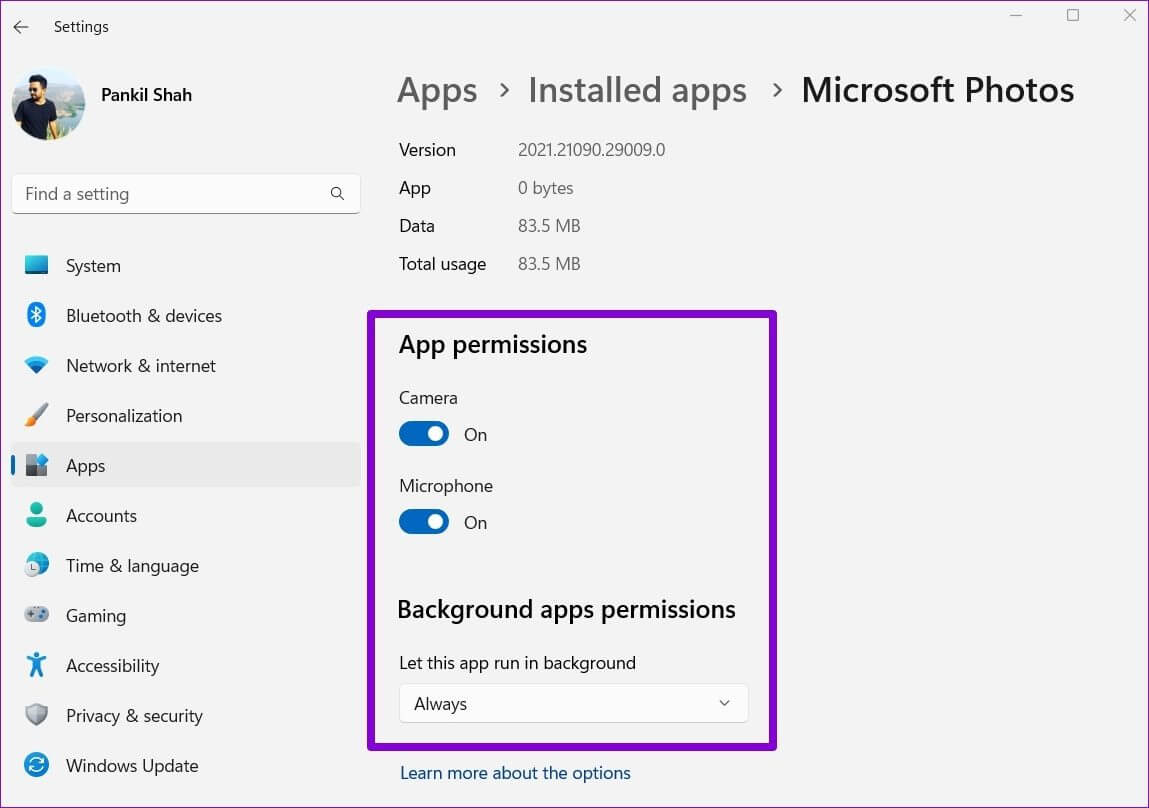
يجب أن تسري أي تغييرات تجريها على الفور. إذا كان التطبيق قيد التشغيل بالفعل ، فقد ترغب في إعادة تشغيله لتصبح التغييرات سارية المفعول.
لاحظ أنه إذا كان التطبيق أو اللعبة لا يتطلب أي أذونات خاصة للعمل ، فلن ترى أي تبديل ضمن قسم أذونات التطبيق. بالإضافة إلى ذلك ، قد لا تظهر بعض التطبيقات في القائمة إذا كان بإمكانها استخدام جميع موارد النظام.
كيفية إدارة أذونات التطبيقات لتطبيقات متعددة مرة واحدة
في حين أن الطرق المذكورة أعلاه واضحة تمامًا ، إذا كنت تبحث عن إدارة أذونات تطبيق معينة للعديد من التطبيقات المختلفة في وقت واحد ، فهناك طريقة أبسط بكثير للقيام بذلك. تابع القراءة لمعرفة كيفية القيام بذلك.
الخطوة 1: افتح قائمة ابدأ وانقر على أيقونة الترس لبدء تشغيل تطبيق الإعدادات.
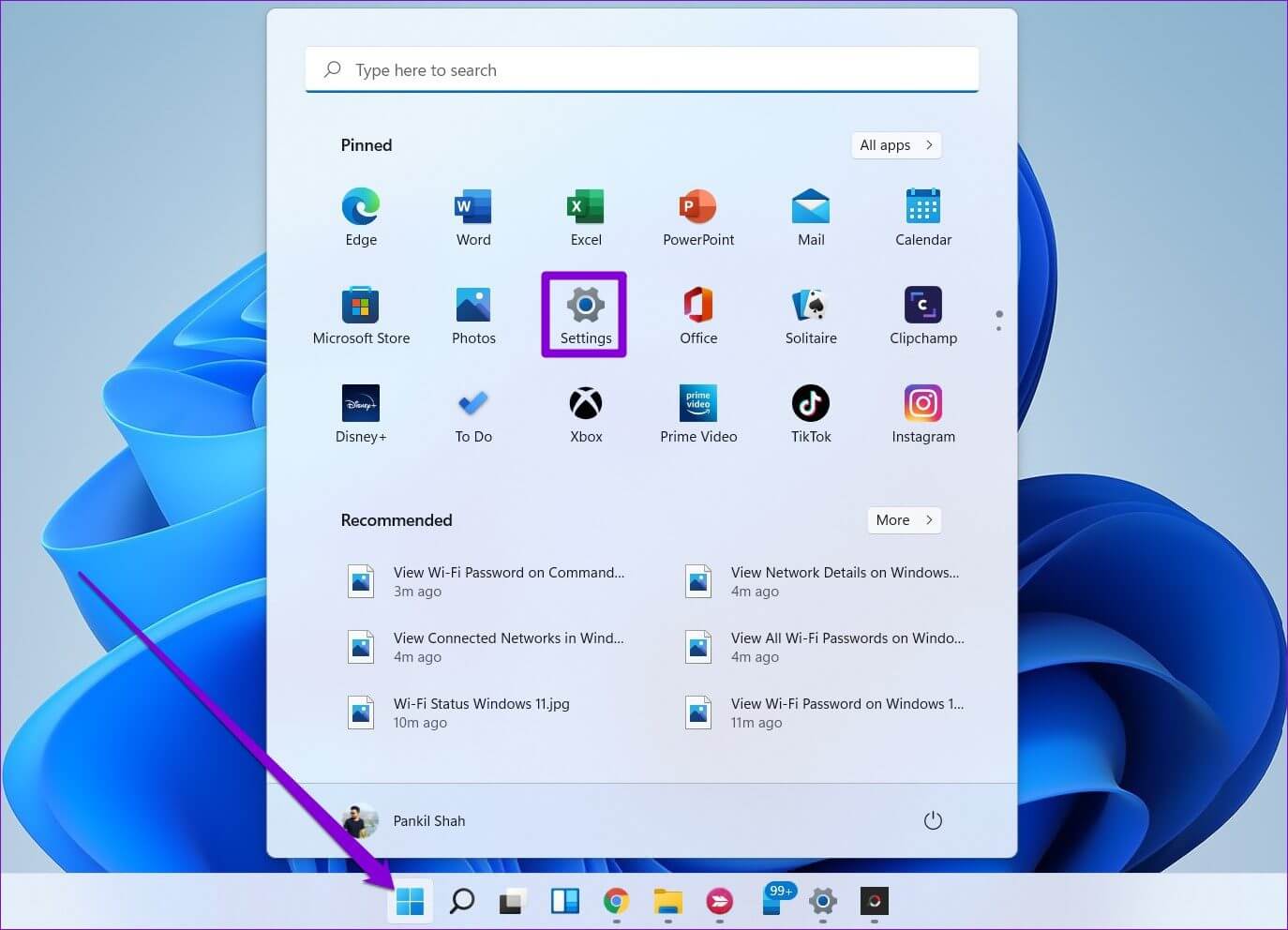
الخطوة 2: قم بالتبديل إلى علامة التبويب الخصوصية والأمان في العمود الأيسر.
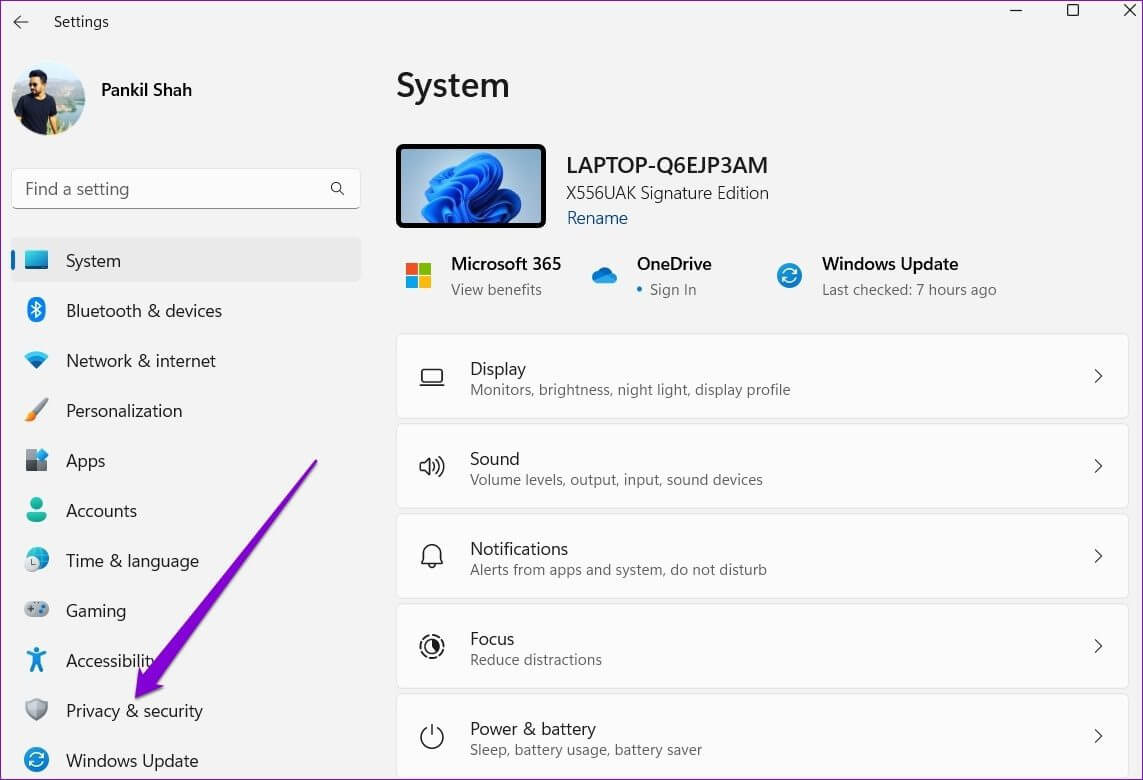
خطوة 3: قم بالتمرير لأسفل إلى قسم أذونات التطبيق لعرض قائمة بجميع أذونات التطبيق.
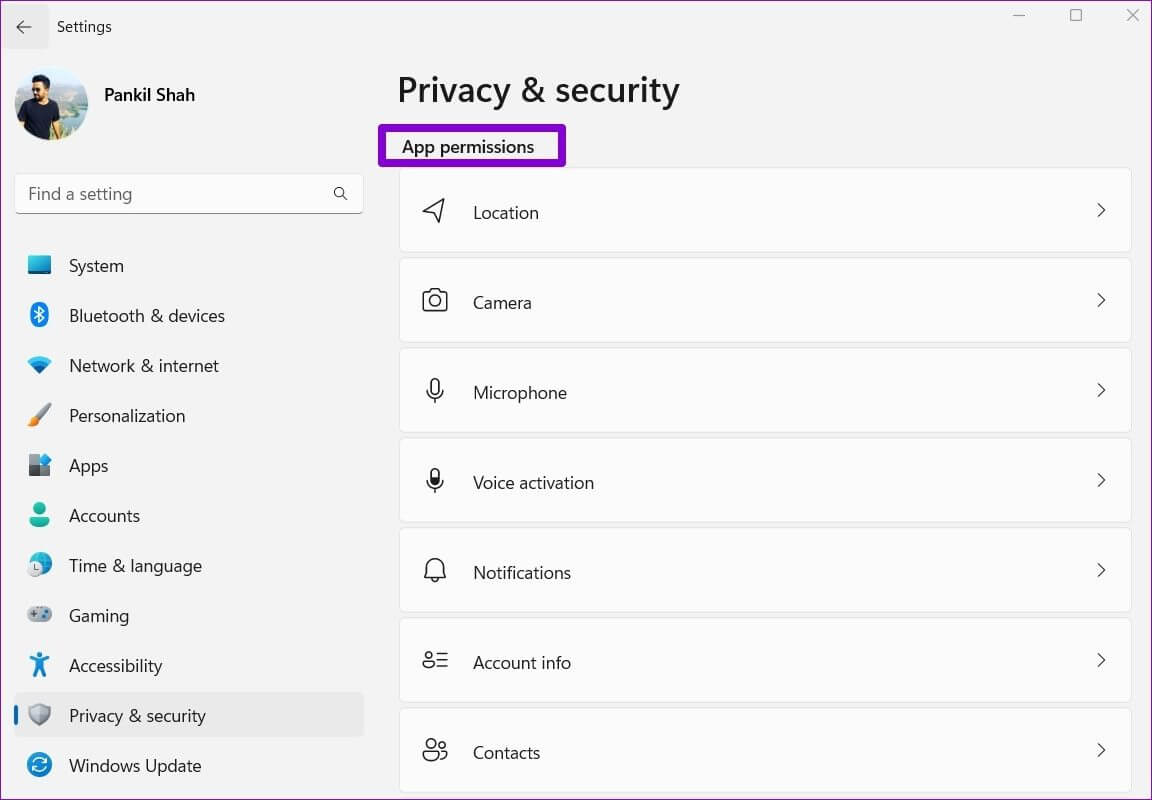
الخطوة 4: انقر فوق الإذن لتكوينه. لأغراض توضيحية ، سنقوم بتعديل إذن الكاميرا للتطبيقات.
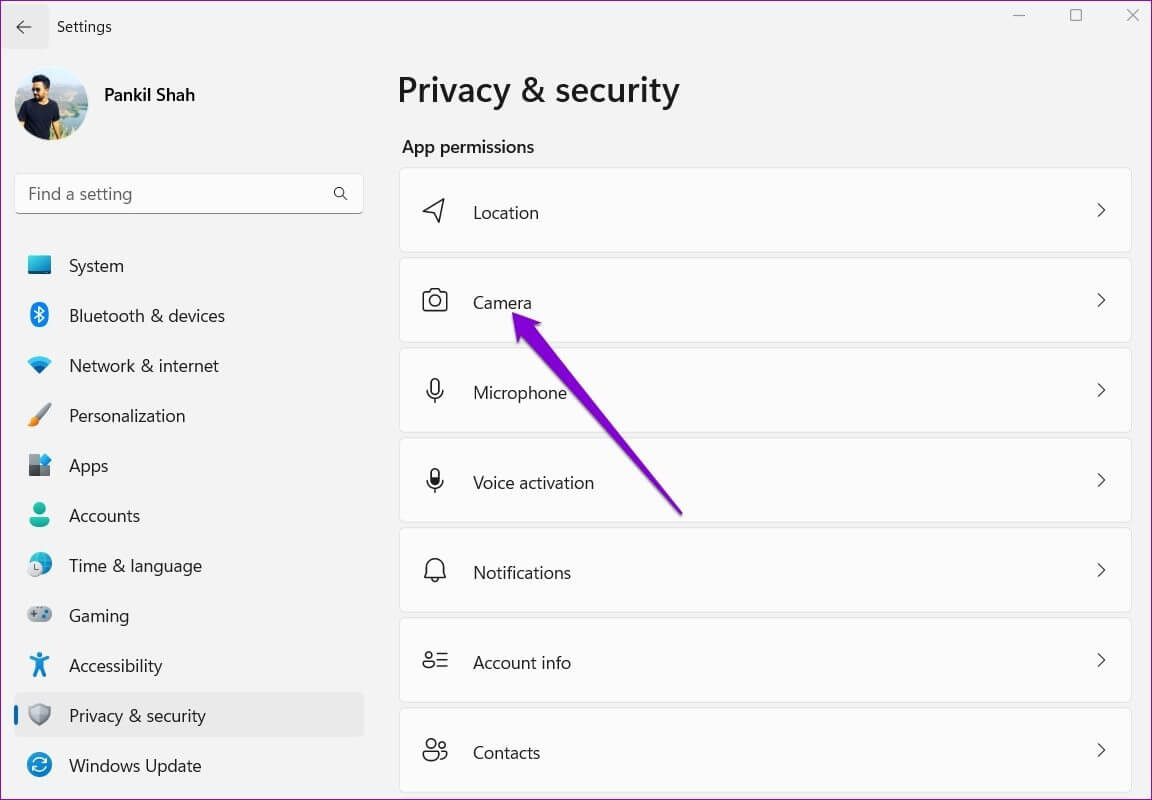
الخطوة 5: إذا كنت ترغب في تعطيل إذن الكاميرا لجميع التطبيقات الموجودة على جهاز الكمبيوتر الخاص بك ، فيمكنك إيقاف تشغيل المفتاح بجوار “السماح للتطبيقات بالوصول إلى الكاميرا”.
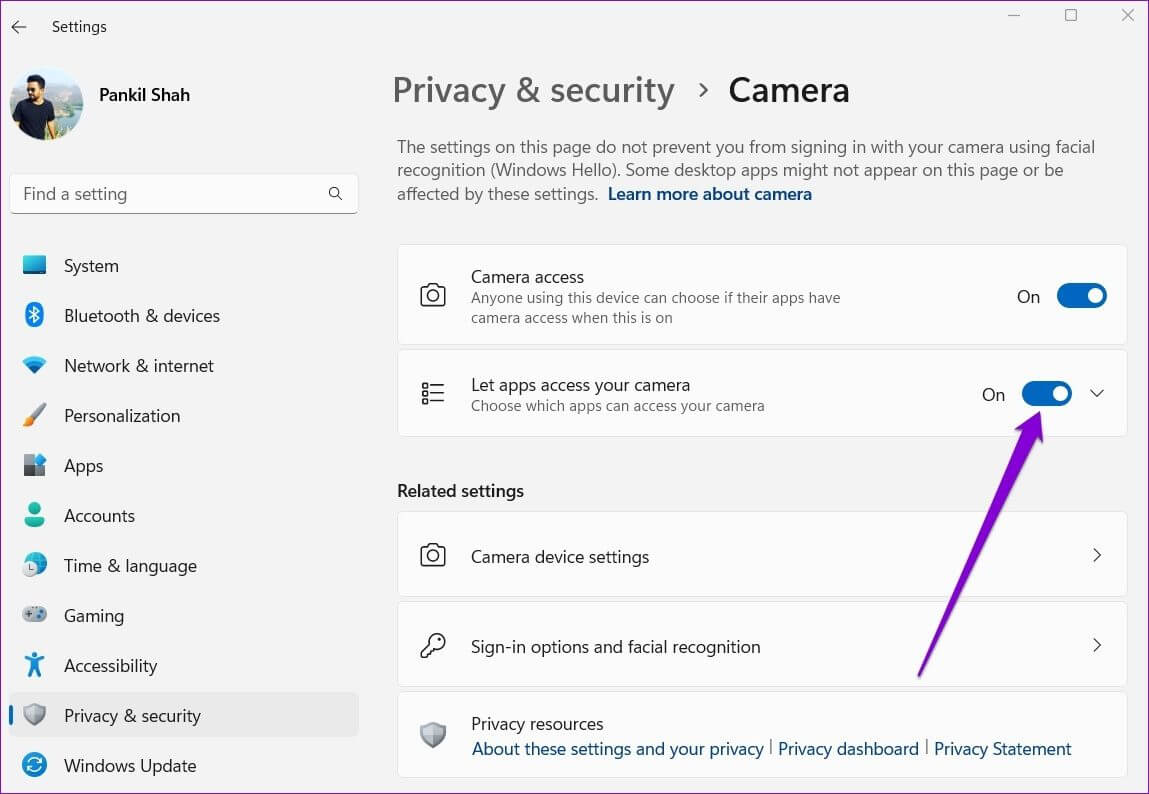
بدلاً من ذلك ، إذا كنت ترغب في تكوين أذونات الكاميرا على أساس كل تطبيق ، فانقر على السهم المتجه لأسفل بجوار “السماح للتطبيقات بالوصول إلى الكاميرا”.
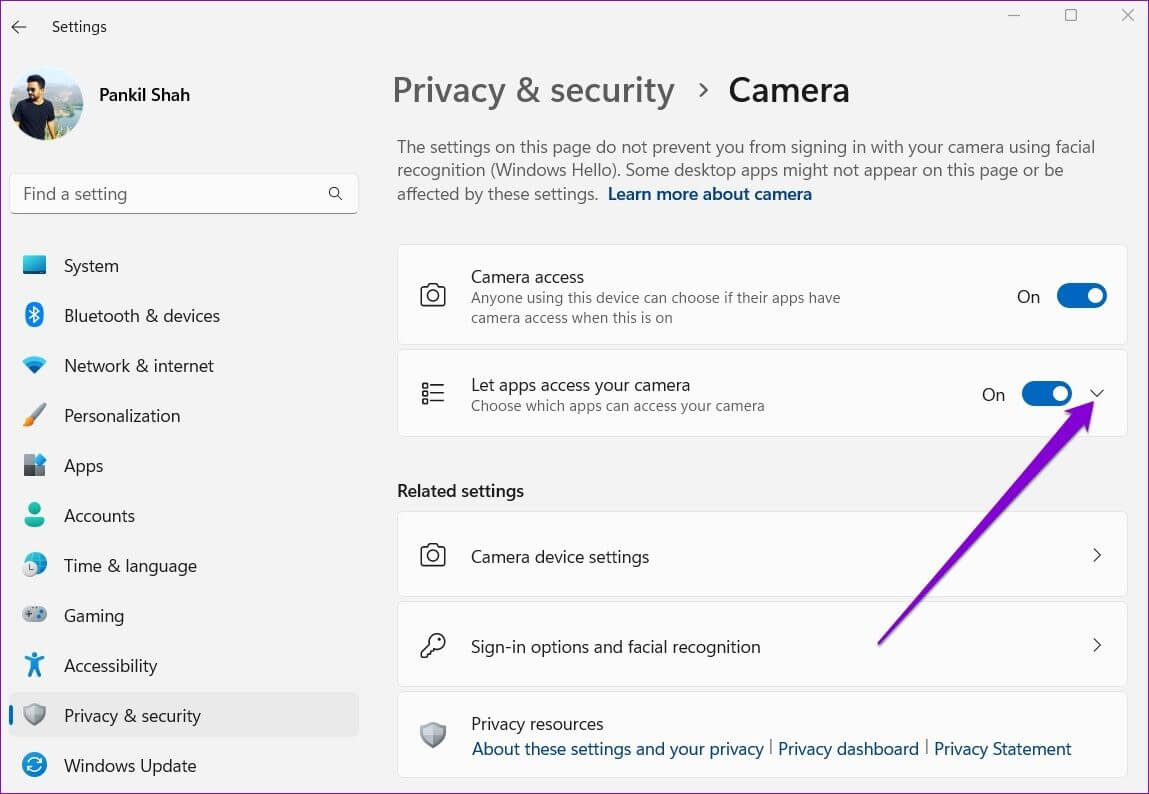
بعد ذلك ، استخدم مفاتيح التبديل الموجودة بجوار التطبيقات لإدارة إذن الكاميرا لكل تطبيق بسرعة.
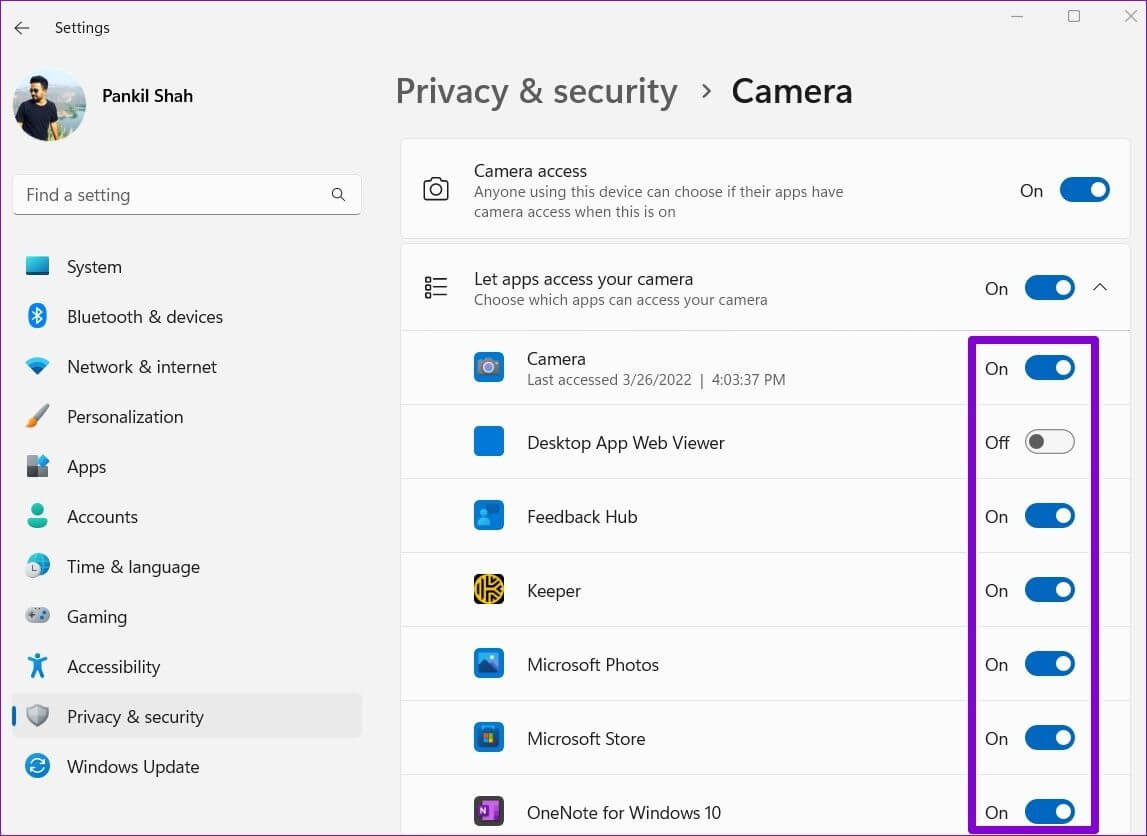
وبالمثل ، يمكنك تكرار الخطوات المذكورة أعلاه لإدارة الموقع والميكروفون وأذونات التطبيقات الأخرى لتطبيقات متعددة في وقت واحد. من المهم أن تعرف أنه بينما يمكنك إدارة أذونات التطبيق بشكل منفصل لكل تطبيق من تطبيقات Microsoft Store ، لا يمكنك فعل الشيء نفسه مع تطبيقات سطح المكتب.
إدارة الأذونات بعناية
قد يؤدي منح أذونات التطبيق بلا مبالاة إلى عواقب غير مقصودة. حتى إذا لم تكن مهتمًا بخصوصيتك ، فإن الأمر يستحق التحقق من أذونات التطبيق على Windows بين الحين والآخر. بهذه الطريقة ، يمكنك مراقبة سلوك التطبيقات المختلفة وتقييد التطبيقات الشائنة.
