بعد تثبيت Windows 11 على جهاز الكمبيوتر الخاص بك للحصول على جميع الميزات الجديدة ، قد تواجه عقبة أو اثنتين وهي لا تزال حديثة. ومع ذلك ، يمكنك مواجهة بعض الأخطاء حتى بعد تثبيت Windows 11. لقد قمنا بتجميع بعض الحلول التي ستساعدك على تجاوز الخطأ “لا يمكن لهذا الكمبيوتر تشغيل خطأ Windows 11”. في حين أن هناك بعض الإصلاحات لأخطاء مختلفة ، فقد لا تعمل دائمًا أو تعطيك النتائج المرجوة. في مثل هذه الحالات ، قد ترغب في إعادة تعيين جهاز الكمبيوتر الخاص بك الذي يعمل بنظام Windows 11. ومع ذلك ، فإن أحد عيوب إعادة تعيين جهاز الكمبيوتر الخاص بك هو فقدان جميع بياناتك. باستثناء ، هذا ليس هو الحال. إليك كيفية إعادة تعيين جهاز الكمبيوتر الشخصي الذي يعمل بنظام Windows 11 دون فقد بياناتك. ستبقى جميع ملفاتك ومجلداتك وصورك وموسيقاك ، وما إلى ذلك ، سليمة على محرك الأقراص الثابتة أو SSD.
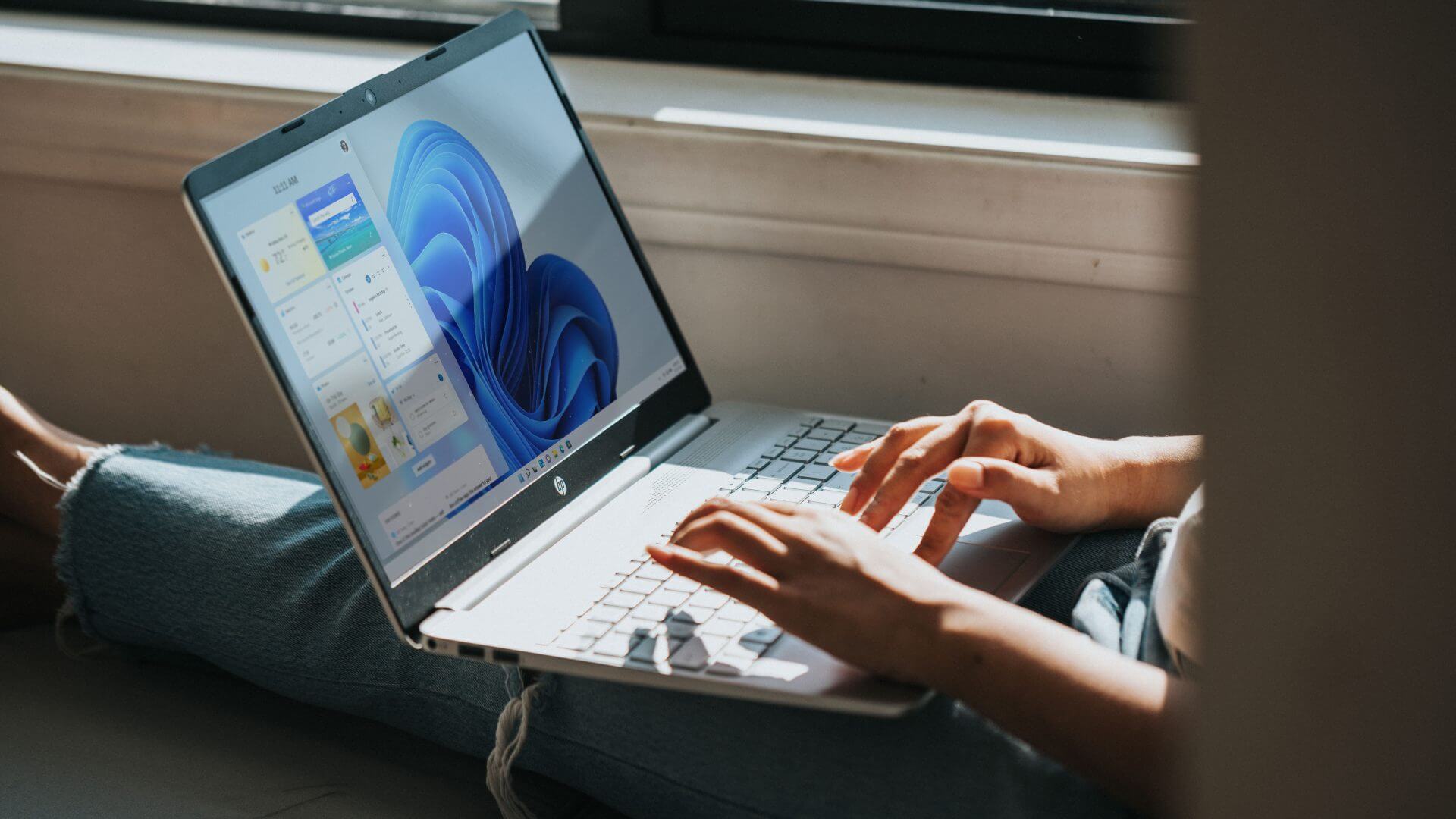
ما هي الحاجة إلى إعادة تعيين جهاز كمبيوتر WINDOWS 11
هناك عدة أسباب وراء رغبتك في إعادة تعيين جهاز الكمبيوتر الخاص بك. إذا كنت تواجه أعطالًا أو تأخيرات أو مشكلات في الأداء بشكل منتظم ، فإن إعادة تعيين جهاز الكمبيوتر الخاص بك يعد خيارًا جيدًا. فإذا كانت بعض مكونات البرامج تتصرف أو كنت تواجه خطأ شاشة الموت الزرقاء الشائنة ، يمكن أن تساعدك إعادة التعيين في إصلاحه.
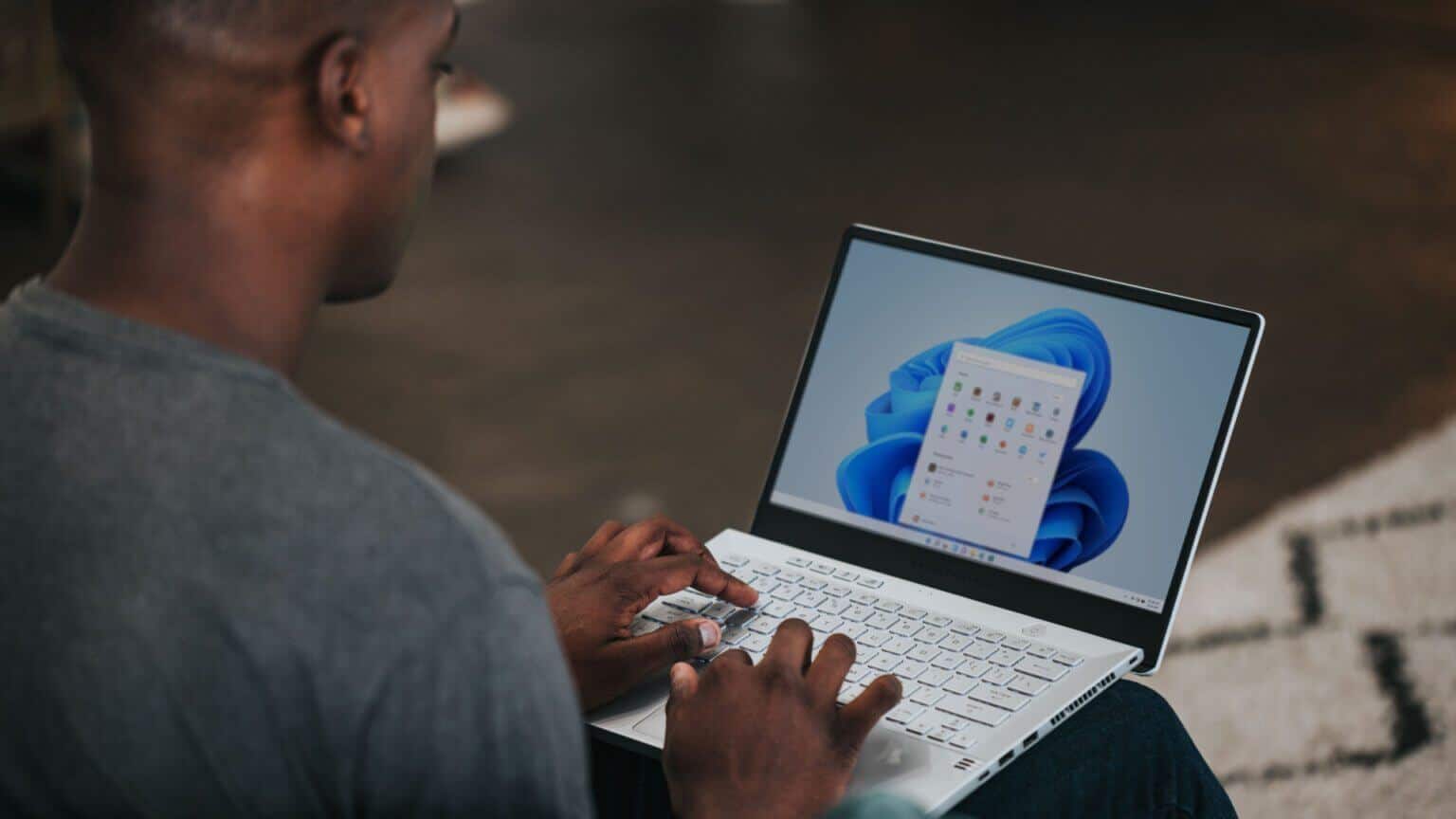
إذا كان جهاز الكمبيوتر الخاص بك قديمًا وتباطأ مع مرور الوقت ، فيمكن أن تساعد إعادة تعيين Windows 11 وإعادة تثبيته في تعزيز الأداء. في جميع هذه الحالات ، من المهم الاحتفاظ ببياناتك لأن أخذ نسخة احتياطية ثم استعادتها قد يستغرق الكثير من الوقت والجهد.
ما هي البيانات التي يحتفظ بها WINDOWS 11
سيحتفظ Windows 11 بجميع البيانات الموجودة على محرك الأقراص الثابتة أو SSD. يتضمن ذلك الملفات والمجلدات والموسيقى ومقاطع الفيديو والصور ولقطات الشاشة والمستندات وما إلى ذلك ، ومع ذلك ، ستفقد جميع التطبيقات المثبتة. سيتم أيضًا إعادة تعيين الإعدادات الموجودة على جهاز الكمبيوتر الخاص بك إلى الإعدادات الافتراضية.
بمجرد إعادة تثبيت Windows 11 ، سيتعين عليك إعداده كجهاز كمبيوتر جديد وتثبيت جميع تطبيقاتك مرة أخرى. تسهل Microsoft الأمر قليلاً من خلال إعطائك قائمة بالتطبيقات الموجودة قبل إعادة التعيين.
كيفية إعادة تعيين WINDOWS 11 دون فقدان البيانات
قم بتشغيله عندما تكون مستعدًا لإعادة تعيين جهاز الكمبيوتر الخاص بك واتبع هذه الخطوات.
الخطوة 1: افتح قائمة ابدأ في Windows 11 وانتقل إلى تطبيق الإعدادات. يمكنك أيضًا استخدام شريط البحث للبحث عن الإعدادات.
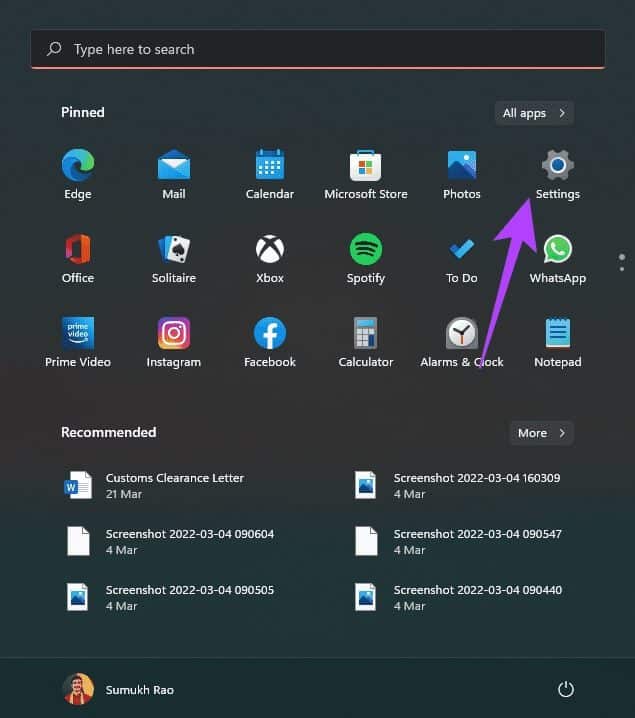
الخطوة 2: تأكد من تحديد علامة تبويب النظام في الجزء الأيمن.
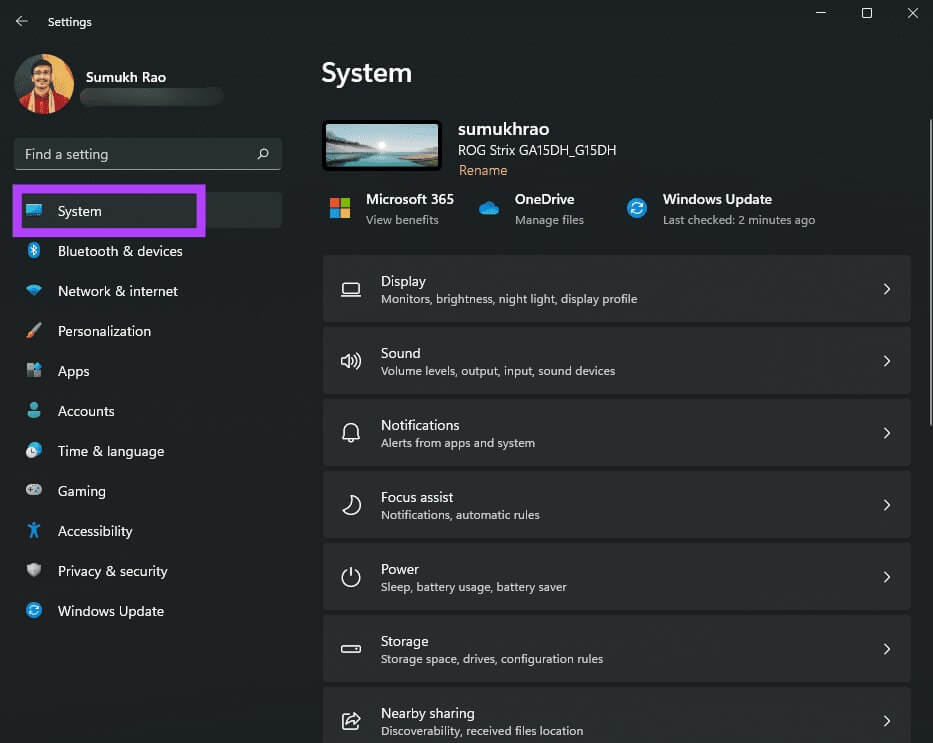
خطوة 3: قم بالتمرير لأسفل إلى أسفل وابحث عن خيار يسمى الاسترداد. انقر عليه.
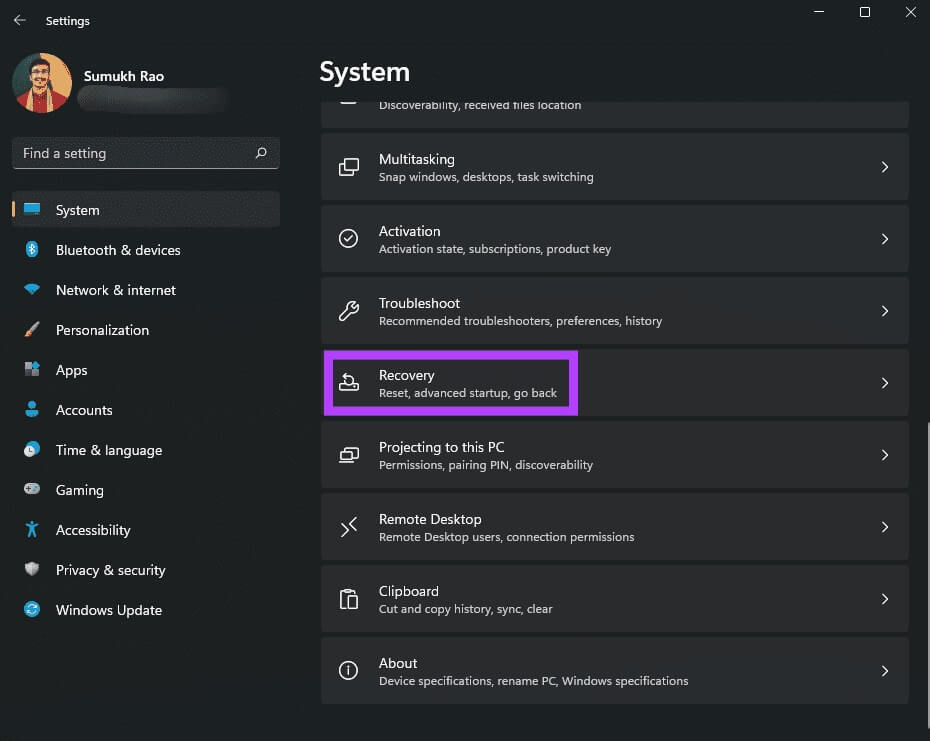
الخطوة 4: إذا كنت تواجه مشكلات مع جهاز الكمبيوتر الخاص بك ، فيمكنك أولاً محاولة استكشافها وإصلاحها بالنقر فوق لافتة “إصلاح المشكلات دون إعادة تعيين جهاز الكمبيوتر هذا”. إذا كنت قد جربت ذلك بالفعل أو إذا كنت متأكدًا من رغبتك في إعادة تعيين جهاز الكمبيوتر ، فتخط هذه الخطوة.
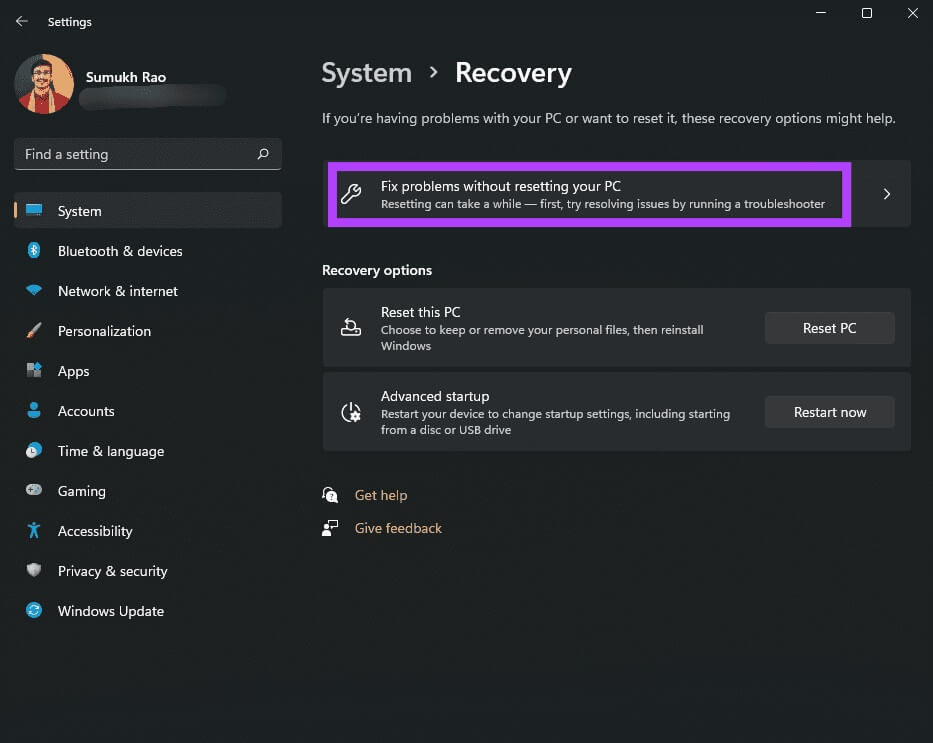
الخطوة 5: انقر فوق إعادة تعيين الكمبيوتر ضمن خيارات الاسترداد.
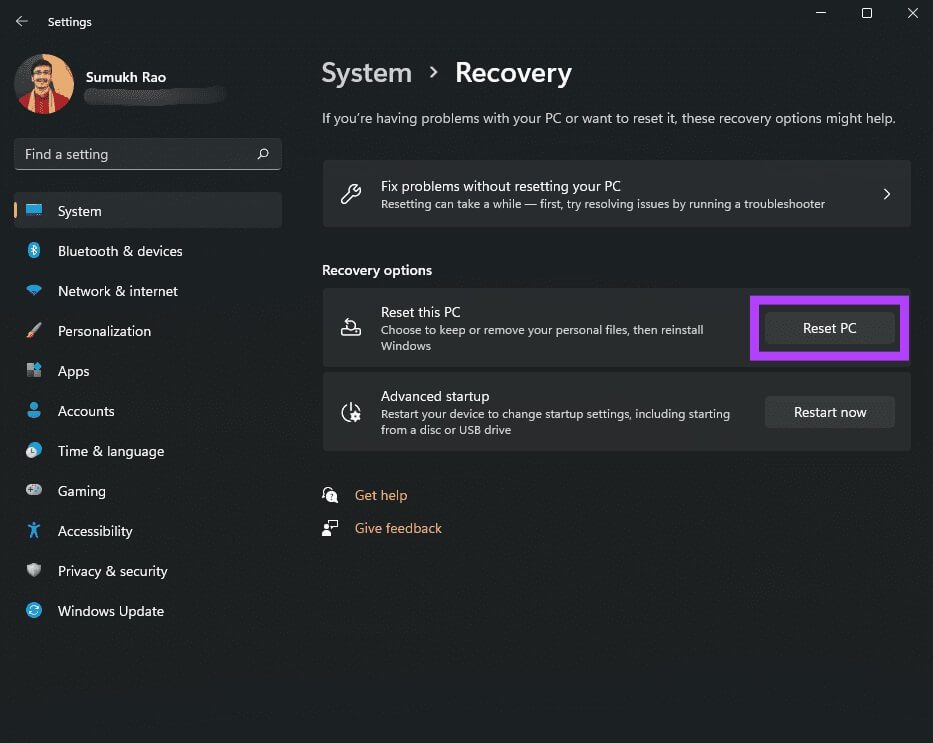
خطوة 6: في النافذة المنبثقة ، حدد الاحتفاظ بملفاتي. إذا كنت ترغب في إعادة تعيين جهاز الكمبيوتر الخاص بك بالكامل ، بما في ذلك محركات الأقراص الثابتة ومحركات أقراص الحالة الثابتة (لست متأكدًا من سبب قراءة هذه المقالة بعد ذلك) ، فحدد إزالة كل شيء.
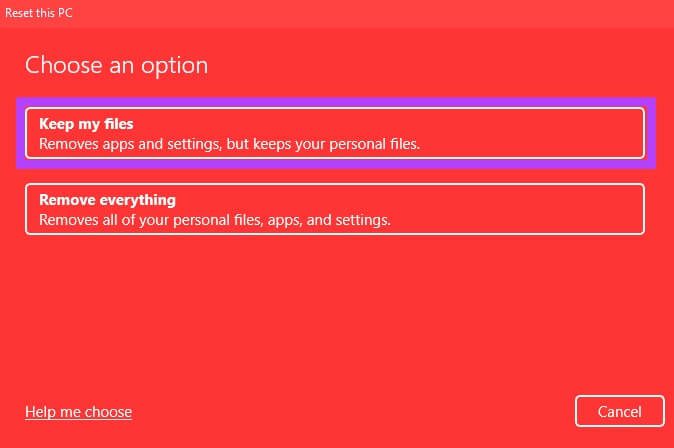
الخطوة 7: الخطوة التالية هي تحديد الطريقة التي تريد بها إعادة تثبيت Windows 11 على جهاز الكمبيوتر الخاص بك. إذا كان جهاز الكمبيوتر الخاص بك مثبتًا عليه نظام التشغيل Windows 11 مسبقًا ، فيجب عليك اختيار خيار إعادة التثبيت المحلي. إذا لم يكن كذلك ، يمكنك اختيار Cloud Install.
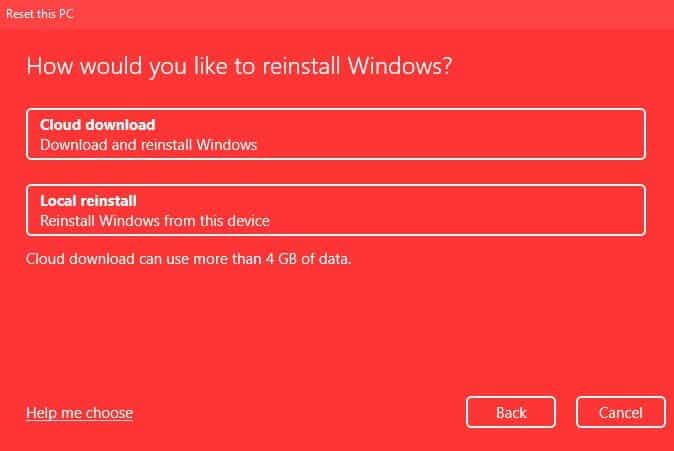
يقوم التثبيت السحابي بشكل أساسي بتنزيل Windows 11 باستخدام اتصالك بالإنترنت ثم تثبيته. إذا كنت تختار التثبيت السحابي ، فتأكد من أن لديك نطاقًا تردديًا كافيًا ومزيدًا من الوقت.
الخطوة 8: حدد التالي في قسم الإعدادات الإضافية.
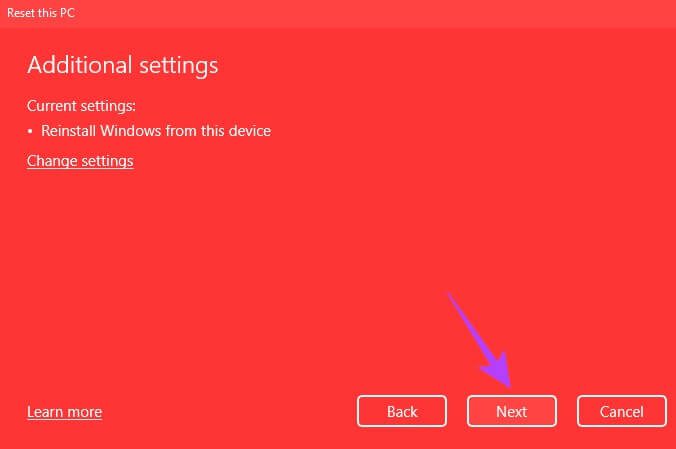
خطوة 9: هذه هي شاشة إعادة الضبط النهائية. قبل المضي قدمًا ، انظر إلى الملاحظات وتأكد من أن الخيارات هي ما حددته. هذا هو المكان الذي تمنحك فيه Microsoft أيضًا قائمة بالتطبيقات الخاصة بك التي سيتم حذفها.
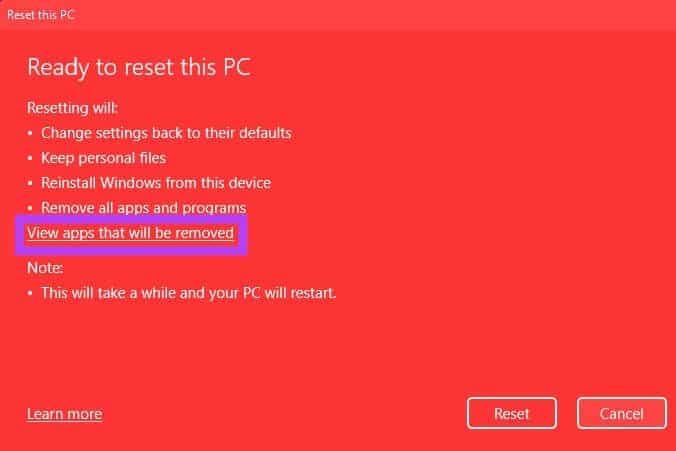
انقر فوق “عرض التطبيقات التي ستتم إزالتها” للحصول على قائمة بجميع التطبيقات المثبتة. يمكنك التقاط لقطة شاشة لها أو تدوين ملاحظة في مكان آخر بحيث يكون من الأسهل إعادة تثبيت جميع تطبيقاتك بمجرد إعادة تعيين جهاز الكمبيوتر الخاص بك. بمجرد الانتهاء ، انقر فوق “رجوع”.
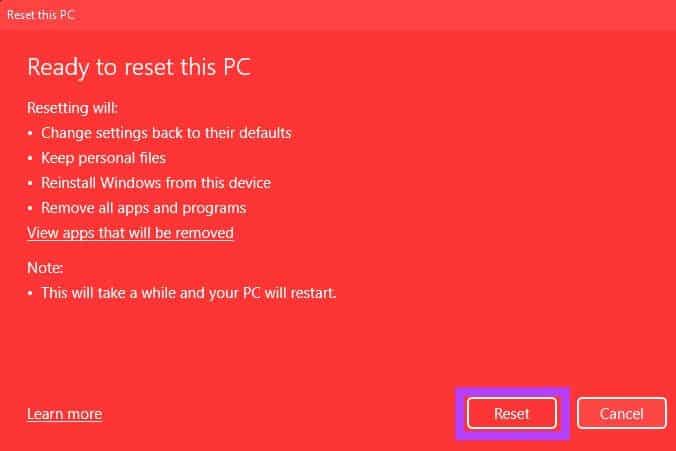
الخطوة 10: الخطوة الأخيرة هي الضغط على زر إعادة التعيين. سيبدأ جهاز الكمبيوتر الخاص بك الآن في إعادة التعيين. تستغرق العملية بعض الوقت ، اعتمادًا على الإعدادات التي اخترتها. إذا كنت تستخدم جهاز كمبيوتر محمول ، فمن الأفضل توصيله بالشاحن طوال عملية إعادة الضبط.
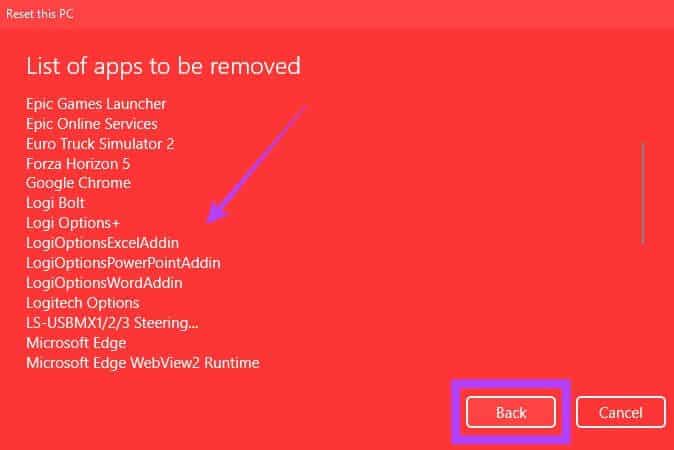
بعد إعادة تعيين جهاز الكمبيوتر الخاص بك ، سيتم إعادة تشغيله في نظام Windows ، حيث يمكنك إعداده كجهاز كمبيوتر جديد. عند تسجيل الدخول ، ستدرك أنه تمت إعادة تعيين إعداداتك ولكن تم الاحتفاظ بالملفات.
إعادة ضبط جميع الإعدادات دون فقدان البيانات
تخلص من مشكلات البرامج على جهاز الكمبيوتر الذي يعمل بنظام Windows 11 عن طريق إعادة تعيينه على الإعدادات الافتراضية. ستوفر الكثير من الوقت من خلال الاحتفاظ بملفاتك ومجلداتك حيث لن تضطر إلى نقلها إلى جهاز تخزين آخر أو إلى السحاب ثم تنزيلها.
