قد يعتبر البعض منا إزالة خلفية الصورة مهمة جبارة. أنت تفترض أنك ستحتاج إلى برامج مثل Adobe Photoshop أو تعتمد على مواقع الويب التي تتطلب منك تحميل صورتك ولكنها تتطلب رسوم اشتراك. بالإضافة إلى ذلك ، يمكن أن يؤدي تحميل الصور على موقع ويب إلى تعريض خصوصية صورتك للخطر. يعد تطبيق Preview على جهاز Mac الخاص بك خيارًا مناسبًا بما يكفي لإنجاز المهام ويتم تحميله مسبقًا في نظام macOS. سنوضح لك كيفية إزالة خلفية الصورة على نظام التشغيل Mac باستخدام Preview.
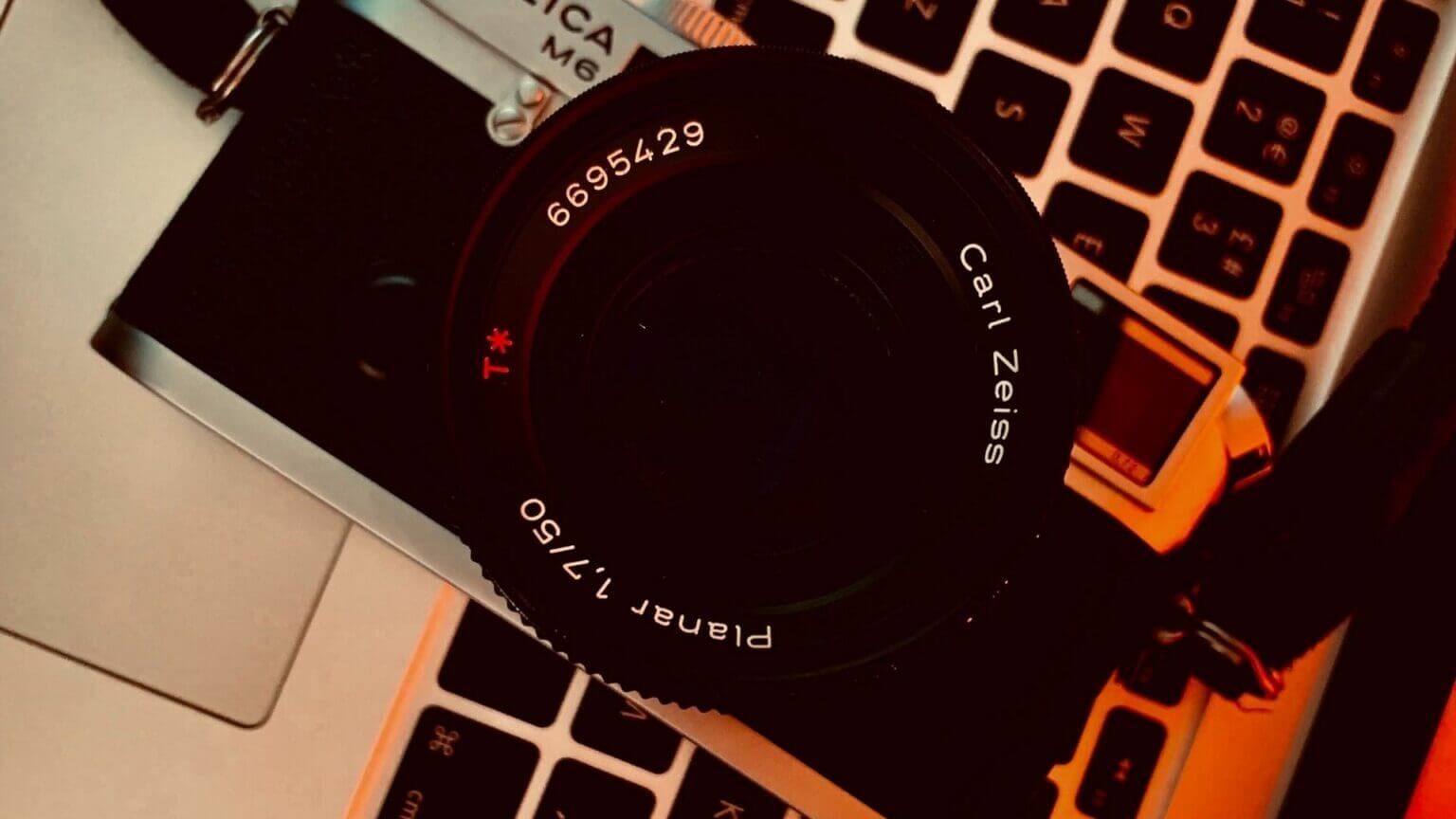
ما هو تطبيق PREVIEW
عندما تفتح صورة على جهاز Mac ، ستحتاج إلى عارض صور للتحقق من الصور. على عكس Windows ، الذي يحمل اسمًا مباشرًا لتطبيق Photos ، يحاول macOS إبقائه مختلفًا بعض الشيء. عندما تنقر على رمز الصورة ، سيفتح تطبيق Preview.
إلى جانب كونه عارض للصور ، فإن تطبيق Preview يحزم أيضًا ميزات كافية لتحرير الصور لتحصل عليها. تتمثل إحدى هذه الميزات في أنه يتيح لك إزالة الخلفية من الصورة. لا داعي للقلق لأن العملية بسيطة للغاية ، ولست مضطرًا إلى المرور عبر الأطواق من أجلها.
قم بإزالة خلفية الصورة عند المعاينة باستخدام INSTANT ALPHA
لتسهيل تذكر اسم الخيار ، تطلقه Apple عليه Instant Alpha. يمكن استخدامه لتحرير خلفية الصورة. من السهل جدًا التعامل مع ميزة Instant Alpha لتطبيق Preview. اتبع هذه الخطوات لفعل الشيء نفسه.
الخطوة 1: انقر نقرًا مزدوجًا فوق الصورة لفتحها في المعاينة على جهاز Mac الخاص بك.
الخطوة 2: انقر فوق رمز شريط أدوات التوصيف في الزاوية العلوية اليمنى.
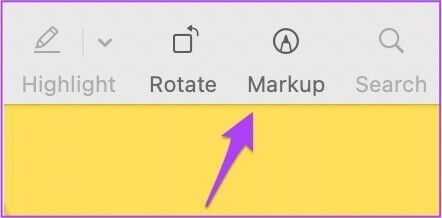
سترى شريط الأدوات مع بعض الخيارات.
خطوة 3: من خيارات شريط الأدوات ، حدد Instant Alpha.
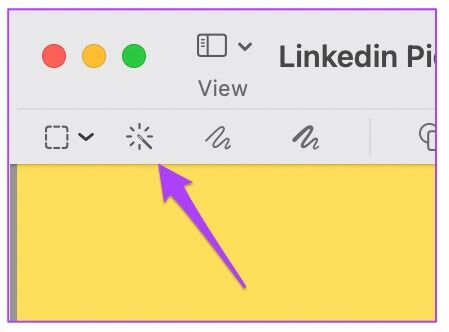
بعد تحديد الخيار ، سيبدو مؤشر الماوس الآن كعلامة زائد.
الخطوة 4: انقر فوق المنطقة الفارغة واسحب المؤشر لتحديد خلفية صورتك.
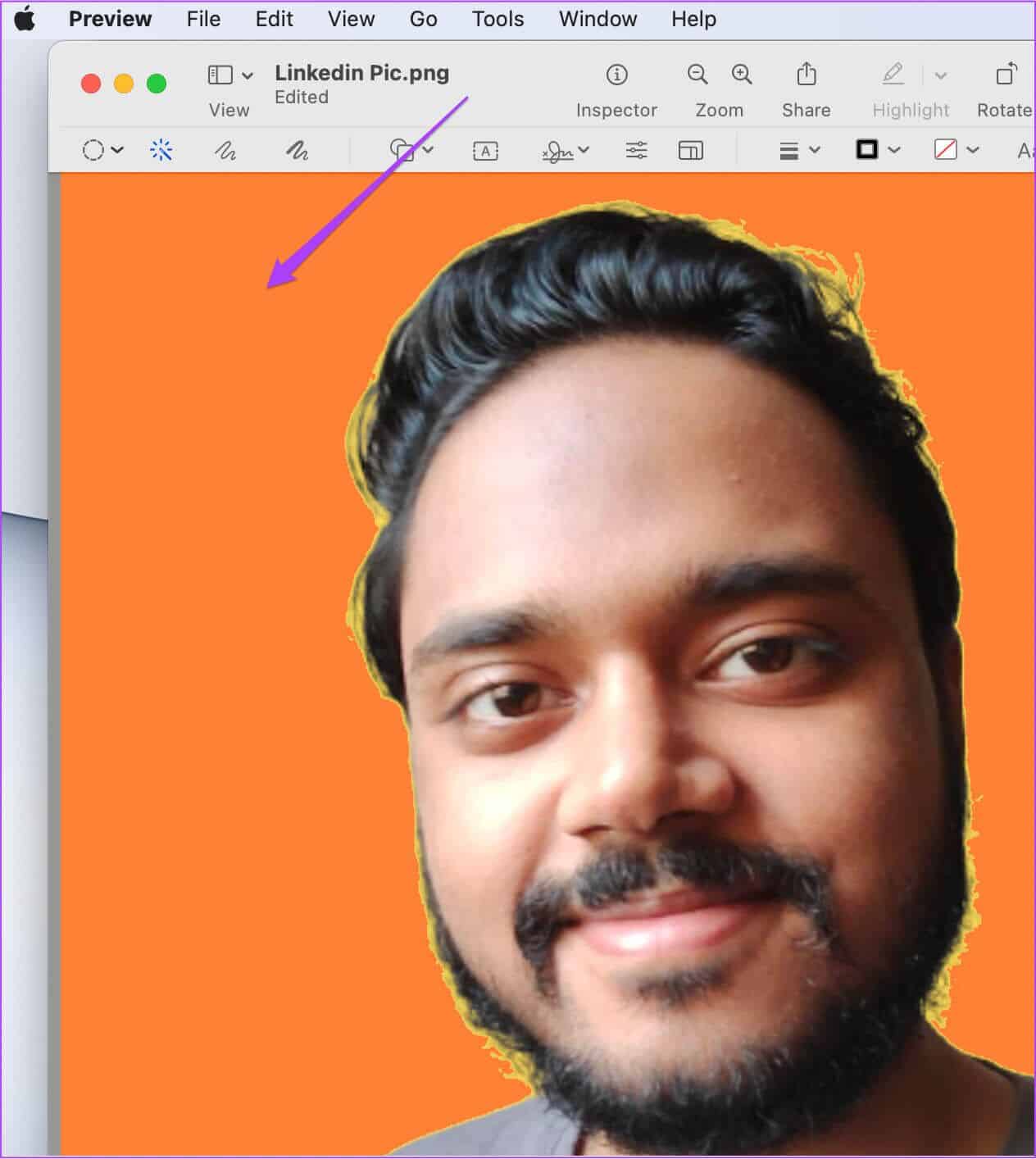
عليك أن تكون حذرا أثناء اختيار الخلفية وحذف موضوعك.
الخطوة 5: حرر المؤشر بعد تحديد المنطقة المطلوبة من الخلفية.
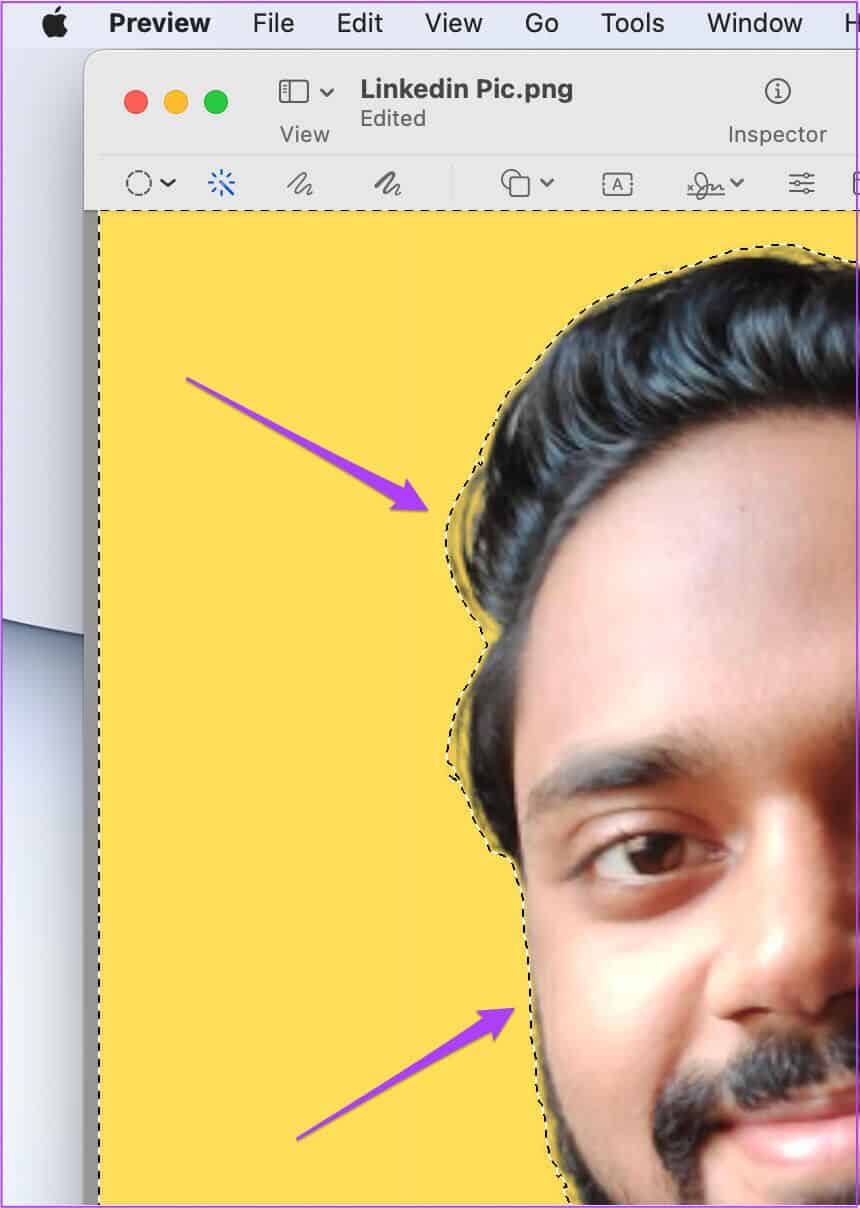
ستشير خطوط الثعبان حول الموضوع إلى أنه قد تم تحديده لفصله عن الخلفية.
خطوة 6: اضغط على Delete في لوحة المفاتيح لإزالة الخلفية.
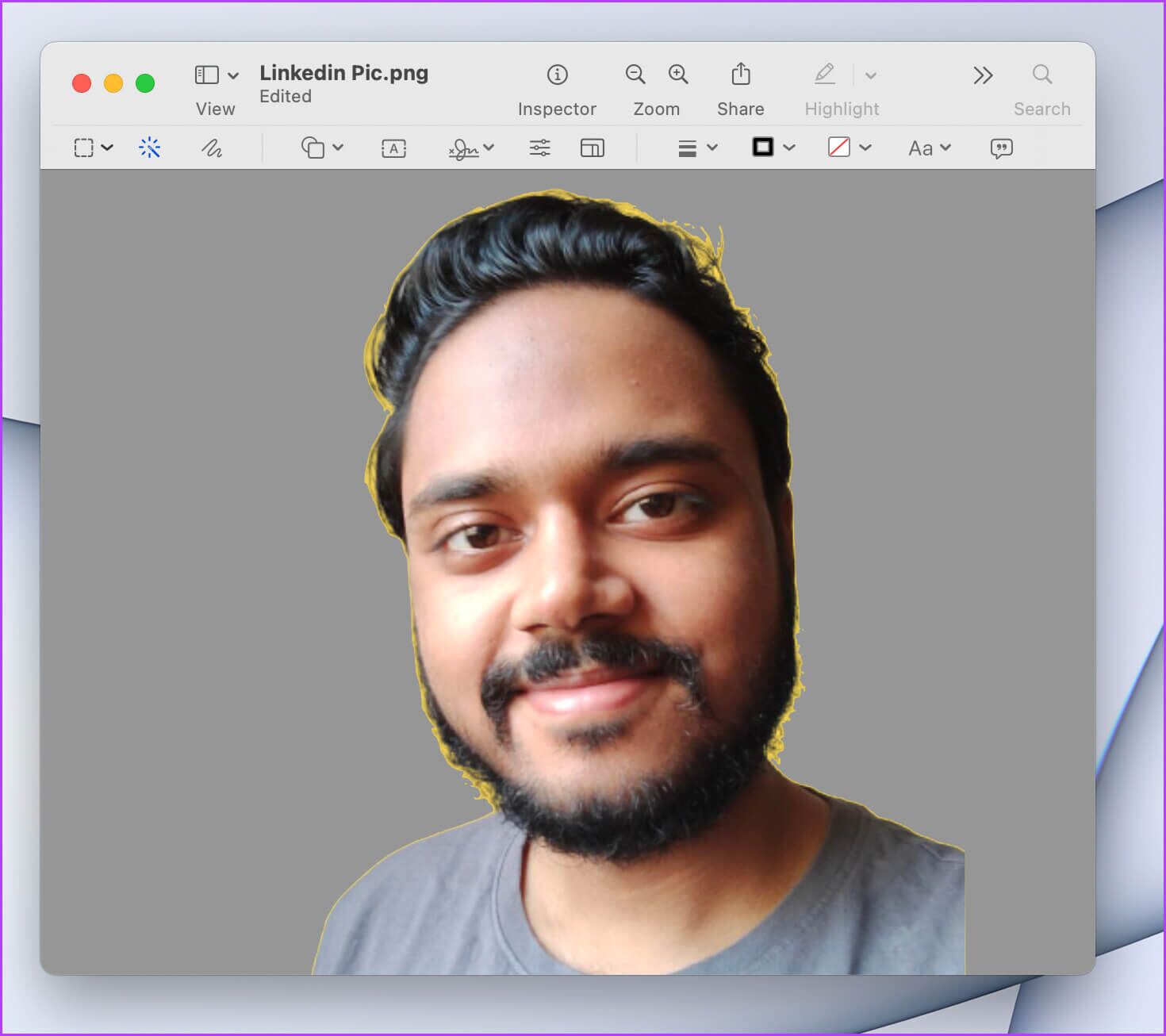
الخطوة 7: انقر فوق ملف وحدد حفظ.
هذه هي الطريقة التي يمكنك بها استخدام أداة Instant Alpha لإزالة خلفية الصورة. الرجاء تذكر أن هذه الميزة لن تعمل مع الصور ذات التباين المنخفض بين الخلفية والموضوع.
قد يكون لديك صورة يمكن أن تصبح إزالتها الخلفية صعبة. قد يكون هناك الكثير من المحتويات في الصورة والتي قد لا تحل الغرض فقط باستخدام Instant Alpha. والخبر السار هو أنه يمكنك تخصيص اختيار Instant Alpha وفقًا لصورتك. فيما يلي ثلاثة أنواع مختلفة من التحديدات للاختيار من بينها.
1. Instant Alpha باستخدام التحديد البيضاوي والمستطيل
يمكنك اختيار أي من التحديدين بناءً على شكل موضوعك. اتبع هذه الخطوات لاستخدام أي من هذه الأدوات.
الخطوة 1: بعد تحديد إظهار شريط أدوات التوصيف ، انقر فوق أيقونة التحديد في أقصى اليسار.
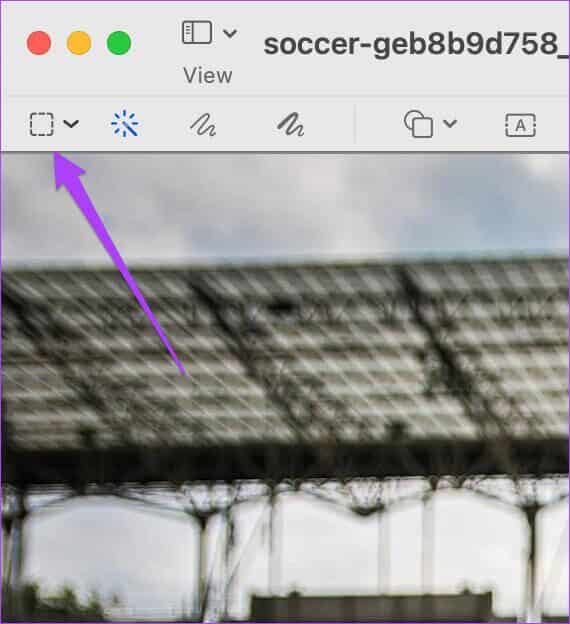 الخطوة 2: حدد Rectangular Selection أو Elliptical Selection اعتمادًا على شكل موضوعك.
الخطوة 2: حدد Rectangular Selection أو Elliptical Selection اعتمادًا على شكل موضوعك.
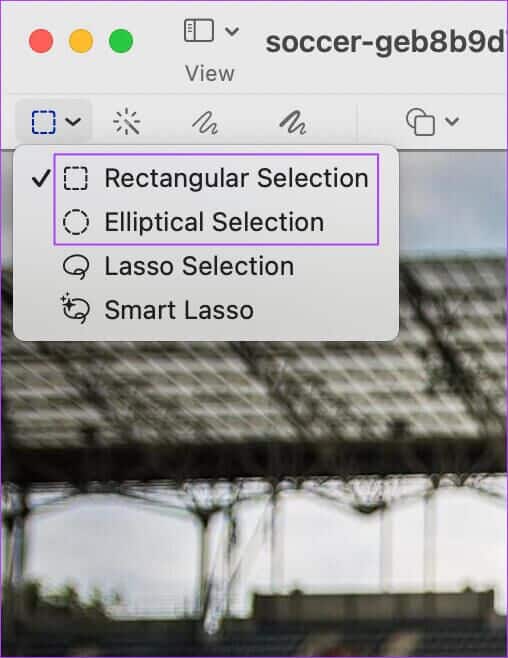
خطوة 3: انقر واسحب لتحديد المنطقة التي ترغب في اقتصاصها.
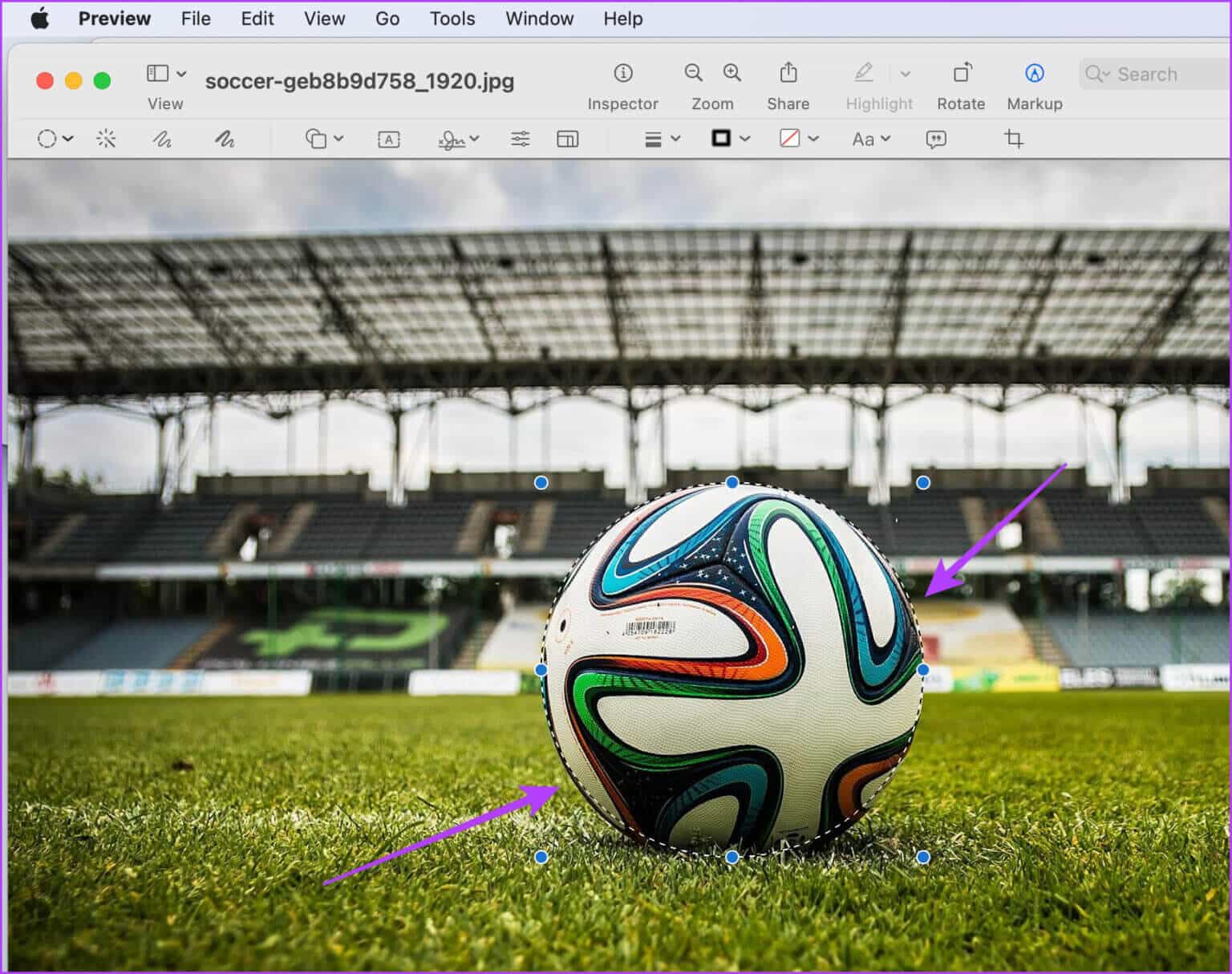
الخطوة 4: اضغط على command + X لحذف الجزء المحدد من الخلفية.
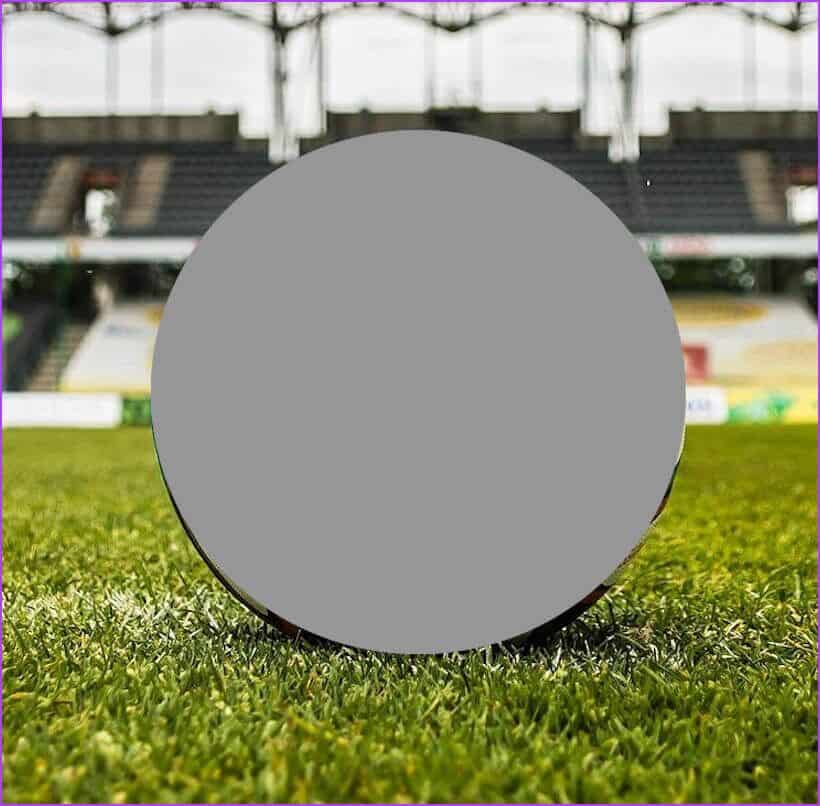
الخطوة 5: إذا طُلب منك تحويل JPG إلى PNG ، فاختر تحويل.
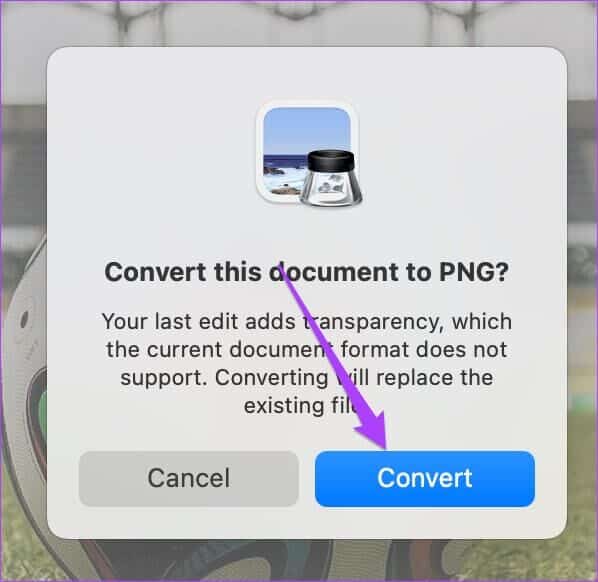 خطوة 6: اضغط على الأمر / Cmd + A لتحديد الخلفية المتبقية واضغط على حذف.
خطوة 6: اضغط على الأمر / Cmd + A لتحديد الخلفية المتبقية واضغط على حذف.
سترى أنه تمت إزالة كل من جزء التحديد وخلفية الصورة.
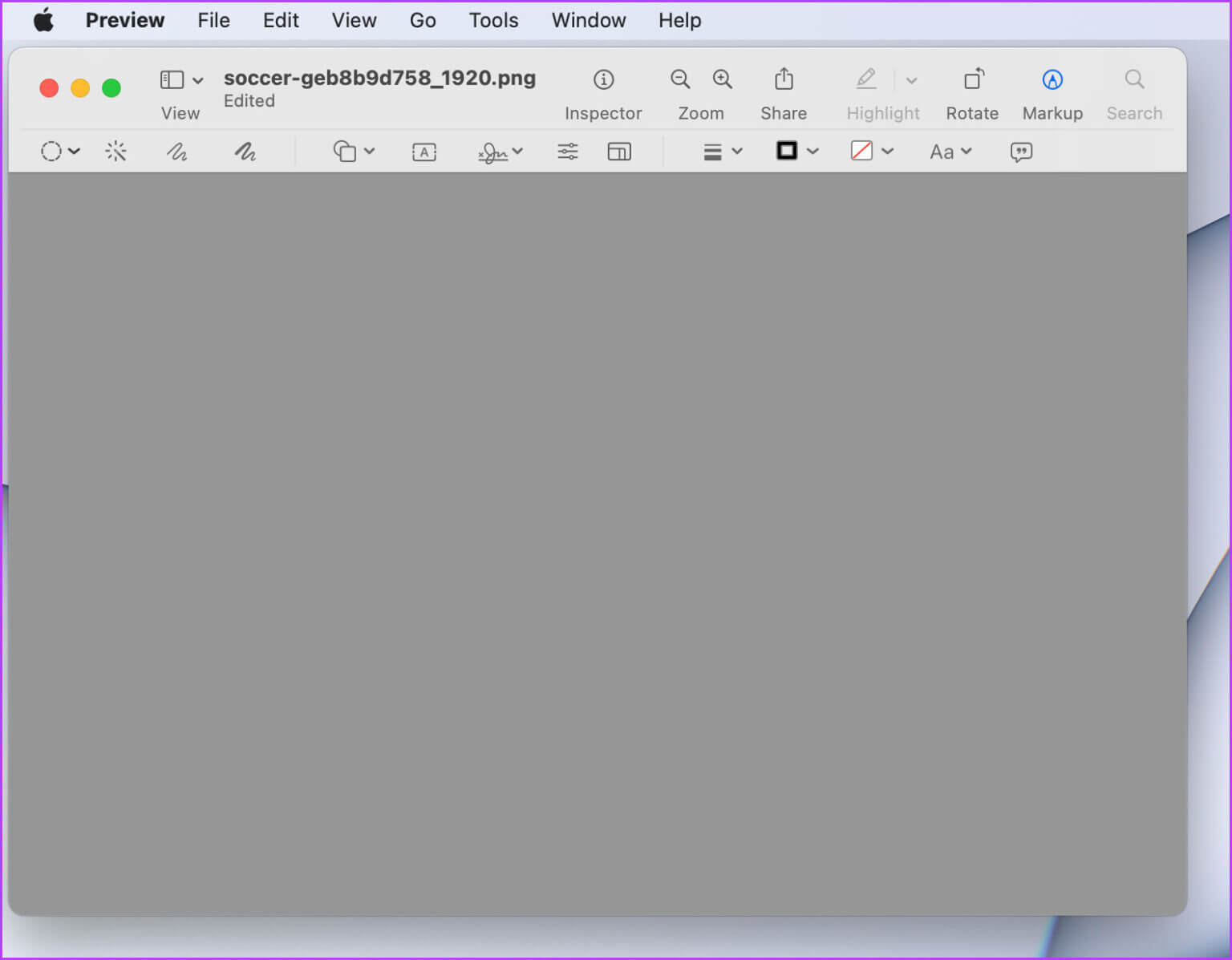
الخطوة 7: لإعادة الجزء المحدد ، اضغط على الأمر + V.
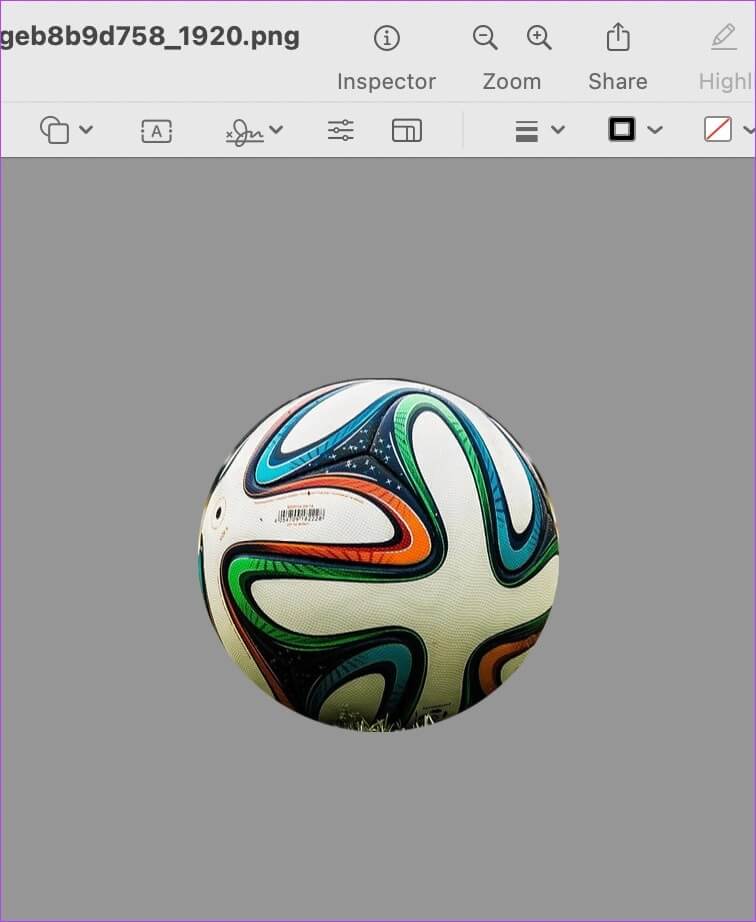
الخطوة 8: انقر فوق ملف وحدد حفظ.
2. Instant Alpha باستخدام التحديد الحر.
سيساعدك اختيار اللاسو على الاهتمام بأدق التفاصيل. باستخدام هذه الأداة ، يمكنك تشكيل أي شكل وإزالة الكائن أو الموضوع من الخلفية. هذه الأداة مفيدة لصور مثلك وأنت تحمل الآيس كريم أو طبق من طبقك المفضل.
في مثل هذه الحالات ، ستساعدك أداة التحديد الحر في الحفاظ على الشكل المحدد لموضوعك. اتبع هذه الخطوات لاستخدام هذه الأداة.
الخطوة 1: انقر فوق أيقونة التحديد وحدد Lasso Selection من القائمة.
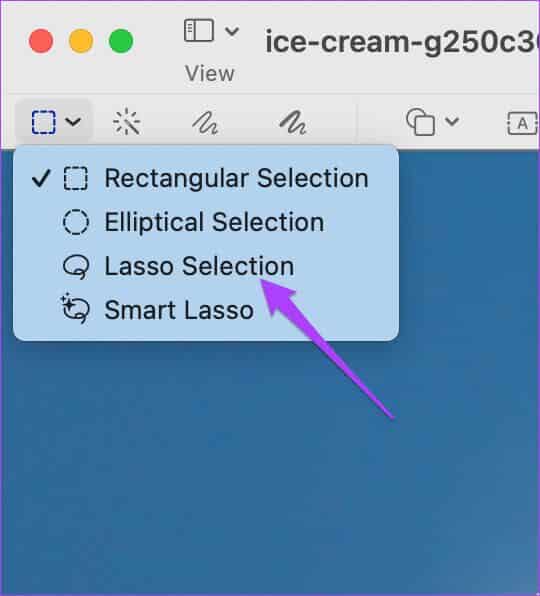
الخطوة 2: اسحب مؤشر الماوس وارسم التحديد حول حدود موضوعك.
تأكد من انضمامك إلى خط الثعبان مع النقطة التي بدأت منها التحديد.
خطوة 3: حرر مؤشر الماوس لرؤية منطقة التحديد الخاصة بك.
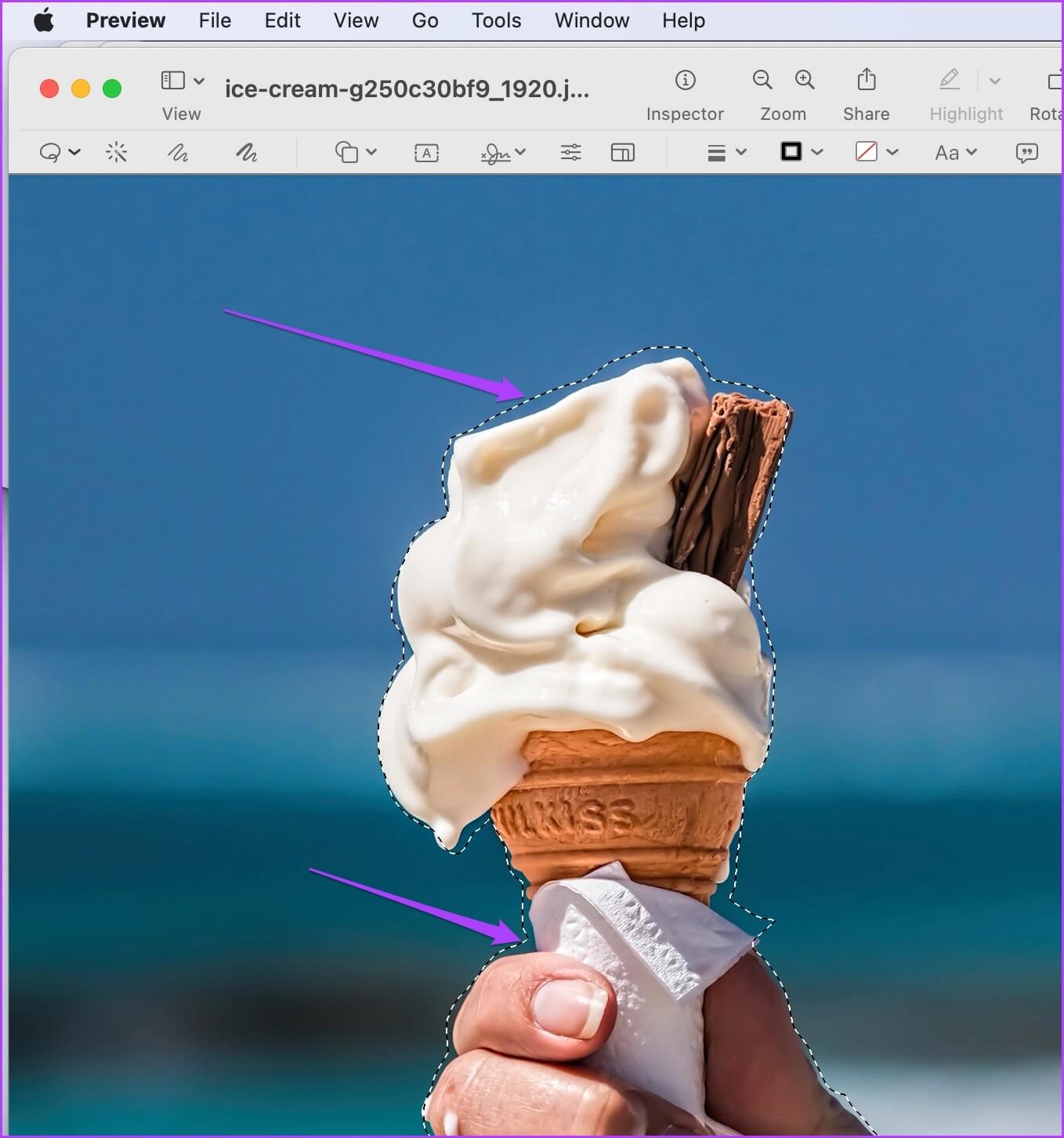
الخطوة 4: اضغط على Cmd + X لإزالة التحديد.
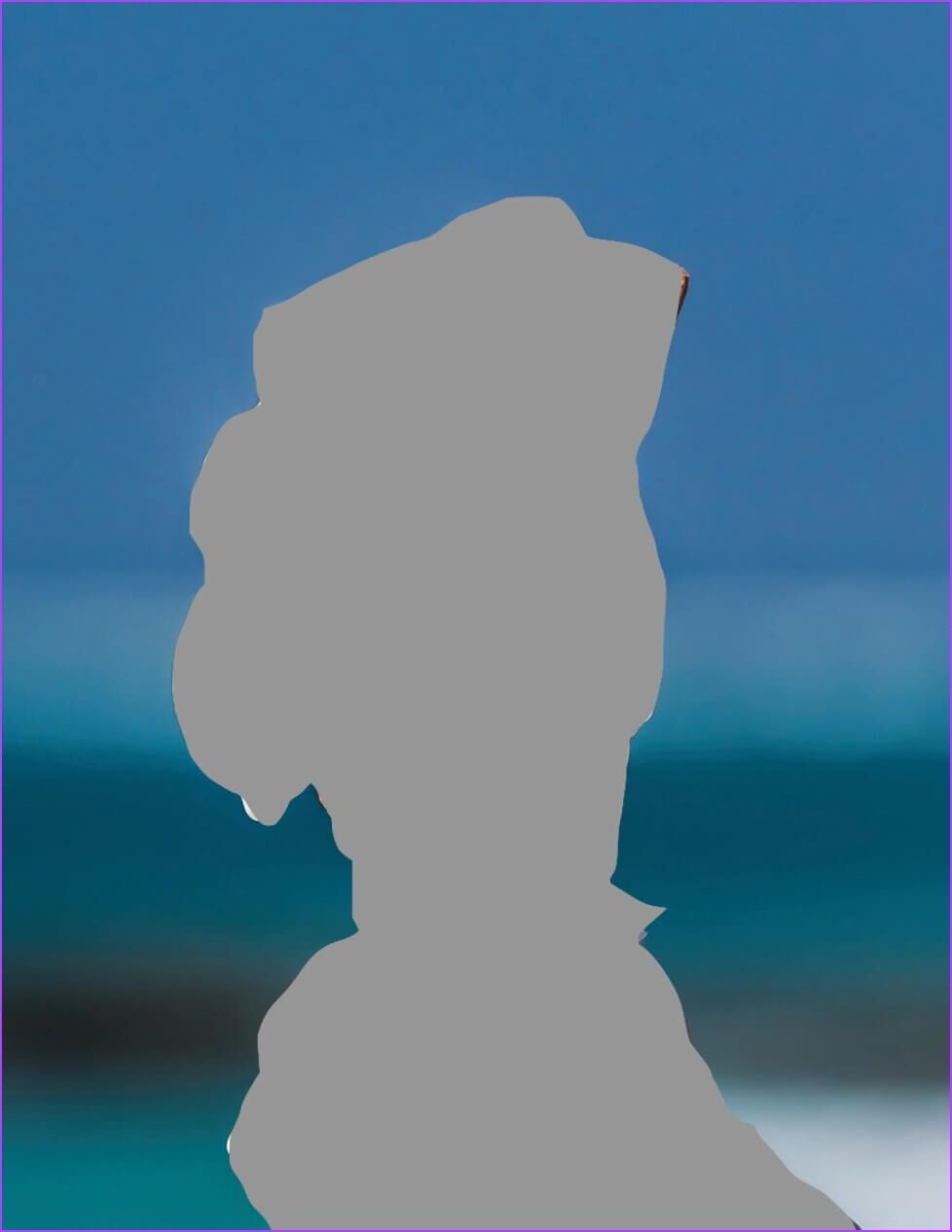
الخطوة 5: اضغط على Cmd + A لتحديد الخلفية المتبقية واضغط على Delete.
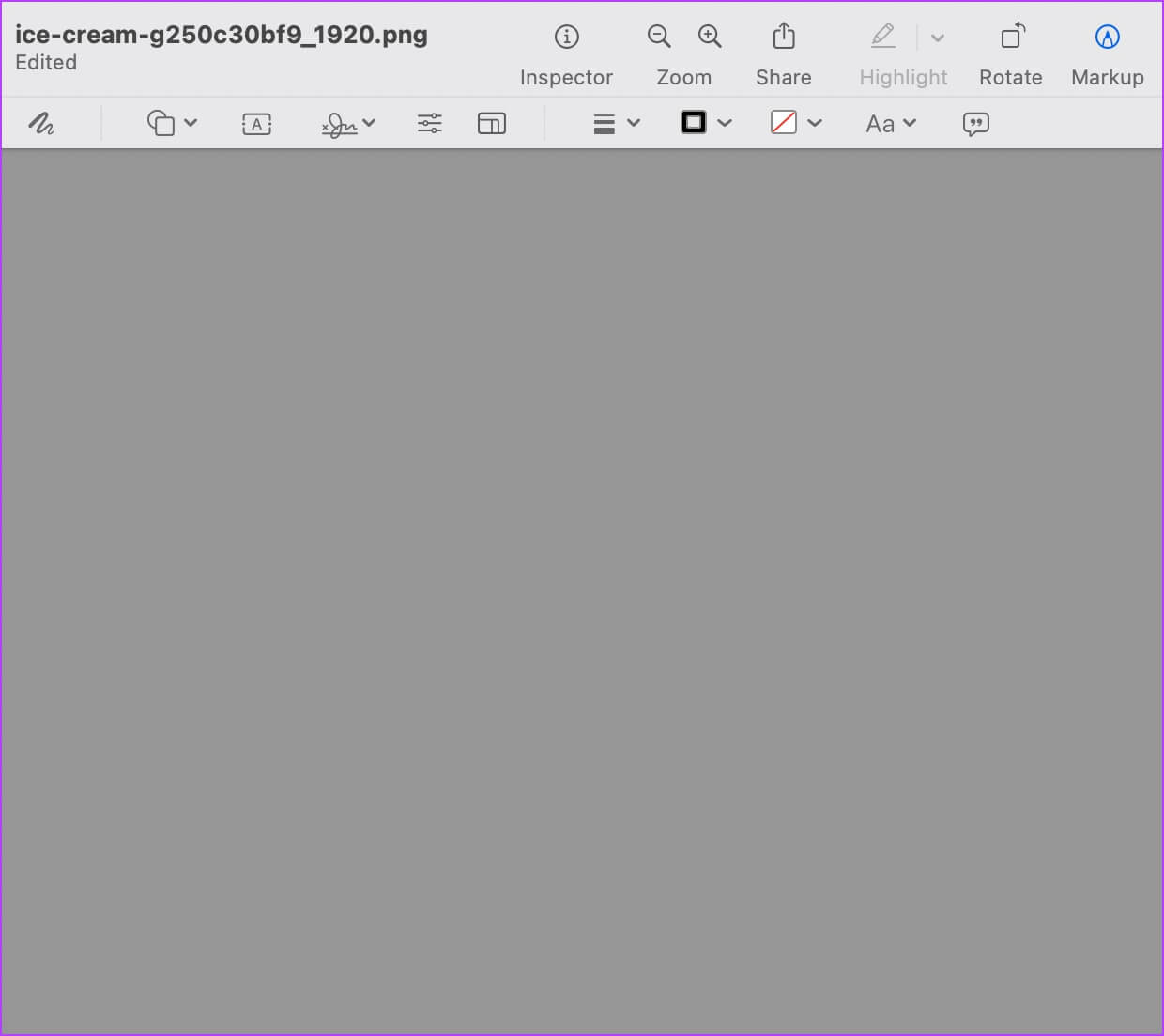
خطوة 6: لإعادة الجزء المحدد ، اضغط على Cmd + V.
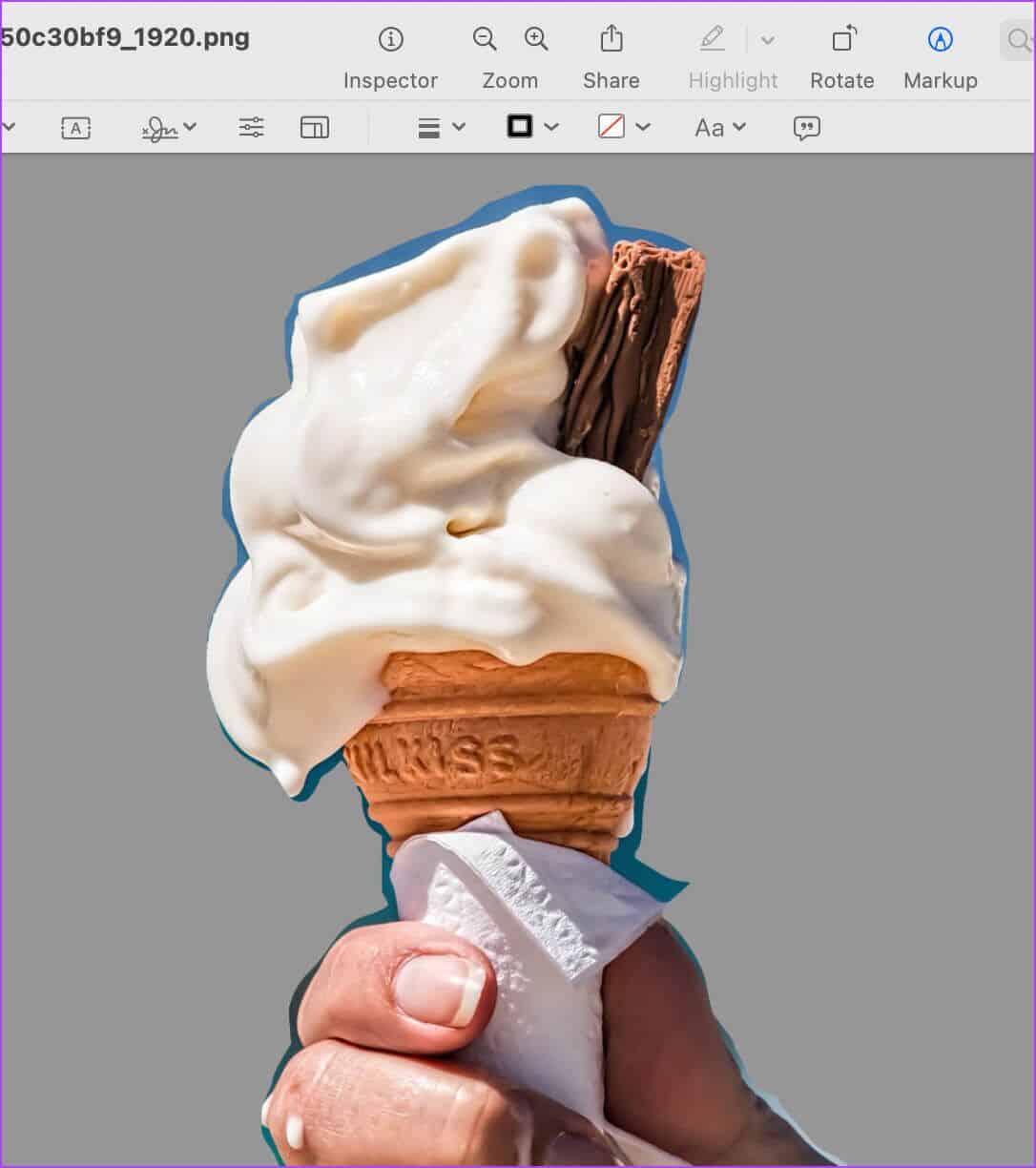
الخطوة 7: اضغط على Cmd + S لحفظ الملف.
3. Instant Alpha باستخدام التحديد اللاسو الذكي
أخيرًا وليس آخرًا ، يمكنك اختيار Smart Lasso Selection. إنه مزيج من جميع أدوات التحديد مع قوة Instant Alpha. إذا وجدت أن الأدوات المحددة أعلاه مرهقة بعض الشيء ، يمكنك استخدام Smart Lasso Selection لعزل موضوعك بطريقة أفضل.
اتبع هذه الخطوات.
الخطوة 1: انقر فوق أيقونة التحديد وحدد Smart Lasso.
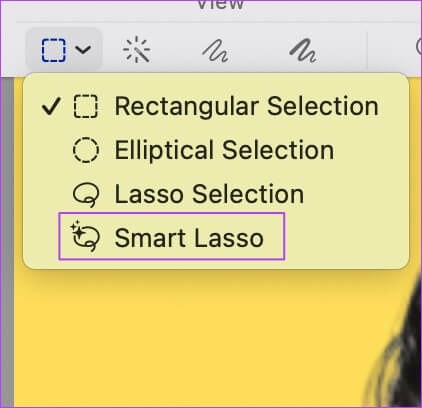
الخطوة 2: انقر مع الاستمرار لسحب مخطط منطقة قريبة من حدود موضوعك.
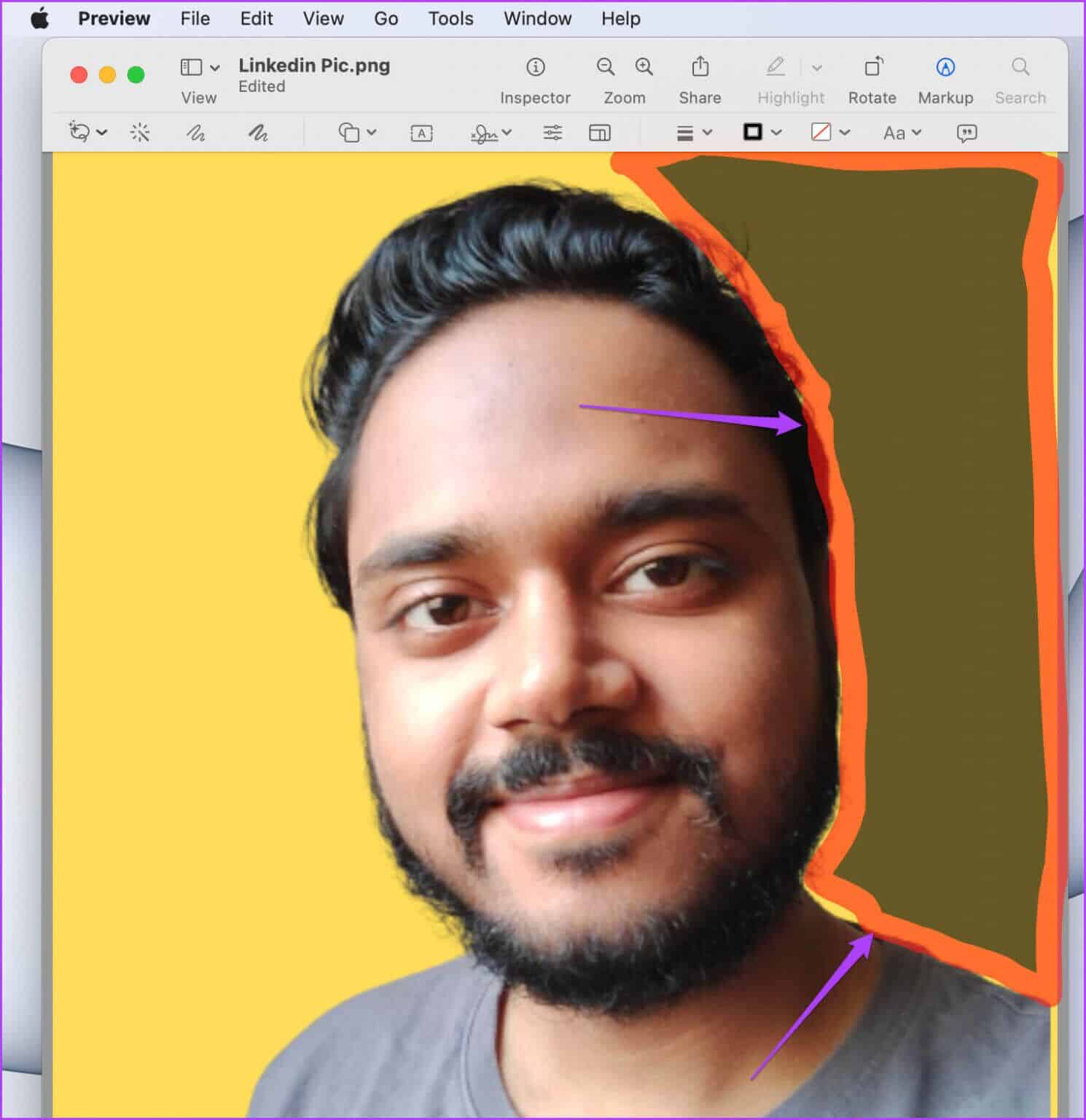
خطوة 3: حرر المؤشر لعرض اختيارك.
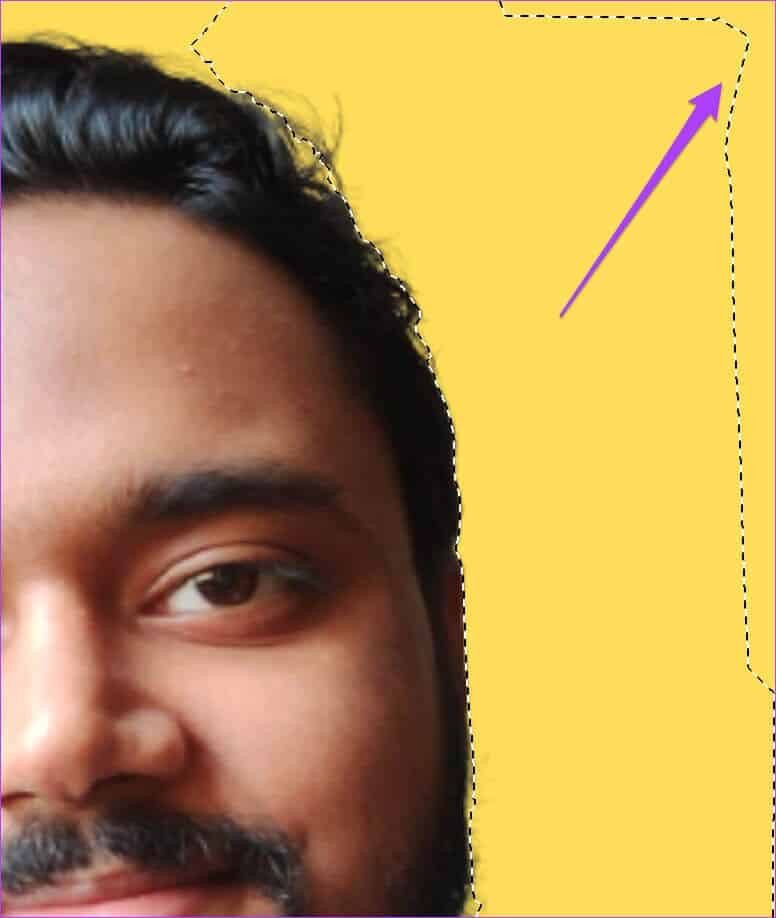
الخطوة 4: اضغط على حذف لإزالة التحديد.
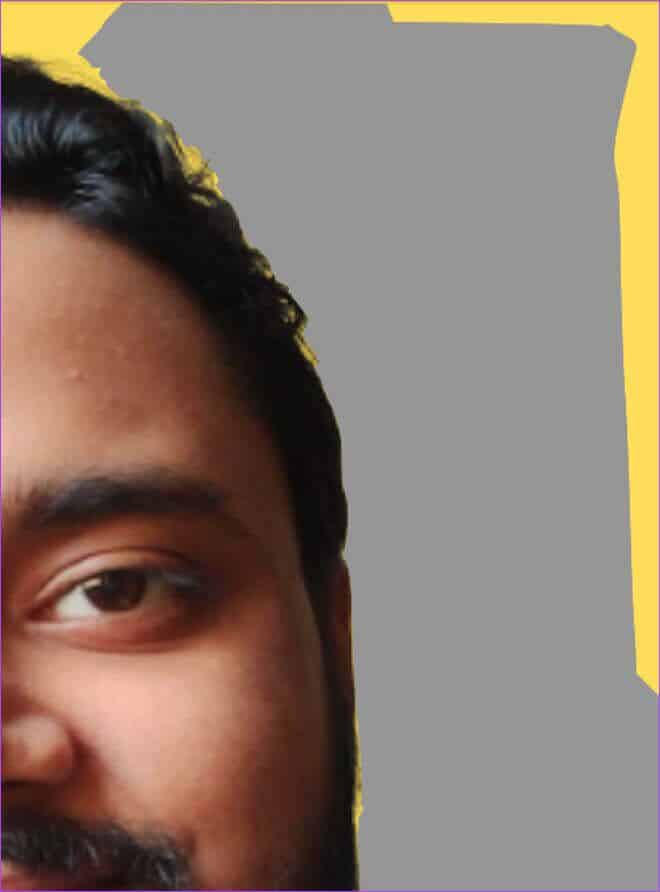
الخطوة 5: استمر في تكرار هذه العملية حتى تقوم بإزالة خلفية الصورة تمامًا.
خطوة 6: احفظ ملفك.
قم بإزالة خلفية الصورة بسهولة
كانت هذه هي الطرق المختلفة لإزالة خلفية الصورة على نظام Mac باستخدام Preview. يمكنك اختيار أي أداة تحديد لإزالة الخلفية. يعتمد ذلك على مدى انعزال أو احتلال موضوعك في الصورة.
