Gboard هي واحدة من لوحات المفاتيح الأكثر استخدامًا على هواتف Android. بفضل شعبيتها ، تتوفر لوحة المفاتيح أيضًا لمستخدمي iPhone. إنه يمنح المستخدمين ميزات أكثر من لوحة مفاتيح Apple المالية ويأتي مع عدد كبير من خيارات التخصيص. في الواقع ، ستندهش من معرفة أن بعض هذه الخيارات موجودة على Gboard لنظام التشغيل iOS ولكن ليس على Android. إحدى هذه الميزات هي القدرة على تصميم كل جانب من جوانب لوحة المفاتيح. يمكنك استخدام خلفيات مختلفة في Gboard على Android بألوان أو صورة مخصصة. يمكنك الانتقال إلى مستوى أعلى على نظام التشغيل iOS وتعيين سمات فردية للمفاتيح ، وضربات المفاتيح ، والحدود ، ومسارات الإيماءات ، وما إلى ذلك. يتيح لك هذا المستوى من التفاصيل الدقيقة للتخصيص جعل لوحة المفاتيح تبدو بالشكل الذي تريده. إليك كيفية تخصيص Gboard وتصميمه وتغيير السمات على جهاز iPhone الخاص بك إلى أقصى إمكاناته.
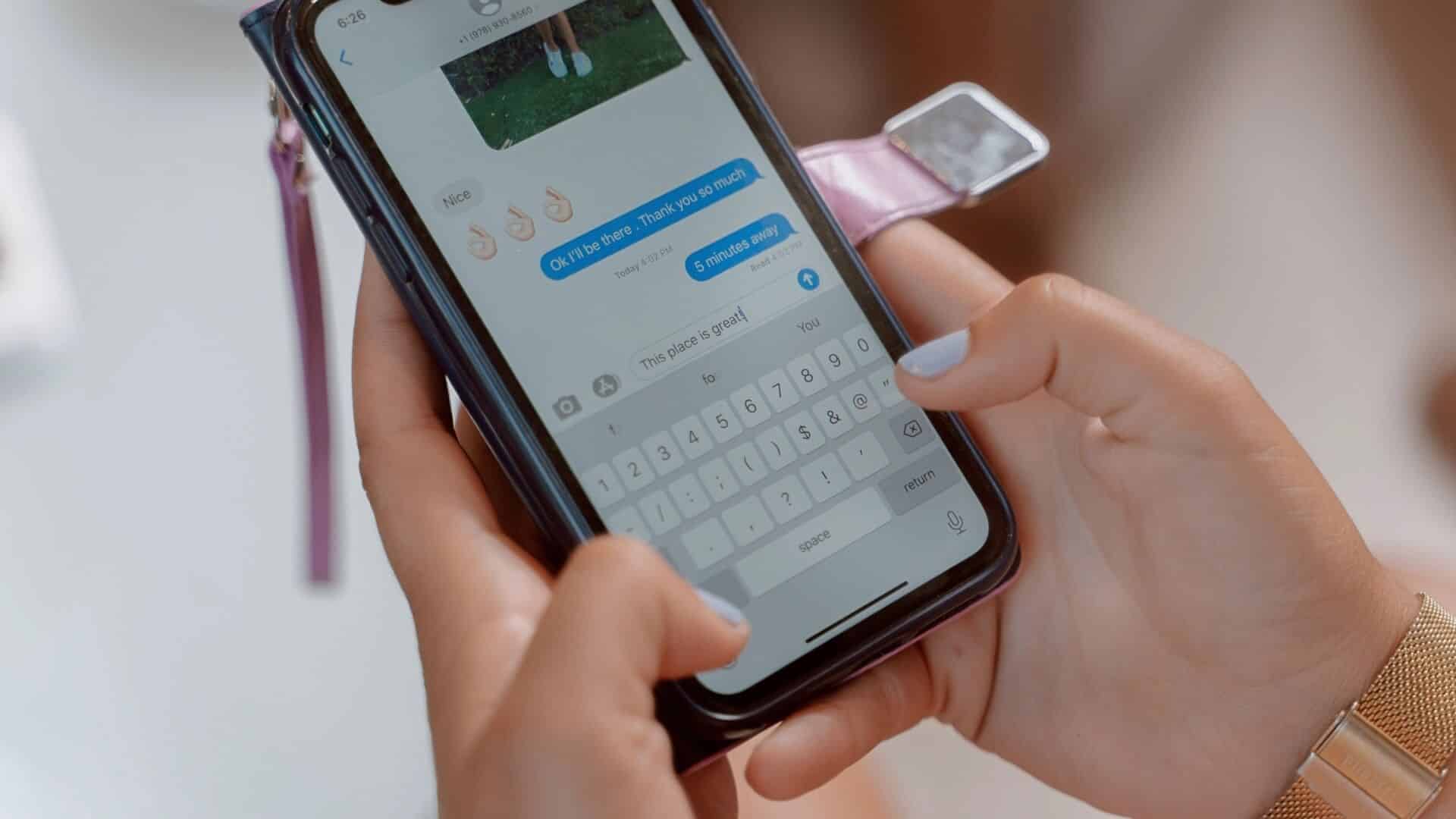
كيف يختلف تخصيص GBOARD على IPHONE مقارنة بـ ANDROID
على نظام Android ، يمنحك Gboard القدرة على اختيار لون الخلفية للوحة المفاتيح. مع التحديثات الأخيرة ، يمكنك أيضًا السماح لها باختيار لون بناءً على ورق الحائط الخاص بك بفضل Material You. يمكن أيضًا تعيين صورة مخصصة من معرض الصور الخاص بك كخلفية.
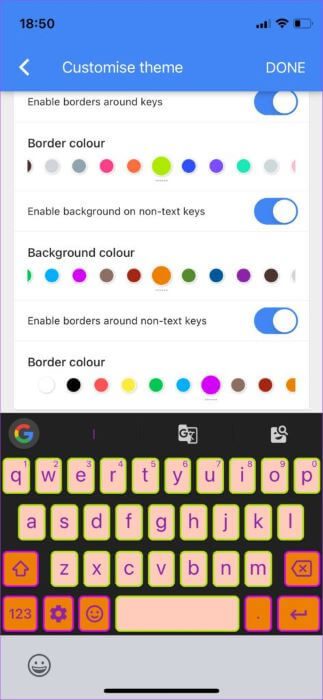
بينما تتوفر نفس الخيارات على Gboard for iPhone ، يمكنك المضي قدمًا باستخدام رمز التحرير الصغير أسفل كل سمة. يمكنك تعيين ألوان منفصلة للخلفية والمفاتيح والنص داخل المفاتيح والحدود والنافذة المنبثقة وما إلى ذلك. إذا كنت تحب التخصيصات ، فستحب هذه الميزة!
كيفية تغيير الموضوع والخلفية على GBOARD
كما ذكرنا سابقًا ، هناك العديد من جوانب Gboard التي يمكنك تخصيصها على أجهزة iOS. هذا هو الخيار الأساسي لكل منهم.
الخطوة 1: افتح تطبيق Gboard على جهاز iPhone الخاص بك.
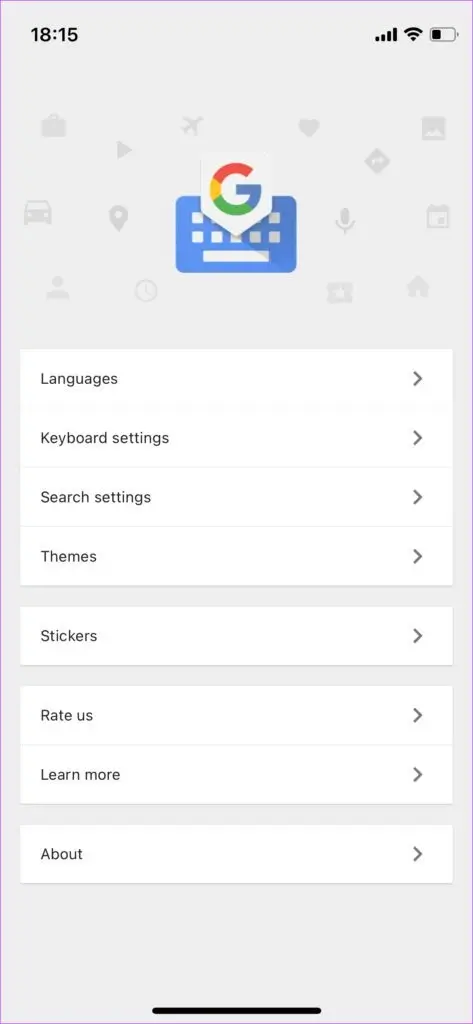
الخطوة 2: اضغط على السمات للوصول إلى ميزات التخصيص.
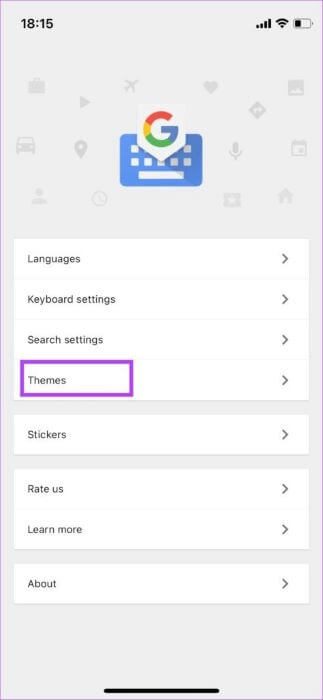
خطوة 3: قم بالتمرير عبر خيارات السمات المختلفة من افتراضي ، والمناظر الطبيعية ، والتدرج اللوني الفاتح ، والتدرج اللوني الداكن.
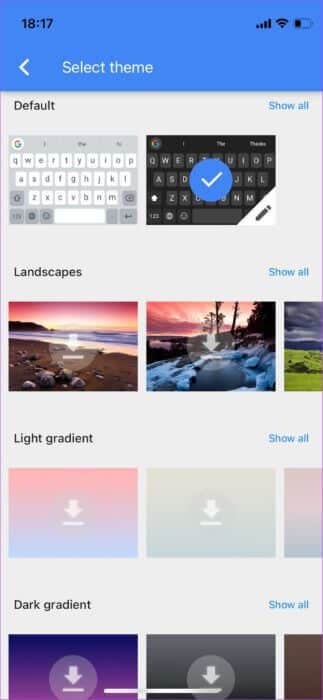
الخطوة 4: اختر ما تريد استخدامه للوحة المفاتيح. إذا لم تعجبك أيًا من السمات ، فانتقل إلى الخلف وانقر على الصورة المصغرة “+” أسفل الخيار “مخصص”.
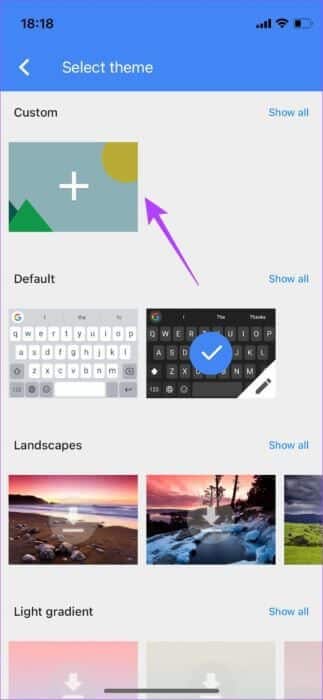
الخطوة 5: تصفح صورك في تطبيق الصور واختر الصورة التي تريد استخدامها كخلفية.
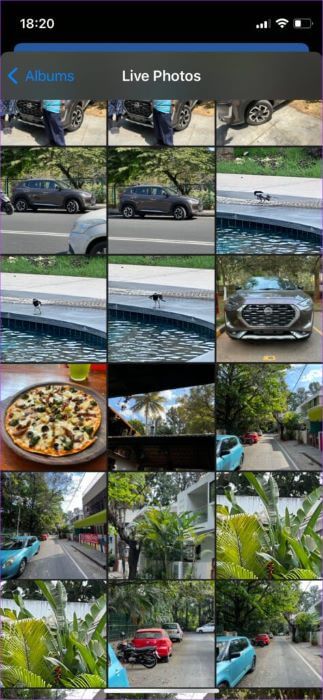
خطوة 6: اضبط صورتك لاستخدامها كخلفية. بمجرد الانتهاء ، اضغط على اختيار.
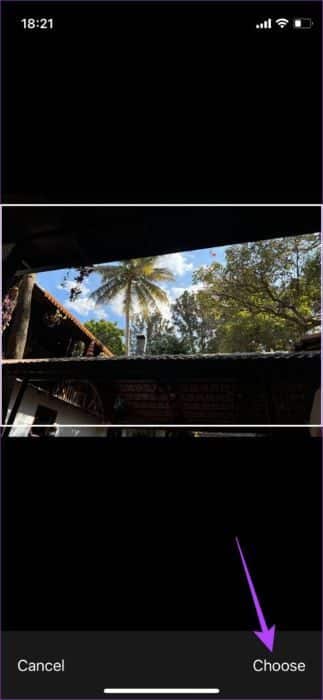
سيتم تعيين ذلك كموضوع على Gboard. ومع ذلك ، هذا هو الموضوع الأساسي فقط دون أي تخصيص. إليك كيفية تغيير وتعديل الجوانب الأخرى للوحة المفاتيح.
كيفية تغيير ألوان المسار الرئيسية والنصية والحدود والمنبثقة والتمرير السريع على لوحة المفاتيح
الآن بعد أن حددت المظهر الأساسي للوحة المفاتيح ، حان الوقت لمزيد من التخصيص الدقيق.
الخطوة 1: اختر الموضوع الأساسي الذي تريد المتابعة باتباع الخطوات المذكورة أعلاه.
الخطوة 2: بمجرد تحديد المظهر ، انقر على أيقونة التحرير الصغيرة في الجزء السفلي الأيمن من الصورة المصغرة.
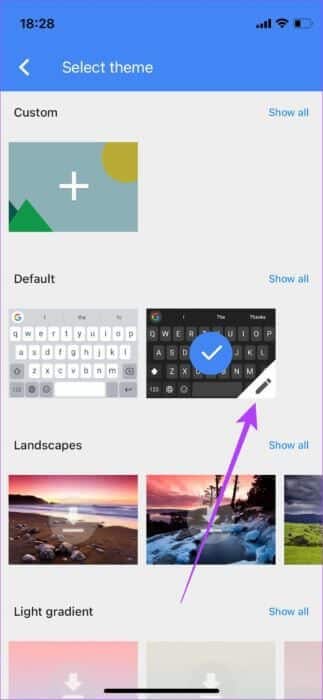
خطوة 3: هذا هو المكان الذي سترى فيه جميع خيارات التخصيص الخاصة بك. يتم عرض معاينة لوحة المفاتيح في النصف السفلي من الشاشة بحيث يمكنك عرض التغييرات في الوقت الفعلي.
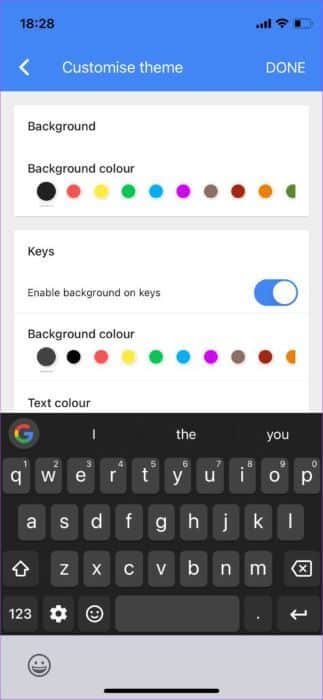
تغيير ألوان الخلفية
اضغط على لون من اختيارك ضمن خيار لون الخلفية وشاهد التأثير الموجود على لوحة المفاتيح أدناه. يمكنك محاولة النقر على جميع الخيارات حتى تقرر الخيار الذي تريده.
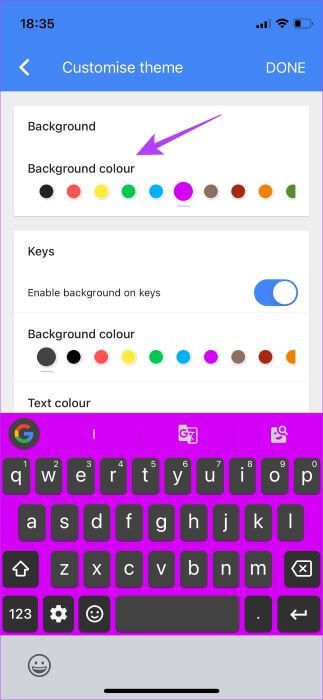
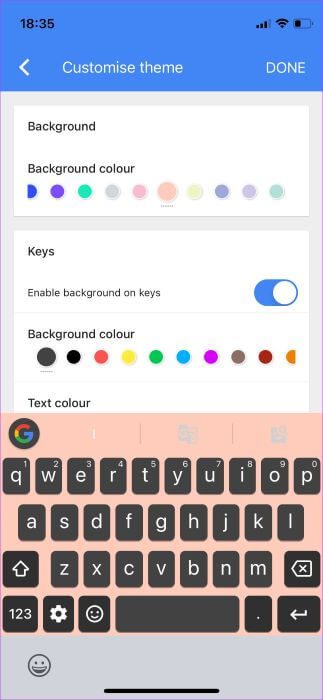
تغيير ألوان المفاتيح والنص والحدود
قم بالتمرير لأسفل إلى قسم المفاتيح. هنا ، يمكنك اختيار تعطيل الخلفية للمفاتيح تمامًا عن طريق إيقاف تشغيل التبديل بجوار “تمكين الخلفية على المفاتيح. يمكنك أيضًا إيقاف تشغيل “تمكين الخلفية على المفاتيح غير النصية” للحصول على مظهر أكثر تناسقًا.
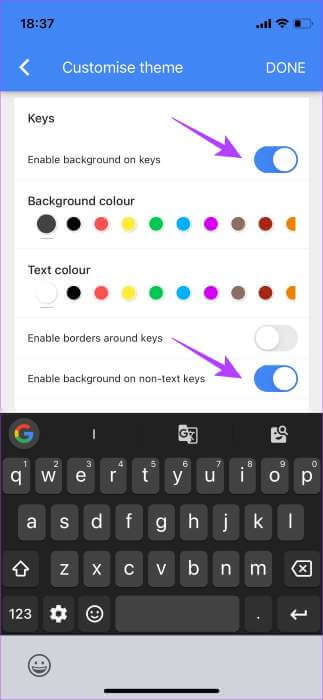
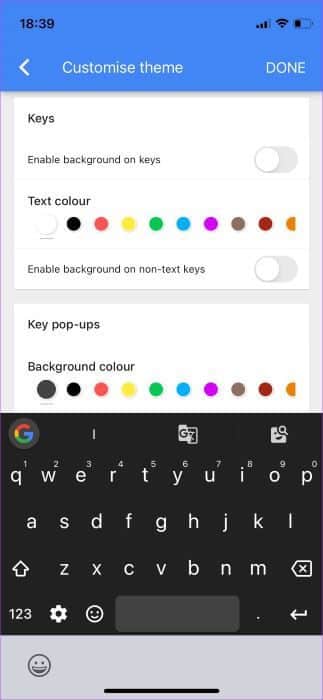
إذا كنت ترغب في ترك الخلفية ممكّنة ، يمكنك تغيير لون الخلفية بالاختيار من بين مجموعة من الألوان.
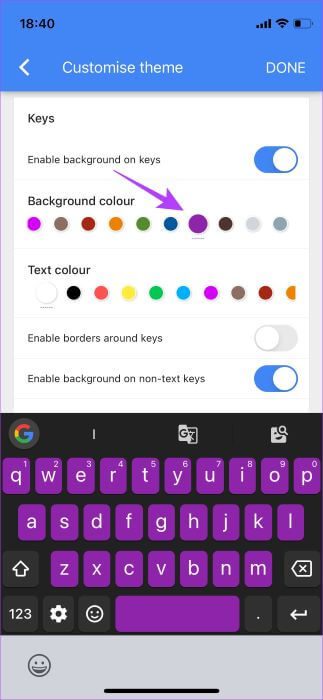
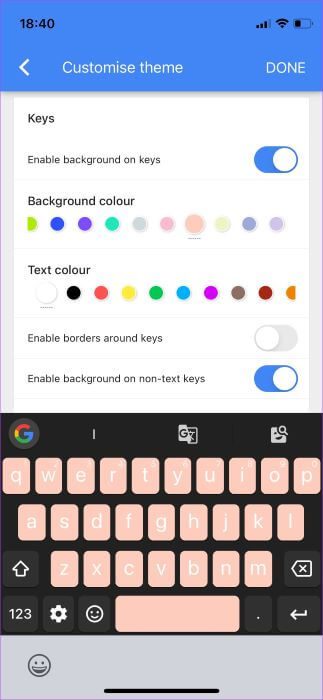
يعني اختيار لون الخلفية الفاتح أنك ستحتاج إلى لون نص غامق. يمكنك اختيار ذلك أيضًا ضمن خيار لون النص.
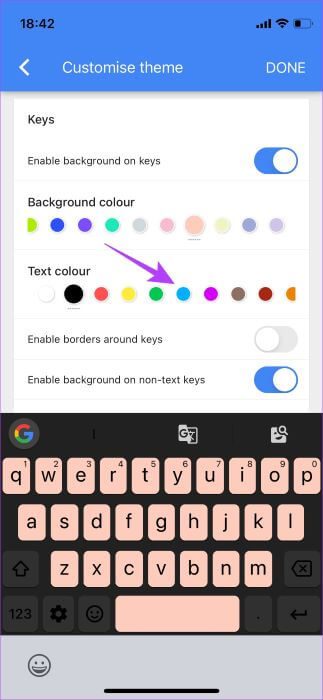
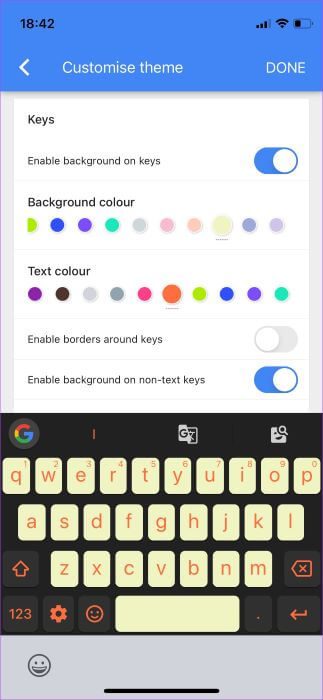
في هذه المرحلة ، يمكنك أيضًا اختيار تمكين حد إضافي حول كل مفتاح عن طريق التبديل إلى خيار “تمكين الحدود حول المفاتيح”. ثم اختر لونًا مناسبًا للحد.
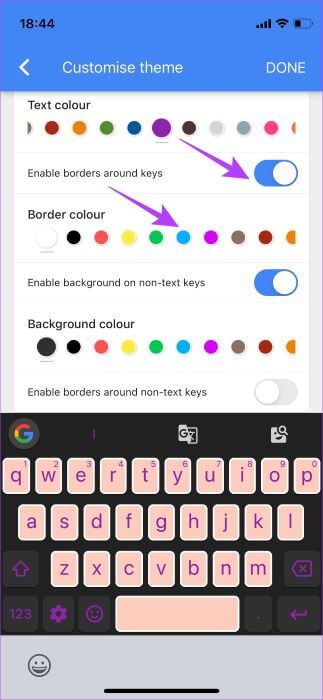
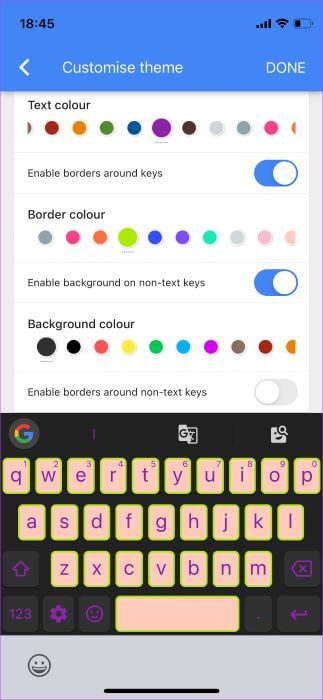
إذا قمت بتمكين الخلفية للمفاتيح غير النصية ، فيمكنك تغيير اللون الآن. تتضمن هذه المفاتيح مسافة للخلف ، وتحول ، وإدخال ، وما إلى ذلك.
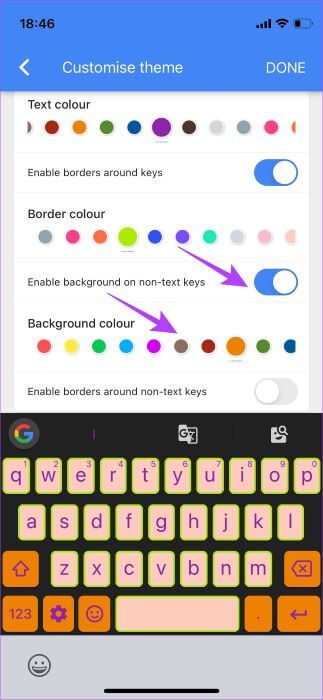
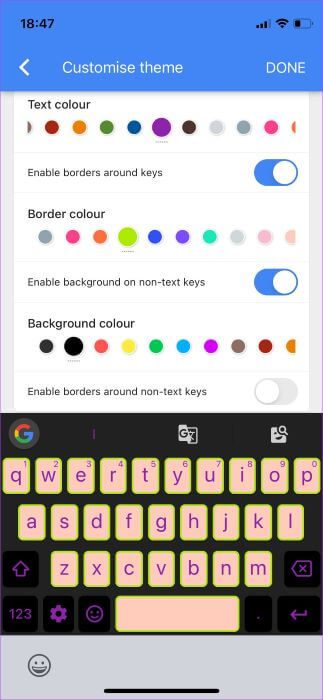
يمكنك أيضًا تمكين التبديل بجوار “تمكين الحدود حول المفاتيح غير النصية” لإضافة حدود إلى المفاتيح الإضافية للحصول على مظهر أكثر اتساقًا. حدد لونًا أسفل لون الحدود لتطبيقه.
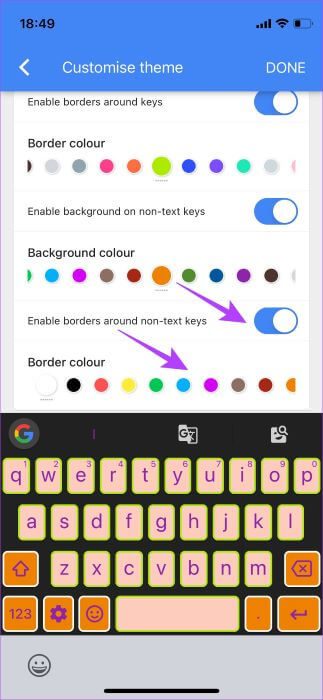
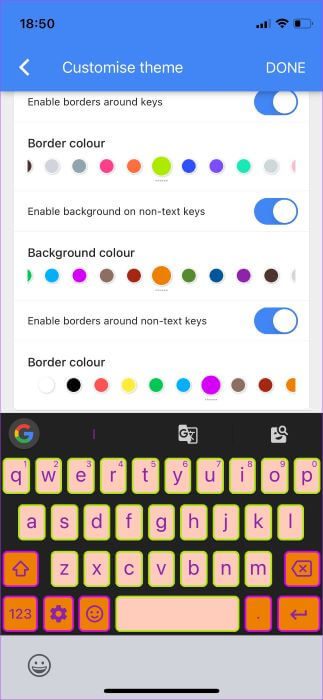
تغيير ألوان المفاتيح المنبثقة
قم بالتمرير لأسفل إلى قسم Key pop-ups. هنا ، يمكنك تحديد لون الخلفية للنوافذ المنبثقة الرئيسية. حدد لونًا ثم حاول الضغط على مفتاح على لوحة المفاتيح للحصول على فكرة عما سيبدو عليه.
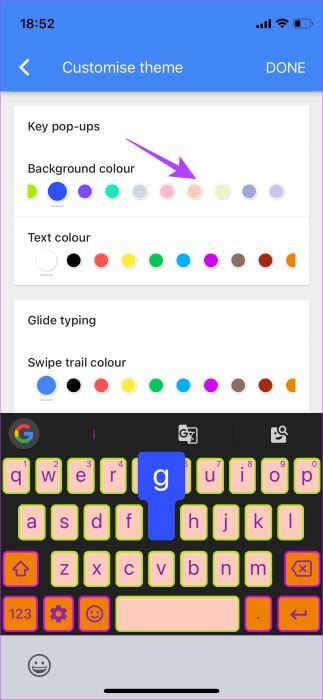
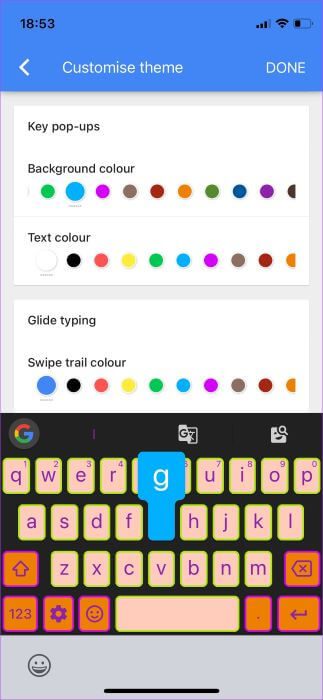
يمكنك أيضًا تغيير لون النص داخل النافذة المنبثقة. مرة أخرى ، اضغط على مفتاح لاختبار كيف يبدو.
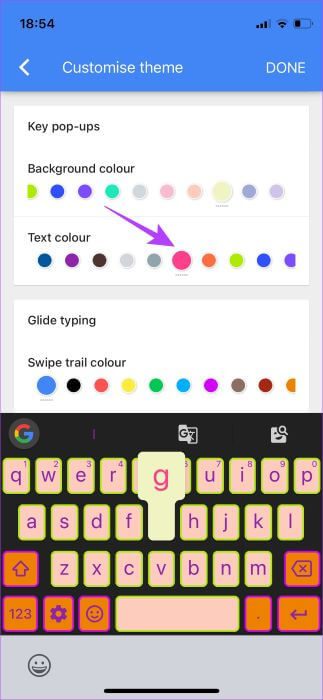
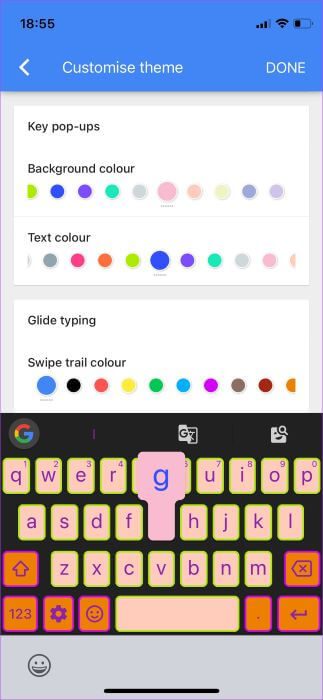
تغيير Swipe Trail Colors للكتابة بالتمرير
عندما تكتب باستخدام إيماءات التمرير على لوحة المفاتيح ، فإن Swipe Trail هو ما تحصل عليه. يمكنك تخصيص طريقة ظهورها باستخدام لوحة الألوان الموجودة أسفل لون أثر التمرير السريع.
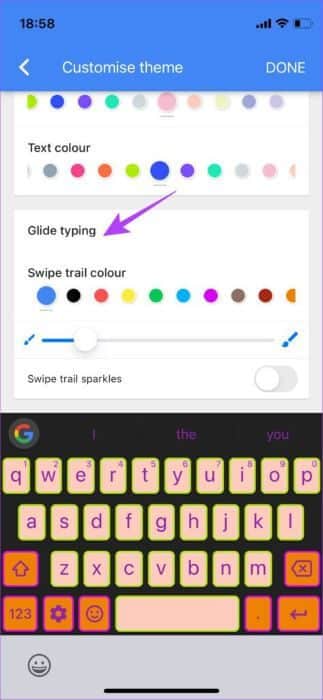
حدد اللون الذي تريده ثم اسحب على لوحة المفاتيح لرؤيته أثناء العمل.
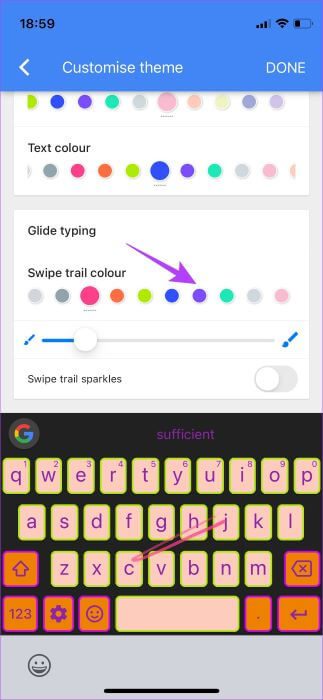
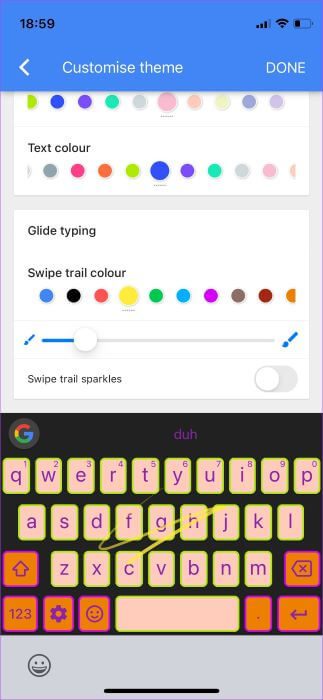
يمكنك أيضًا استخدام شريط التمرير لزيادة سمك مسار التمرير أو تقليله.
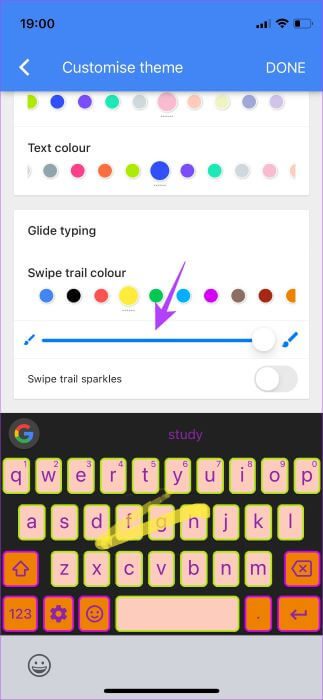
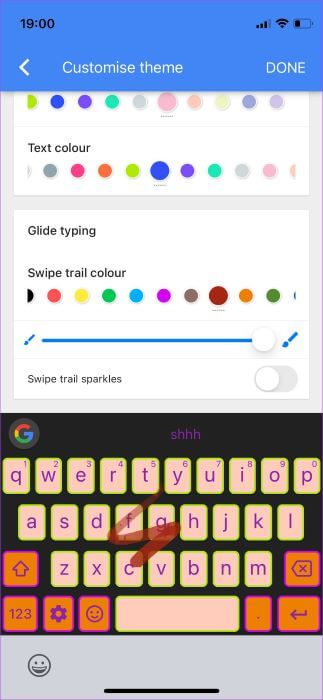
سيؤدي تمكين آخر تبديل في النهاية بعنوان Swipe trail sparkles إلى إضافة شعارات Google متعددة تطير من جميع الجوانب على لوحة المفاتيح أثناء الكتابة.
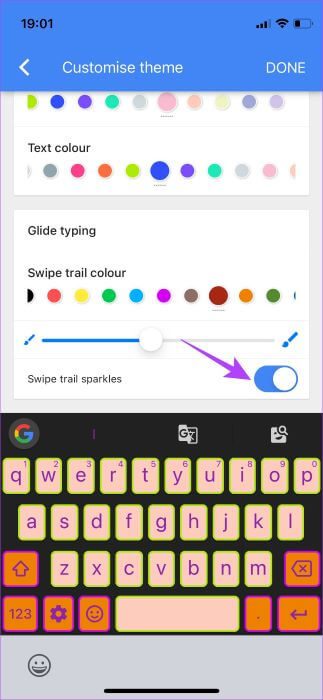
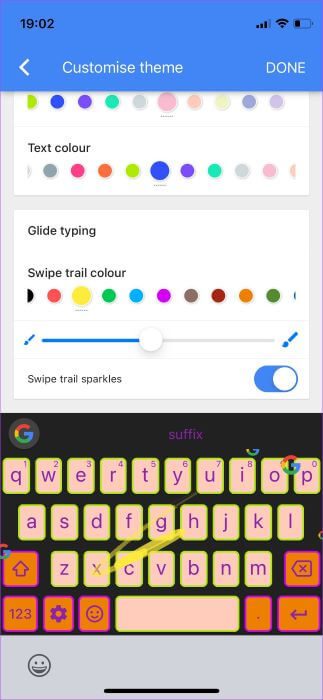
حفظ لوحة المفاتيح المخصصة
بمجرد تحديد جميع الإعدادات المطلوبة وتغييرها ، انقر فوق الزر تم في الزاوية العلوية اليمنى من تطبيق Gboard. سيؤدي هذا إلى حفظ تخطيط لوحة المفاتيح.
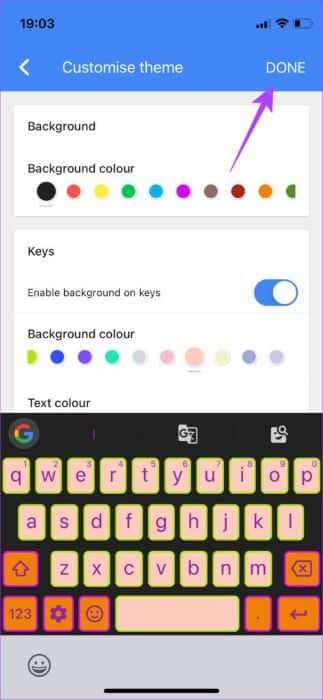
استمتع بلوحة مفاتيحك المخصصة حديثًا
مع مجموعة كبيرة من السمات وخيارات التخصيص ، اختر ما تريد وتخصيص لوحة المفاتيح الخاصة بك. تظل هذه الخيارات متسقة مع جميع التطبيقات الموجودة على هاتفك. يمكنك أيضًا إنشاء سمات متعددة والتبديل بينها للحصول على مظهر جديد بين الحين والآخر.
