يشتكي العديد من مستخدمي هواتف Samsung Galaxy من عمر البطارية الأقل من المتوسط. هذا أيضًا ، دون التحقق من الإعدادات والخيارات التي يستخدمونها يوميًا. لكن في بعض الأحيان ، توجد مشكلة حقيقية في الهاتف. بدلاً من الجري في كل مكان باستخدام شاحن حائط أو بنك طاقة ، يمكنك تجربة حلولنا لإصلاح استنزاف البطارية على هواتف Samsung Galaxy.
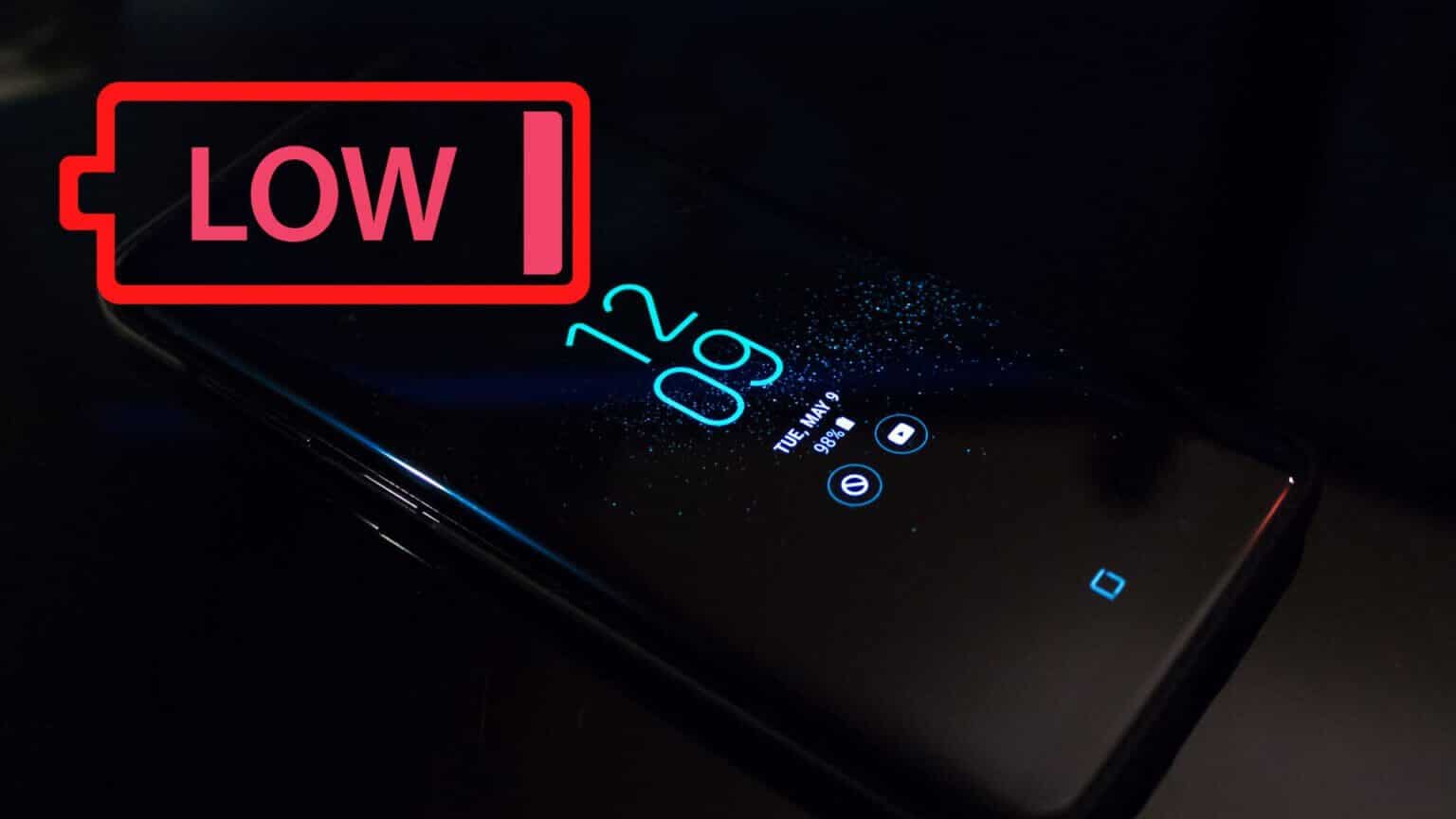
إلى جانب نمط الاستخدام الخاص بك ، هناك عدة عوامل تؤثر على عمر بطارية هاتف Galaxy الخاص بك. فلنكتشفها ونجري التغييرات ذات الصلة.
1. تحقق من استخدام البطارية
أولاً ، تحتاج إلى التحقق من التطبيقات المسؤولة عن الاستهلاك العالي للبطارية على هاتف Galaxy الخاص بك. بمجرد العثور على الجاني وراء استنزاف البطارية المفاجئ ، يمكنك اتخاذ التدابير اللازمة مثل منع استخدام بيانات الخلفية أو إزالتها.
الخطوة 1: اسحب لأعلى وافتح قائمة درج التطبيق.
الخطوة 2: ابحث عن تطبيق الإعدادات برمز الترس وافتحه.
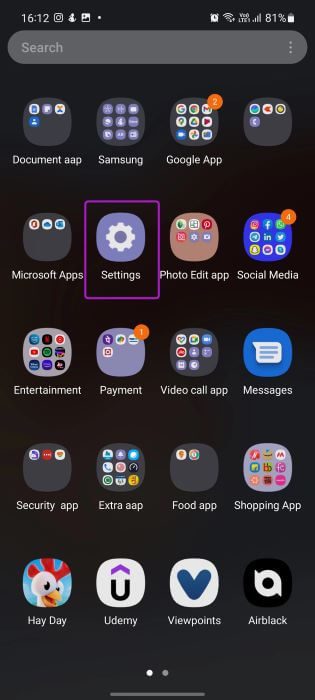
خطوة 3: قم بالتمرير لأسفل إلى العناية بالبطارية والجهاز.
الخطوة 4: حدد البطارية وانقر على الرسم البياني للاستخدام من القائمة التالية.
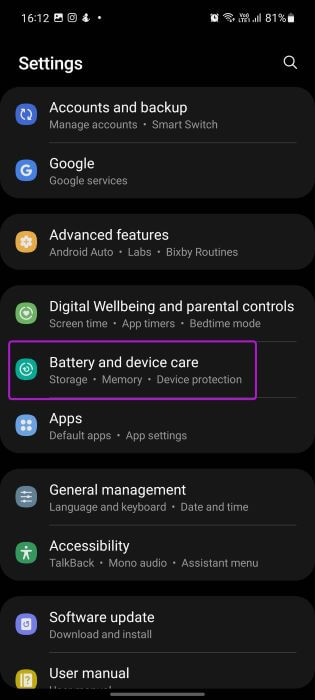
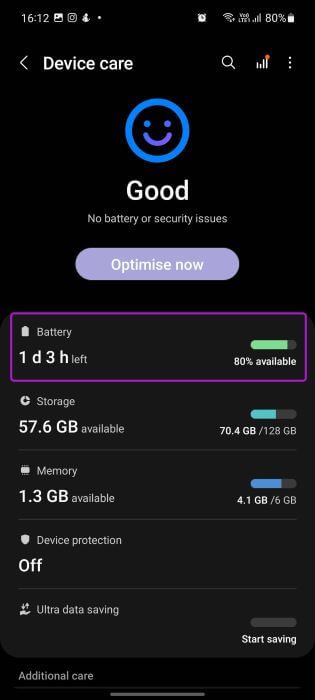
الخطوة 5: يمكنك التحقق من توزيع تفصيلي للتطبيقات التي تستهلك البطارية منذ آخر شحن كامل.
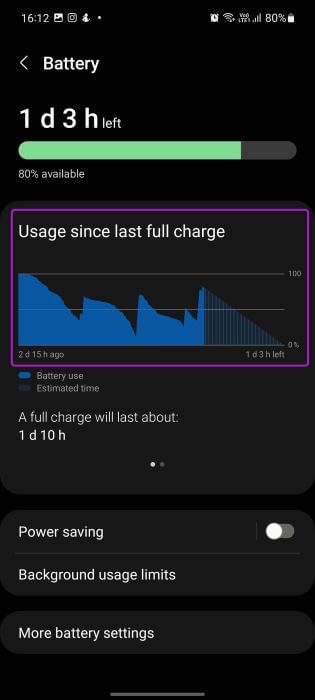
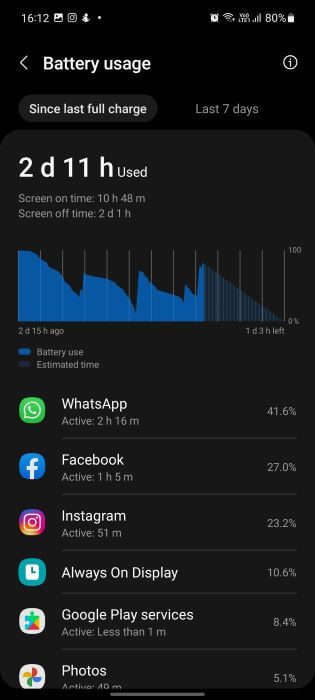
إذا لاحظت استنفادًا غير طبيعي للبطارية من تطبيق معين تابع لجهة خارجية ، فستحتاج أولاً إلى التحقق من متجر Google Play إذا كان هناك أي تحديث معلق. إذا كنت لا تستخدم هذا التطبيق كثيرًا ، ففكر في إلغاء تثبيته.
راجع دليلنا حول خدمات Google Play التي تستنزف البطارية إذا كانت هذه هي المشكلة مع هاتف Galaxy.
2. تحسين هاتف SAMSUNG
تقدم Samsung وظيفة إضافية مدمجة للعناية بالأجهزة لإزالة الملفات غير المرغوب فيها / المتبقية ، وتحسين إدارة الذاكرة ، وتحسين البطارية للحصول على أداء أفضل. اتبع الخطوات أدناه لاستخدامها بكفاءة.
الخطوة 1: قم بتشغيل تطبيق الإعدادات على هاتف Samsung Galaxy الخاص بك.
الخطوة 2: حدد قائمة العناية بالبطارية والجهاز.
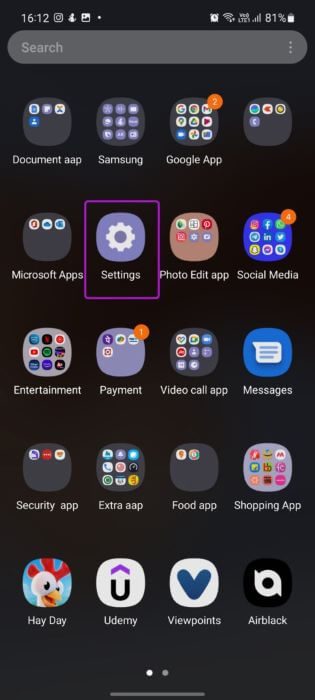
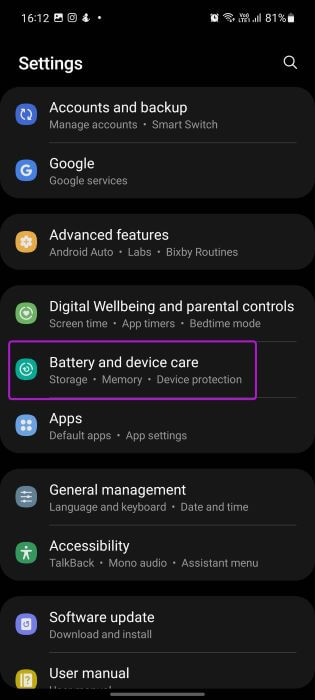
خطوة 3: اضغط على زر Optimize now وستتحقق واجهة المستخدم الواحدة للهاتف من استخدام البطارية العالي وإصلاح أعطال التطبيق وإغلاق تطبيقات الخلفية.
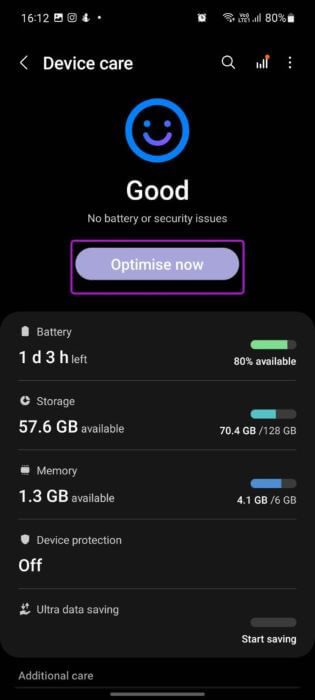
3. تمكين حماية الجهاز
يمكن أن تؤدي الملفات الضارة والضارة الموجودة على هاتف Galaxy الخاص بك إلى استنزاف البطارية. تأتي واجهة المستخدم الواحدة مع وظيفة حماية الجهاز لإزالة الفيروسات وبرامج التجسس. إليك كيفية تمكينه.
الخطوة 1: افتح الإعدادات على هاتفك.
الخطوة 2: انتقل إلى قائمة العناية بالبطارية والجهاز.
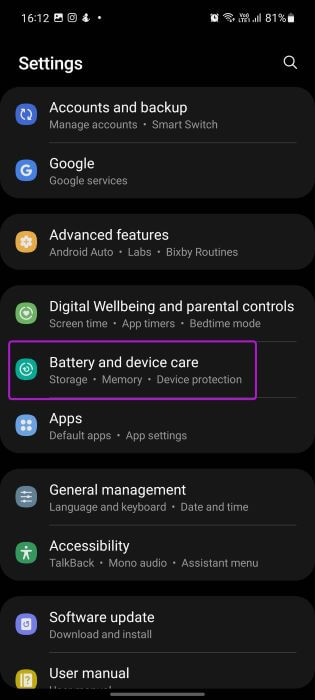
خطوة 3: حدد حماية الجهاز واضغط على تشغيل من القائمة التالية.
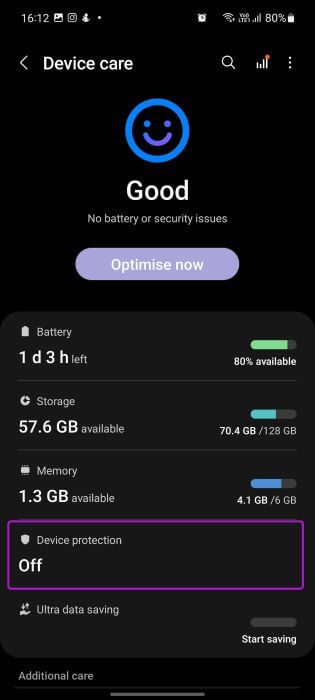
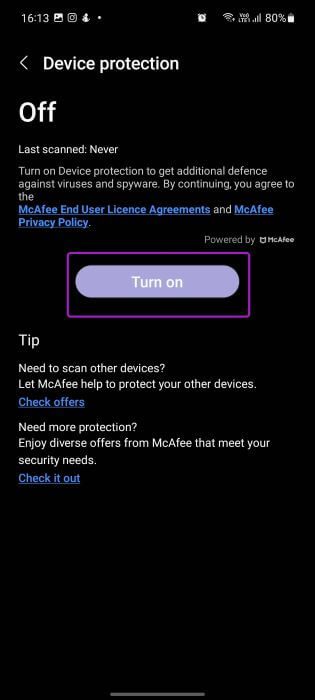
4. خدمات تحديد الموقع
باستخدام برنامج One UI 4 الذي يعمل بنظام التشغيل Android 12 ، يمكنك التحقق من التطبيقات التي تطلب بيانات الموقع طوال الوقت في الخلفية. يمكنك التحقق من قائمة التطبيقات وإيقاف التطبيقات غير ذات الصلة من الوصول إلى الموقع.
الخطوة 1: افتح إعدادات Samsung واضغط على الموقع.
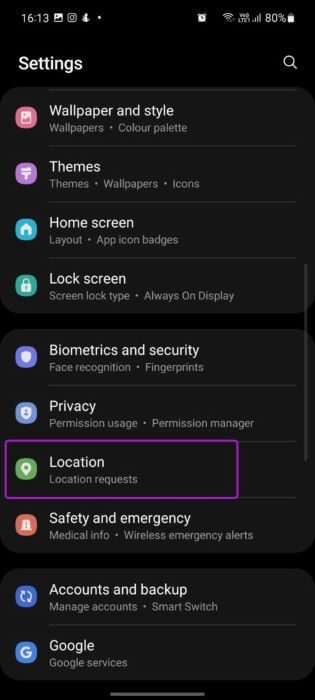
الخطوة 2: تعرف على التطبيقات التي تمكنت من الوصول إلى الموقع مؤخرًا.
خطوة 3: حدد تطبيقًا غير ذي صلة واختر خيار “السماح فقط أثناء استخدام التطبيق”.
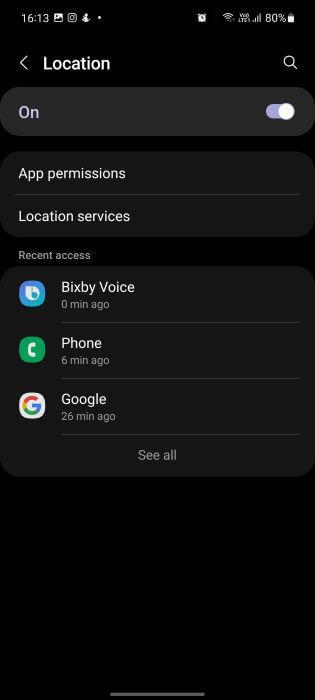
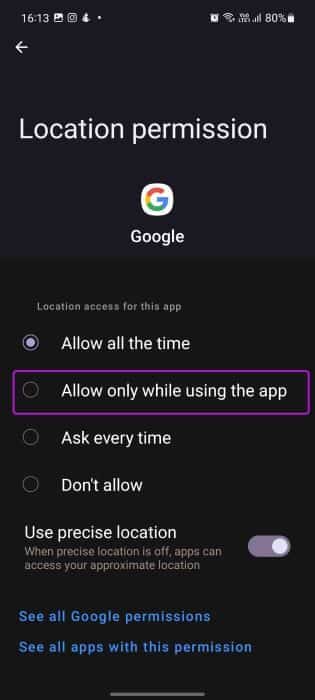
إذا لزم الأمر ، يمكنك تعطيل تبديل “استخدام الموقع الدقيق” ، وحتى قطع التطبيق عن الوصول إلى الموقع تمامًا.
الموقع الدقيق مفيد فقط لتطبيقات النقل وخدمات الخرائط وبرامج توصيل الطعام.
5. استخدم الوضع المظلم
تأتي العديد من هواتف Samsung Galaxy مزودة بشاشة AMOLED. هذه الشاشات صديقة للبطارية عند استخدام الهاتف في الوضع الداكن. ينتج عن ذلك عمر بطارية أفضل بشكل هامشي.
الخطوة 1: قم بتشغيل إعدادات Samsung.
الخطوة 2: افتح قائمة العرض.
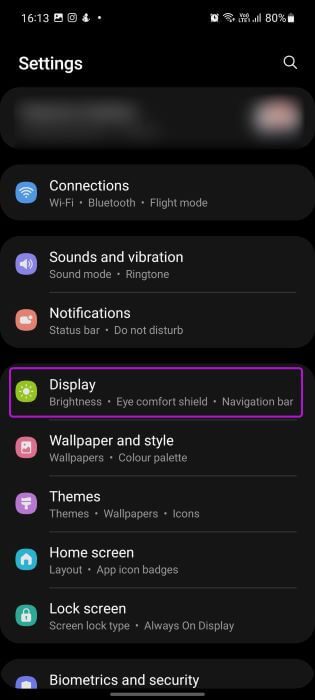
خطوة 3: حدد الوضع الداكن.
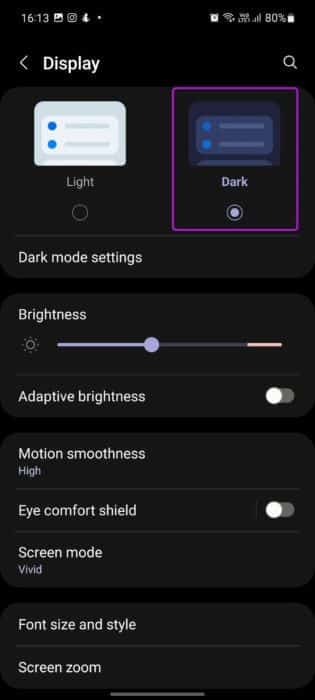
ستطبق واجهة مستخدم واحدة الوضع المظلم في جميع أنحاء البرنامج والتطبيقات الافتراضية والتطبيقات المدعومة الأخرى.
6. قم بتعطيله دائمًا على الشاشة
بينما تعد ميزة Always On Display مفيدة في تقديم المعلومات الأساسية مثل التاريخ والوقت ومنطقة بصمة الإصبع والإشعارات والمزيد على شاشة القفل ، إلا أنها يمكن أن تلحق الضرر بعمر بطارية هاتفك.
تشير التقديرات إلى أن AOD (Always On Display) تستهلك حوالي 1٪ من البطارية في الساعة على هاتفك. بين عشية وضحاها ، نتحدث عن استخدام بطارية 8٪ -10٪ فقط بسبب AOD النشط على الهاتف. دعونا نعطله.
الخطوة 1: افتح إعدادات Samsung وافتح قائمة شاشة القفل.
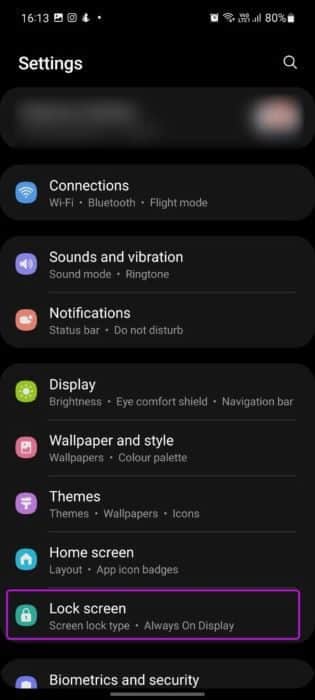
الخطوة 2: قم بتعطيل مفتاح التبديل “Always On Display”.
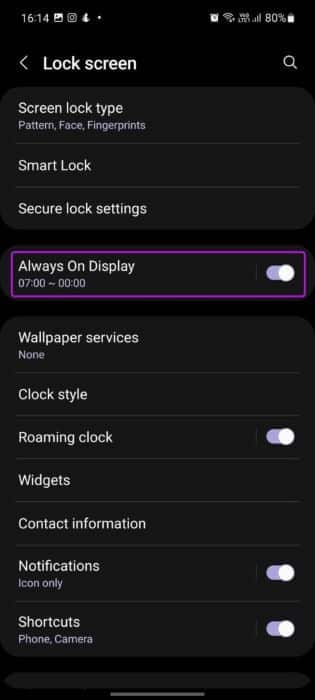
إذا كنت لا ترغب في تمكين ميزة Always On Display طوال الوقت ، فيمكنك جدولتها أيضًا. بهذه الطريقة ، يمكنك تشغيل AOD أثناء ساعات العمل ، وإيقاف تشغيله في الليل.
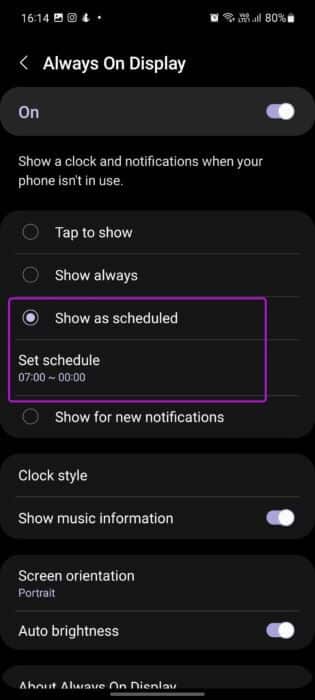
من إعدادات Samsung ، افتح شاشة القفل وحدد Always On Display. اضغط على إظهار كما هو مقرر وقم بتعيين أوقات البدء والانتهاء.
7. تغيير دقة العرض
هذا ينطبق على هواتف Galaxy الرئيسية فقط. إذا كنت تمتلك سلسلة Galaxy S21 Ultra أو S22 Ultra أو Fold ، فلديك خيار لخفض دقة العرض من QHD (Quad HD) إلى FHD (Full HD) و HD +. نحن نعلم أن هذا ليس هو الحل الأمثل ، لكنه سيساعدك بالتأكيد حتى تكتشف سبب استنزاف البطارية.
الخطوة 1: افتح إعدادات Samsung وحدد قائمة العرض.
الخطوة 2: اضغط على دقة الشاشة.
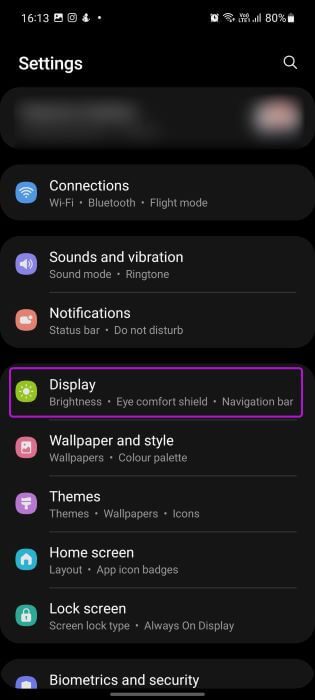
خطوة 3: حدد HD + أو FHD + من القائمة التالية.
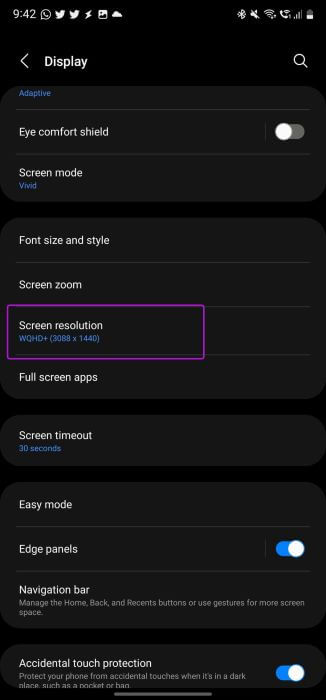
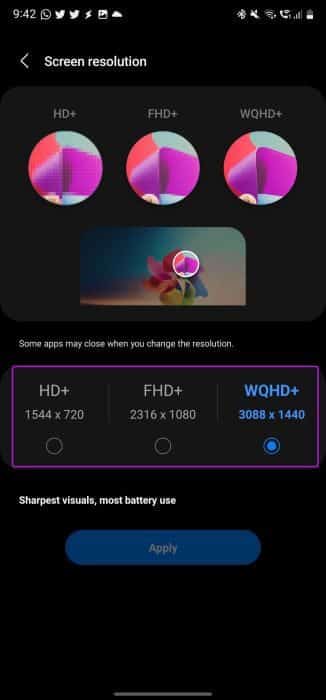
قد تلاحظ انخفاضًا في الحدة في المرئيات ، لكن التغيير سيعدك ببعض التعزيز للبطارية.
8. تغيير معدل تحديث العرض
تتيح لك Samsung أيضًا تقليل معدل التحديث من 90 هرتز أو 120 هرتز إلى 60 هرتز القياسي للحصول على عمر أطول للبطارية. إذا كنت على ما يرام بالتضحية بسلاسة البرنامج وإحساس السوائل بالواجهة ، فيمكنك تغيير معدل تحديث الشاشة من قائمة الإعدادات.
الخطوة 1: افتح قائمة الإعدادات على هاتفك.
الخطوة 2: حدد العرض وافتح نعومة الحركة.
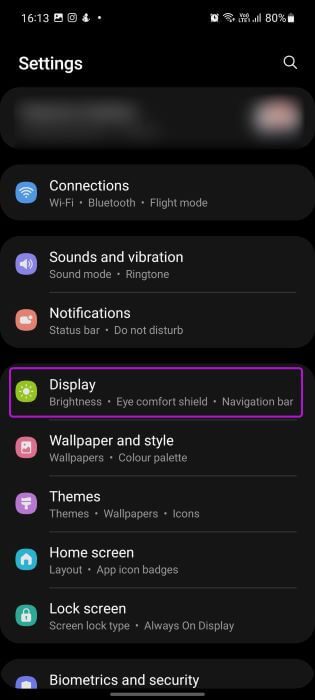
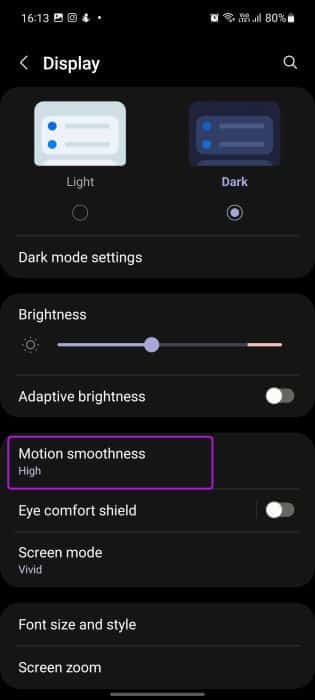
خطوة 3: اضغط على قياسي واضغط على زر تطبيق في الأسفل.
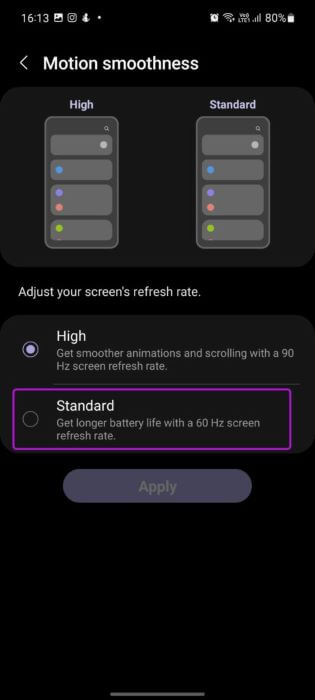
9. التمسك بشواحن معتمدة
على خطى Apple ، أزالت Samsung المحولات من الهواتف الذكية الرائدة. إذا كنت قد اشتريت مؤخرًا هاتف Galaxy جديدًا ، فيجب عليك الامتناع عن استخدام محولات رخيصة من بائعين غير معروفين من جهات خارجية. التزم بشواحن Samsung المعتمدة أو احصل على محول من صانعي الشاحن المشهورين مثل Anker و Aukey و Belkin وغيرهم. في نهاية اليوم ، من الأفضل لك استخدام الشاحن الخاص بشركة Samsung للحصول على أداء شحن موثوق به وأفضل لإدارة عمر بطارية الهاتف.
احصل على عمر بطارية صلب على هاتف GALAXY الخاص بك
إذا كنت لا تزال تواجه استنزافًا غير طبيعي لبطارية هاتف Galaxy بعد اتباع الحل المذكور أعلاه ، فإننا نوصي بزيارة أقرب مركز خدمة معتمد لتشخيص هاتفك. هل لاحظت تحسنًا في عمر البطارية بعد اتباع الطرق المذكورة أعلاه؟ شارك تجربتك في التعليقات أدناه.
