تتيح لك ميزة Sidecar من Apple استخدام جهاز iPad كشاشة خارجية مع جهاز Mac. يكون ذلك مفيدًا عندما تريد شاشة إضافية ولكن لا تريد وضع شاشة لهذا الغرض فقط. ومع ذلك ، يجد المستخدمون أنه من المحبط استخدام Sidecar لأنه غالبًا لا يعمل. فيما يلي أهم 8 طرق لإصلاح عدم عمل Sidecar على iPad و Mac.

تذكر أن Sidecar يختلف عن Universal Control. يتيح لك Universal Control استخدام لوحة مفاتيح واحدة وماوس كمصادر إدخال لأجهزة iPad و Mac. وفي الوقت نفسه ، يحول Sidecar جهاز iPad إلى شاشة ثانوية لجهاز Mac الخاص بك.
1. تحقق من توافق الجهاز
تقتصر ميزة Sidecar على أجهزة Mac محددة تعمل على macOS Catalina أو أحدث ، وتتطلب أجهزة iPad تشغيل iPadOS 13 على الأقل أو أحدث. قبل البدء في استكشاف الأخطاء وإصلاحها ، تحقق مما إذا كان جهاز Mac و iPad يعملان بأحدث البرامج وأنهما متوافقان أم لا. يمكنك العثور على قائمة الأجهزة المتوافقة أدناه.
التوافق مع أجهزة Mac
- MacBook Pro (طراز 2016 أو أحدث)
- MacBook (2016 والإصدارات الأحدث)
- و MacBook Air (طُرز 2018 أو أحدث)
- iMac (طُرز 2017 أو أحدث)
- iMac Pro
- وأيضا Mac mini (موديلات 2018 أو أحدث)
- Mac Pro
- Mac Studio
التوافق مع iPad
- iPad Pro (جميع الطرازات)
- iPad (الجيل السادس أو أحدث)
- و iPad mini (الجيل الخامس أو أحدث)
- iPad Air (الجيل الثالث أو أحدث)
2. تحقق من معرف APPLE الخاص بك
يعد استخدام نفس معرف Apple على Mac و iPad أحد المتطلبات الأساسية لاستخدام ميزة Sidecar. لذلك ، يجب أن يكون لجهاز iPad و Mac نفس حساب Apple ID. إليك كيفية التحقق مما إذا كان لديك نفس المعرف على كليهما.
Mac
الخطوة 1: على جهاز Mac الخاص بك ، انقر فوق قائمة Apple وافتح تفضيلات النظام.
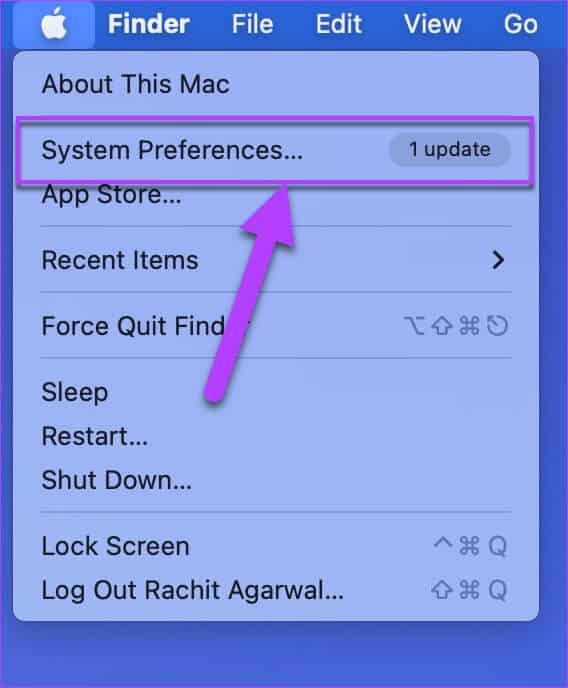
الخطوة 2: في صفحة تفضيلات النظام ، انقر فوق معرف Apple.
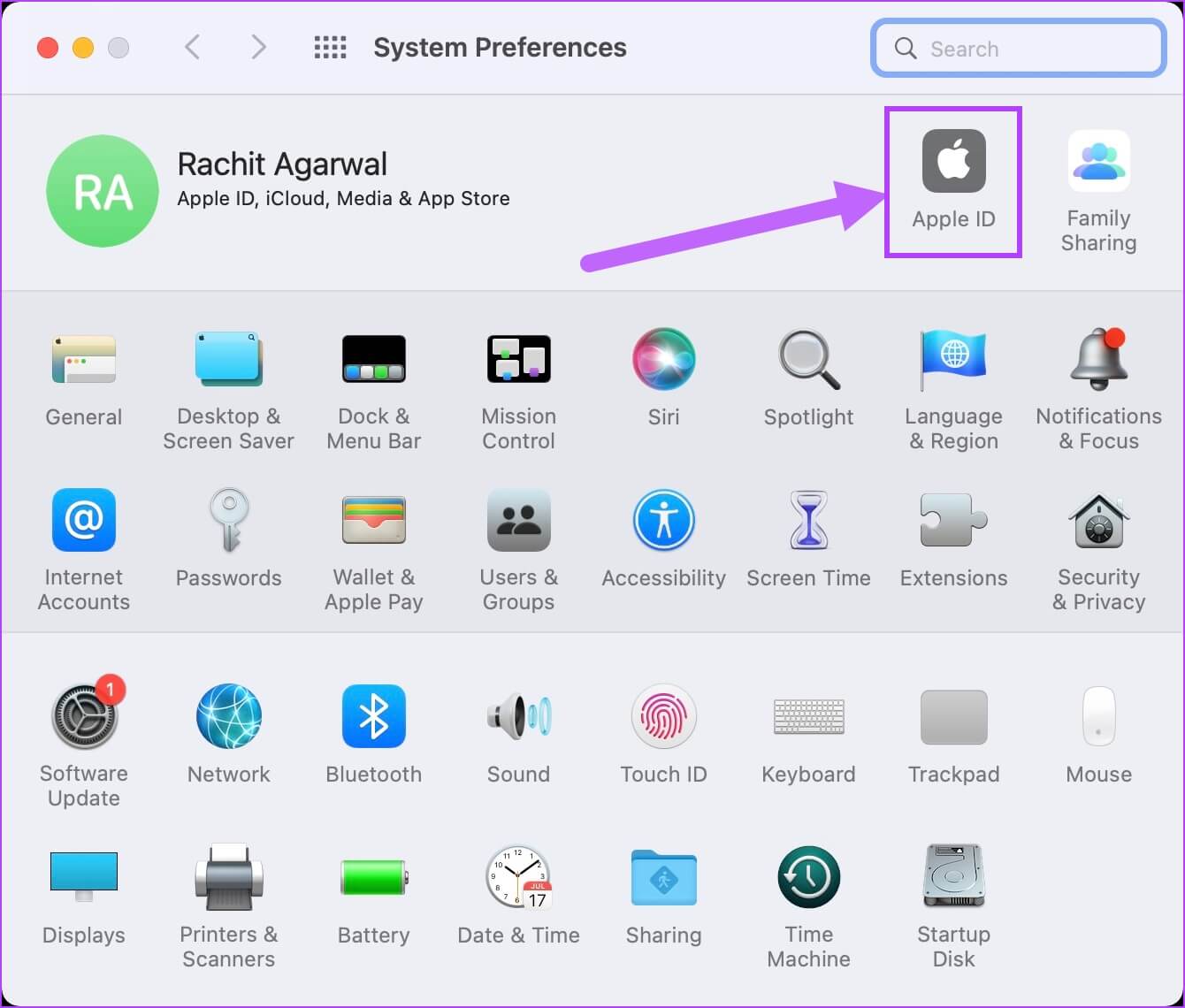
خطوة 3: قم بتدوين معرف Apple الخاص بك.
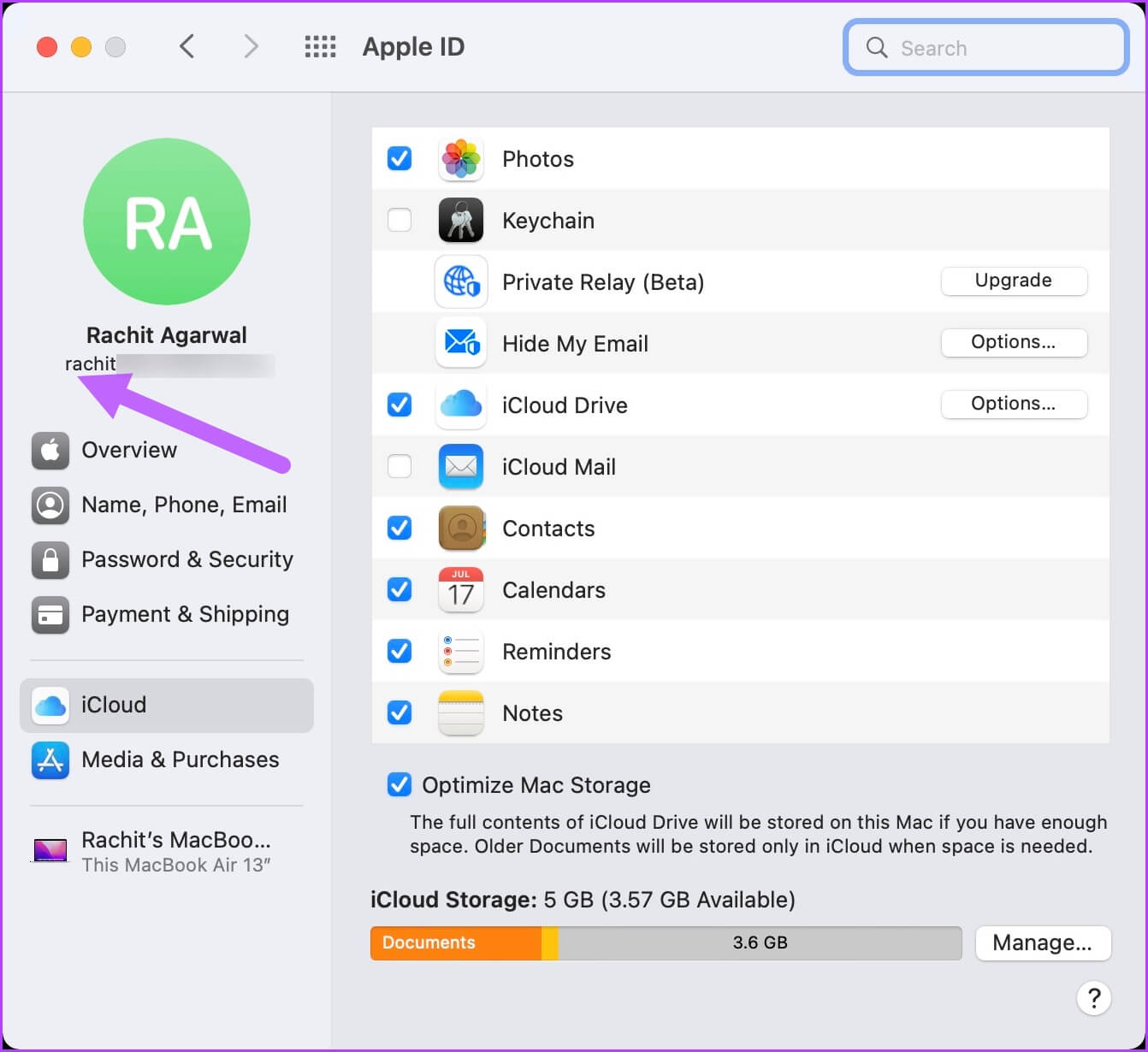
2. تحقق من معرف Apple الخاص بك 3
iPad
الخطوة 1: على iPad ، قم بتشغيل تطبيق الإعدادات واضغط على اسمك. تأكد من أن معرف Apple الخاص بك يطابق ذلك الموجود على جهاز Mac.
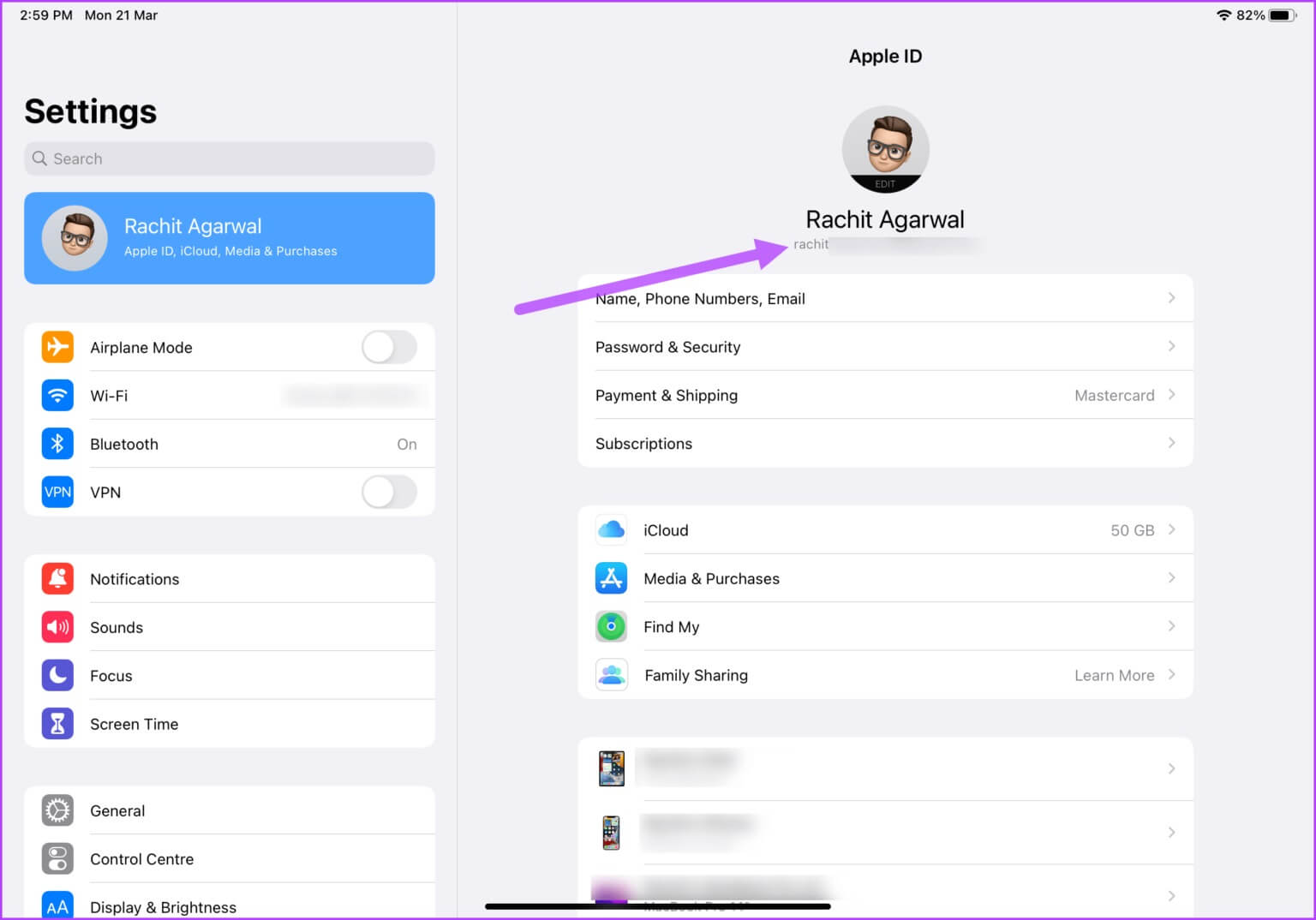
الخطوة 2: إذا كان معرف Apple مختلفًا ، فقم بتسجيل الخروج وتسجيل الدخول باستخدام نفس معرف Apple.
3. تمكين المصادقة ذات العاملين
مطلب آخر مهم لـ Sidcar هو إعداد المصادقة الثنائية لمعرف Apple الخاص بك. لأغراض أمنية ، ستحتاج إلى تمكين المصادقة ذات العاملين لمعرف Apple الخاص بك.
Mac
الخطوة 1: انقر فوق قائمة Apple في الزاوية العلوية اليسرى وحدد تفضيلات النظام.
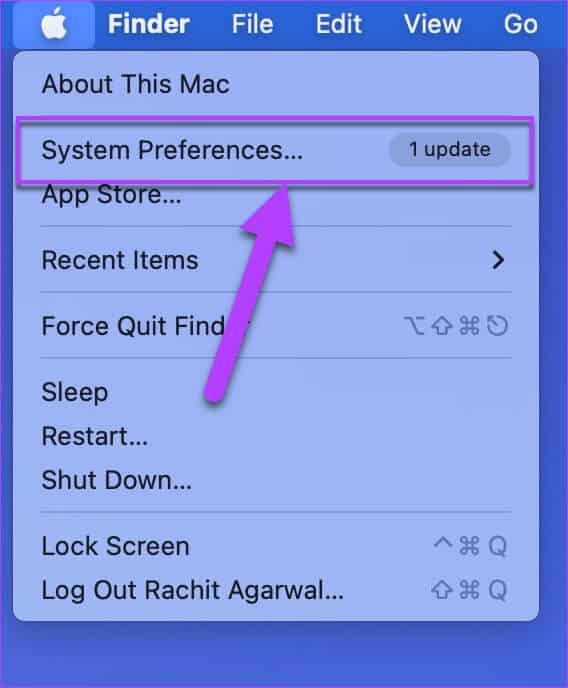
الخطوة 2: انقر فوق معرف Apple في الزاوية العلوية اليمنى.
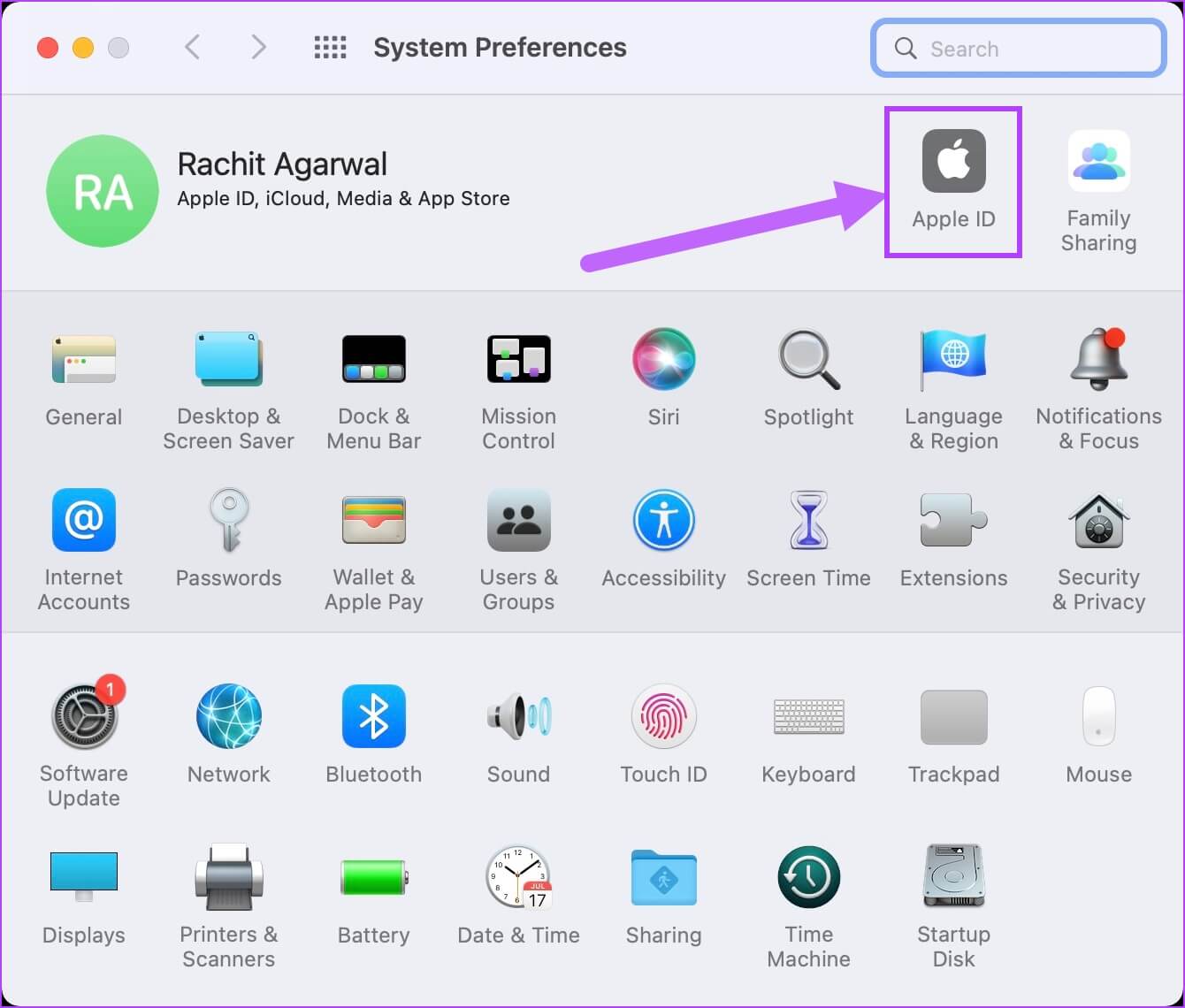
خطوة 3: حدد “كلمة المرور والأمان” ، وتأكد من تشغيل المصادقة ذات العاملين. إذا لم يكن كذلك ، فانقر فوق الزر تشغيل ، وأدخل رقم هاتفك ، وقم بتمكينه.
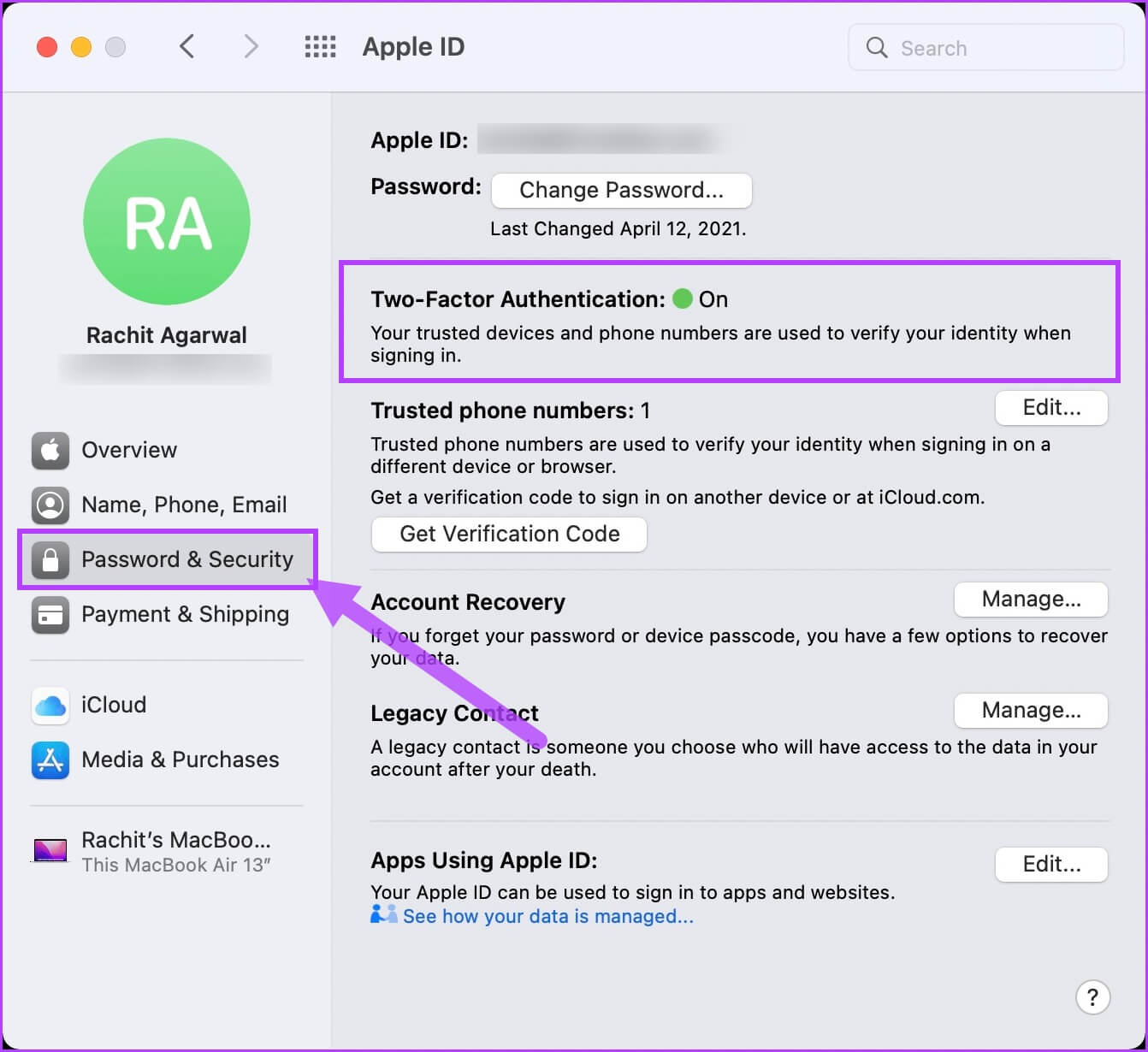
بمجرد تمكين المصادقة ذات العاملين على جهاز واحد ، ستتم مزامنتها تلقائيًا على أجهزة Apple الأخرى.
iPad
الخطوة 1: للتأكد من تمكين المصادقة الثنائية على جهاز iPad ، افتح تطبيق “الإعدادات” ، وانقر على اسمك ، ثم على خيار “كلمة المرور والأمان”.
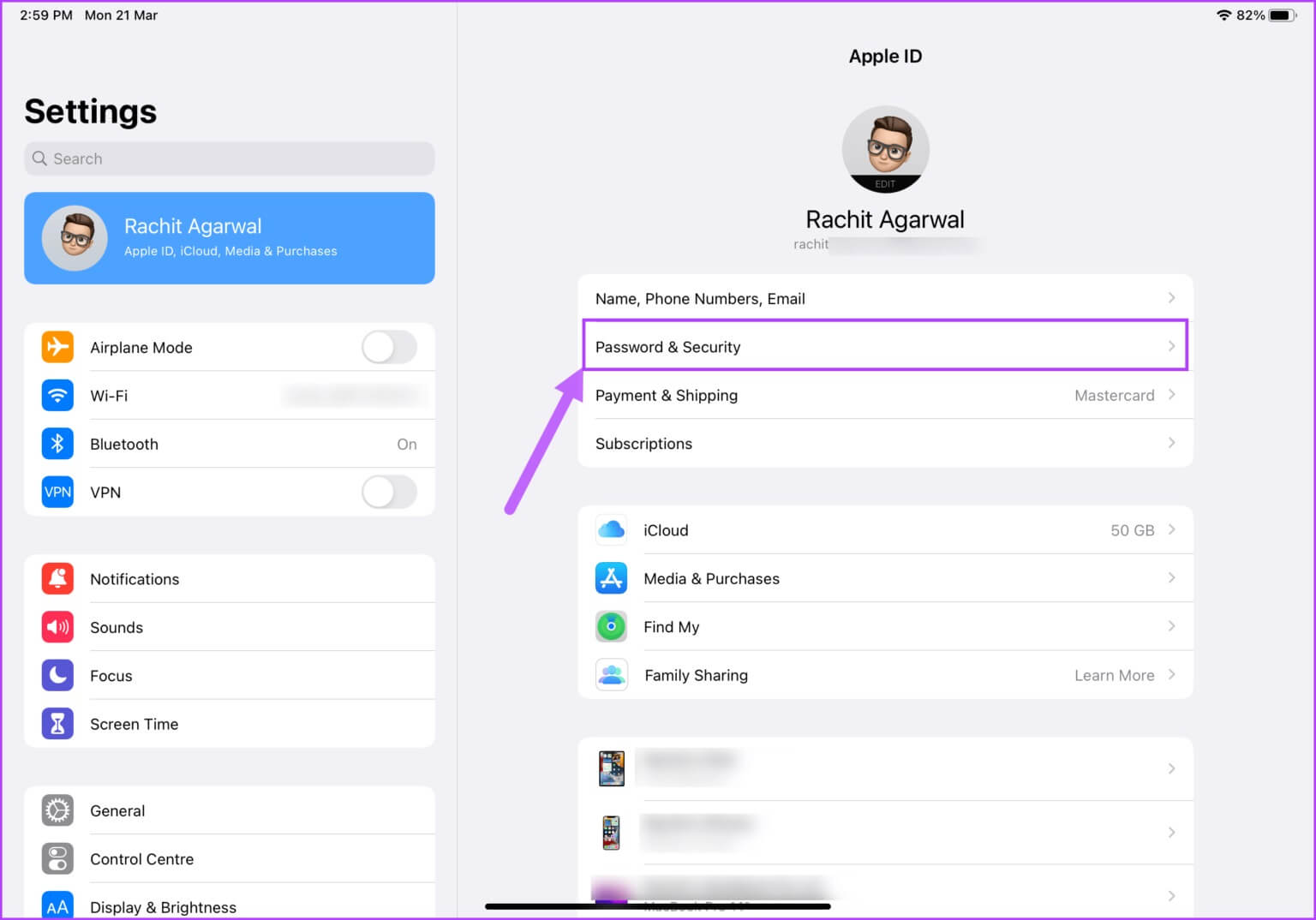
الخطوة 2: يجب أن ترى أن “المصادقة الثنائية” قيد التشغيل. إذا لم يكن كذلك ، قم بتشغيله وإعداده.
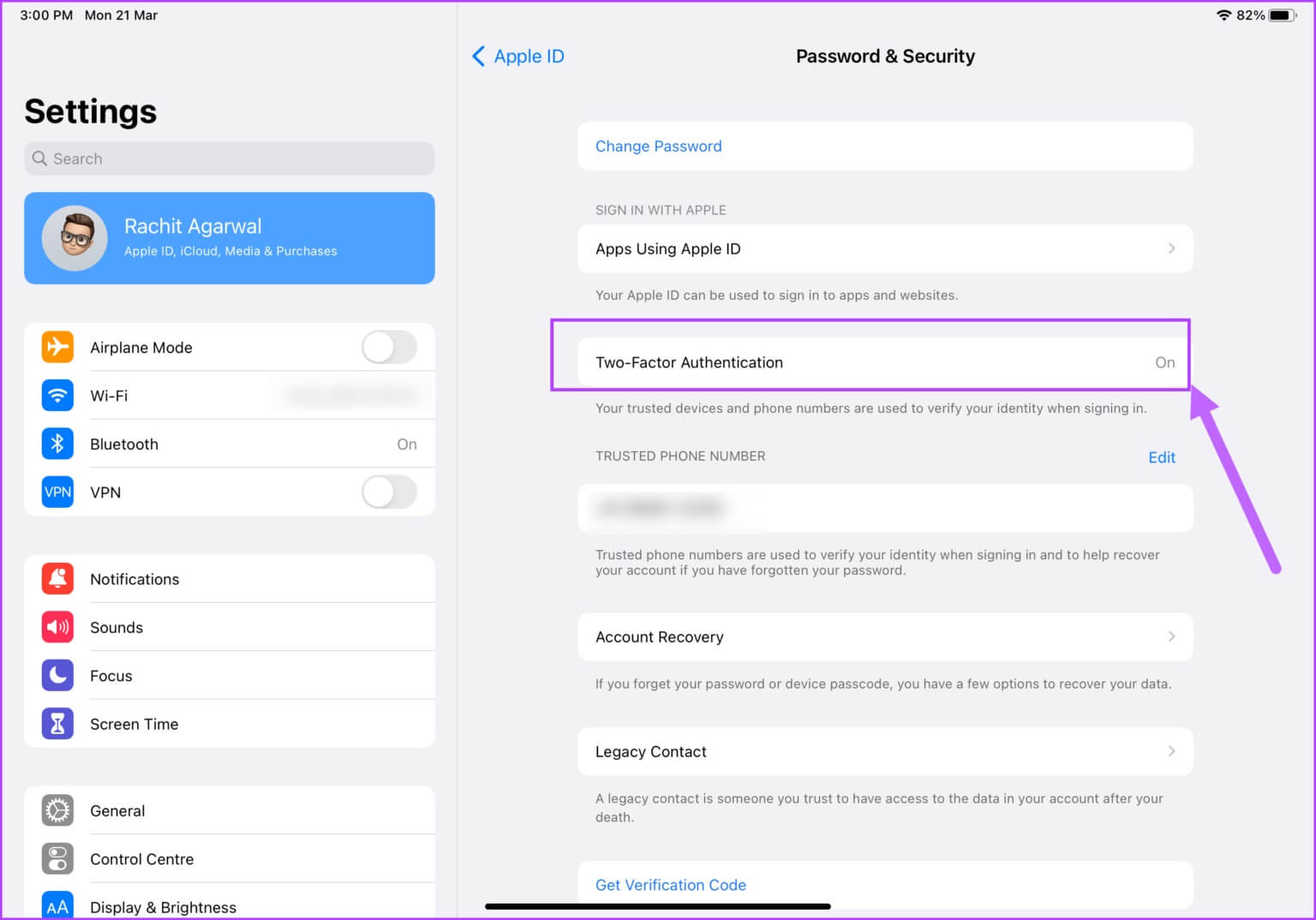
4. قم بتحديث برنامج IPAD و MAC
نظرًا لأن Sidecar لا يعمل إلا مع macOS Catalina أو أحدث و iPadOS 13 أو أحدث ، فستحتاج إلى التحقق مما إذا كان جهاز Mac و iPad يعملان على الأقل. للتحقق من آخر تحديث للبرنامج وتطبيقه ، إليك ما عليك القيام به.
Mac
الخطوة 1: على جهاز Mac الخاص بك ، انقر فوق قائمة Apple في الزاوية العلوية اليسرى من شريط القائمة وحدد تفضيلات النظام.
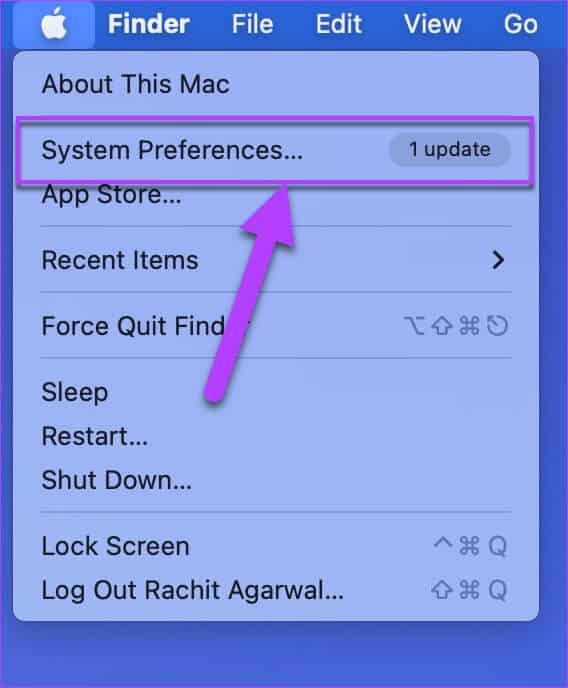
الخطوة 2: في نافذة تفضيلات النظام ، انقر فوق إعداد تحديث البرنامج ، وسيبدأ جهاز Mac في البحث عن أي تحديث معلق.
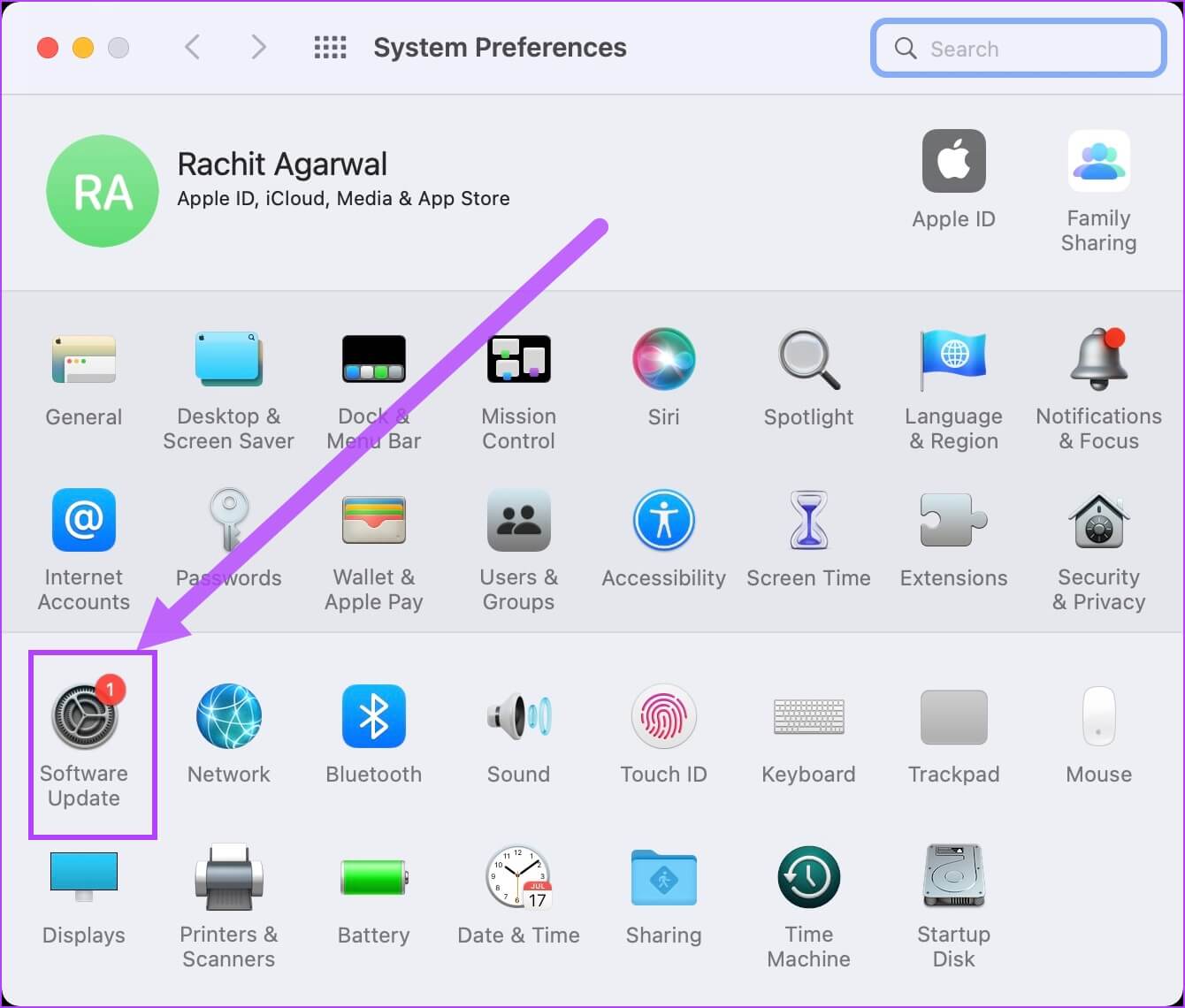
خطوة 3: في حالة توفر تحديث ، انقر فوق الزر تحديث الآن.
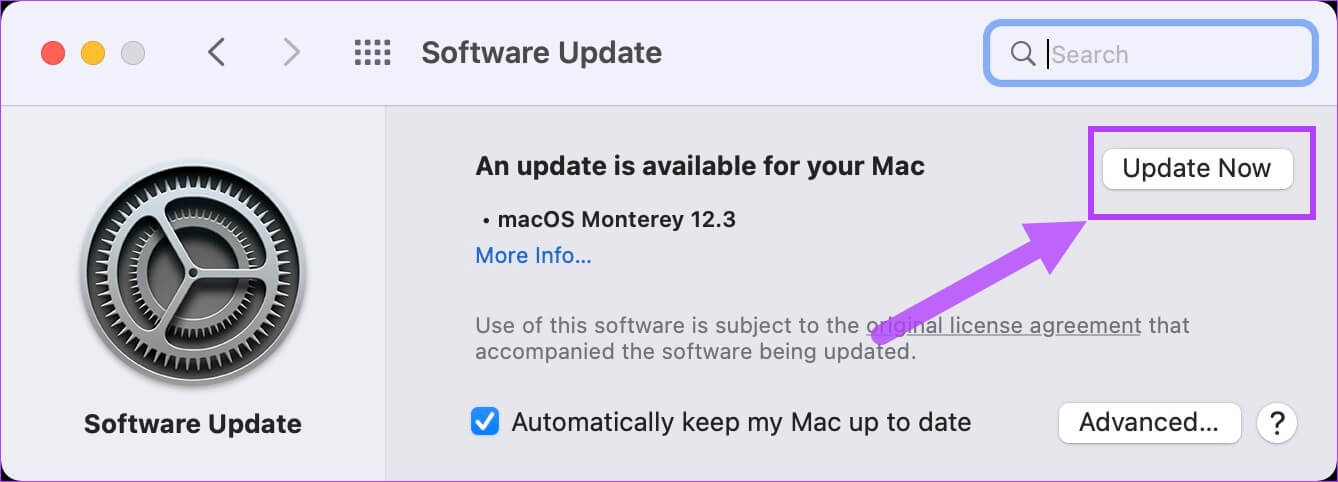
iPad
الخطوة 1: على جهاز iPad ، قم بتشغيل “الإعدادات” وانقر فوق “عام”.
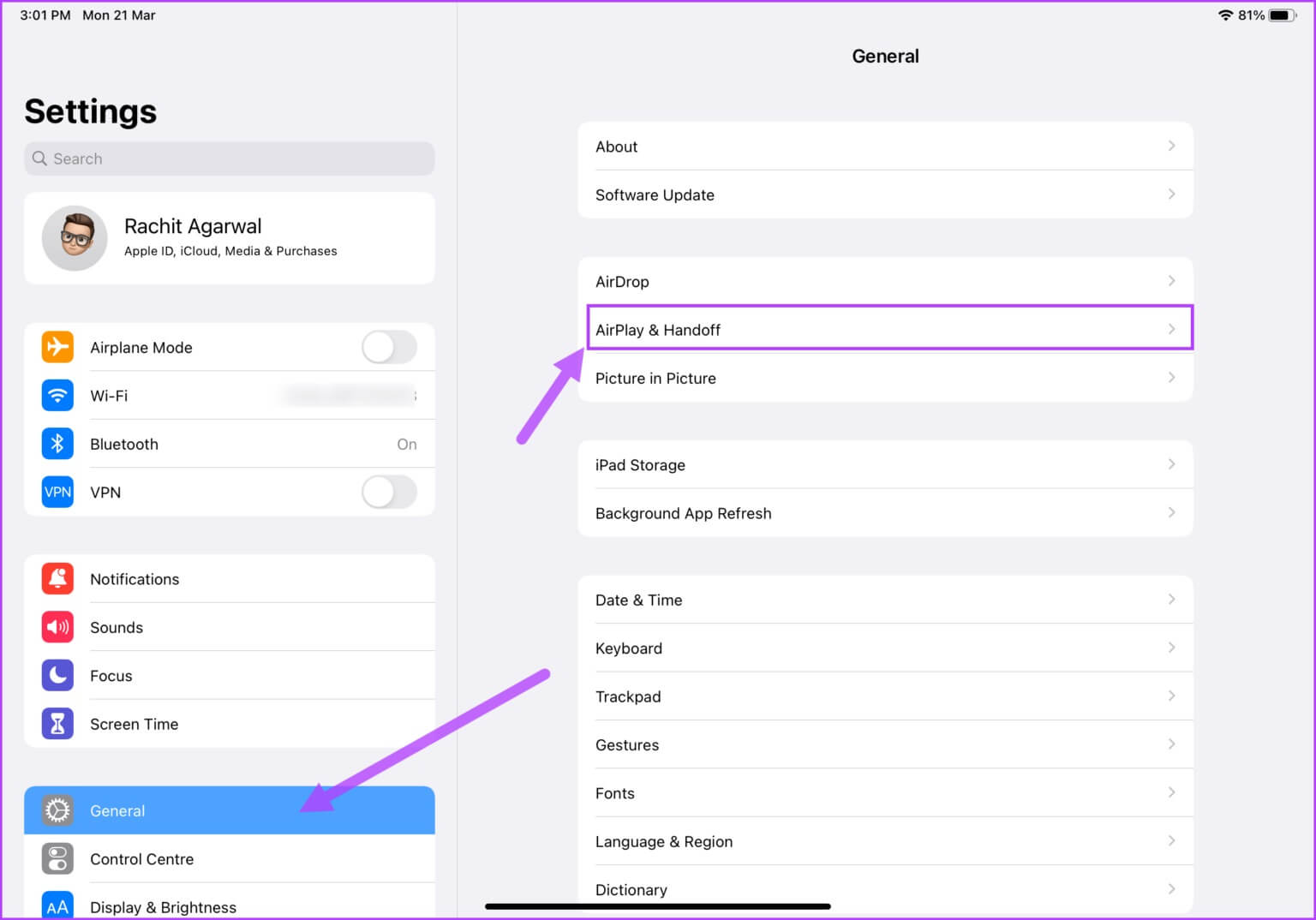
الخطوة 2: اضغط على إعداد Software Update وقم بتثبيت أي تحديثات معلقة.
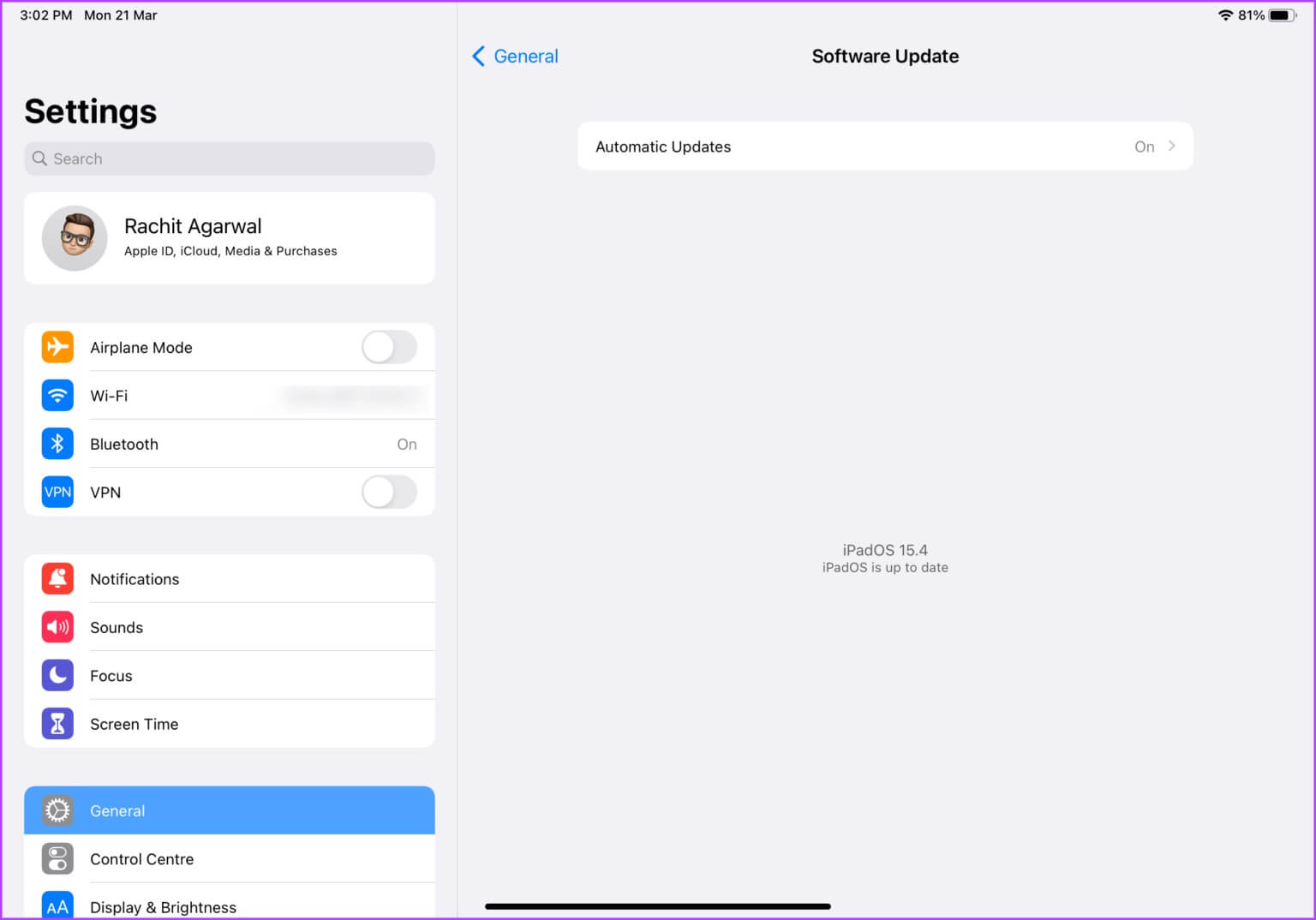
5. قم بتمكين Bluetooth و Wi-Fi على MAC و IPAD
تحتاج إلى الاحتفاظ بـ Bluetooth و Wi-Fi على كل من Mac و iPad حتى يعمل Sidecar.
الخطوة 1: على جهاز Mac ، انقر فوق زر مركز التحكم وقم بتمكين Bluetooth و Wi-Fi.
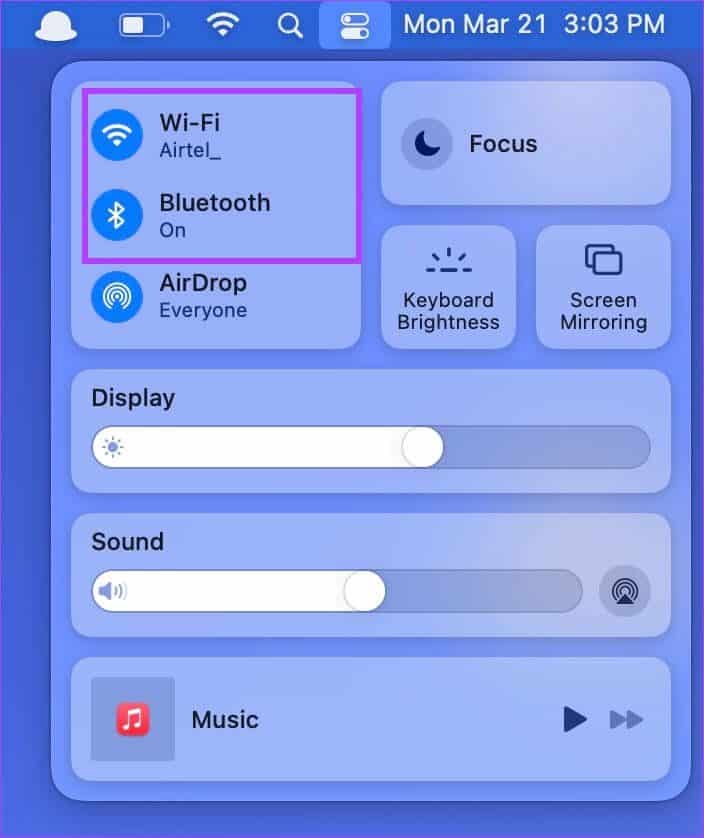
الخطوة 1: على iPad ، اسحب لأسفل من الزاوية العلوية اليمنى وقم بتمكين Bluetooth و Wi-Fi من قائمة مركز التحكم.
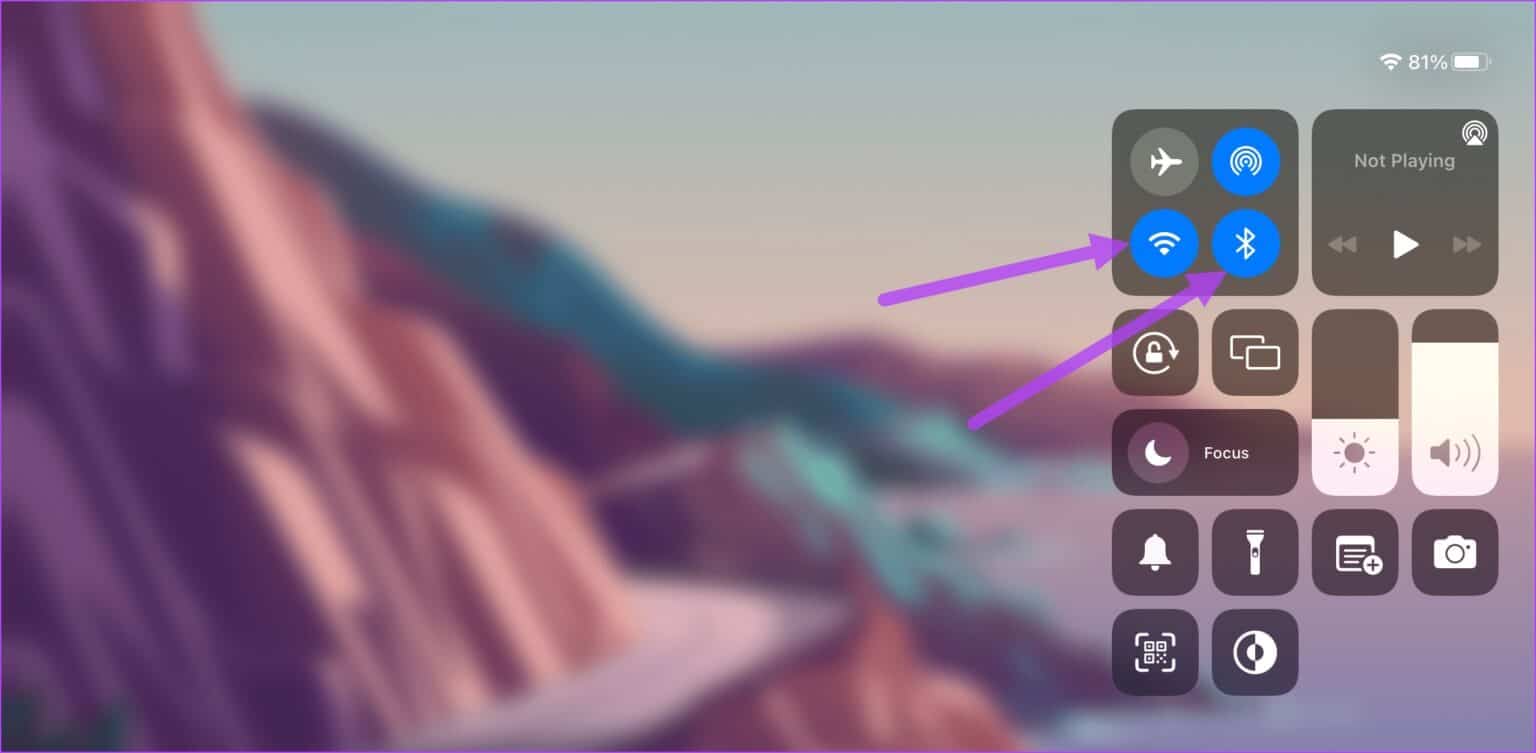
خطوة 3: يجب عليك أيضًا التأكد من أن كلا الجهازين متصلان بشبكة Wi-Fi نفسها.
6. تمكين HANDOFF على MAC و IPAD
يستخدم Sidecar ميزة Handoff المدمجة في أجهزة Apple ، لذلك تحتاج إلى تمكين هذا على جهاز Mac و iPhone.
Mac
الخطوة 1: انقر فوق قائمة Apple في الزاوية العلوية اليسرى من شريط القائمة وحدد تفضيلات النظام من القائمة المنسدلة.
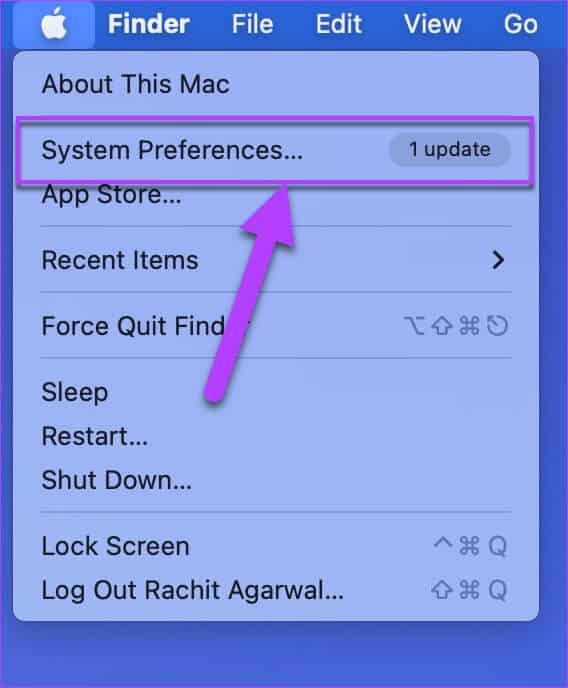
الخطوة 2: في نافذة تفضيلات النظام ، انقر فوق عام.
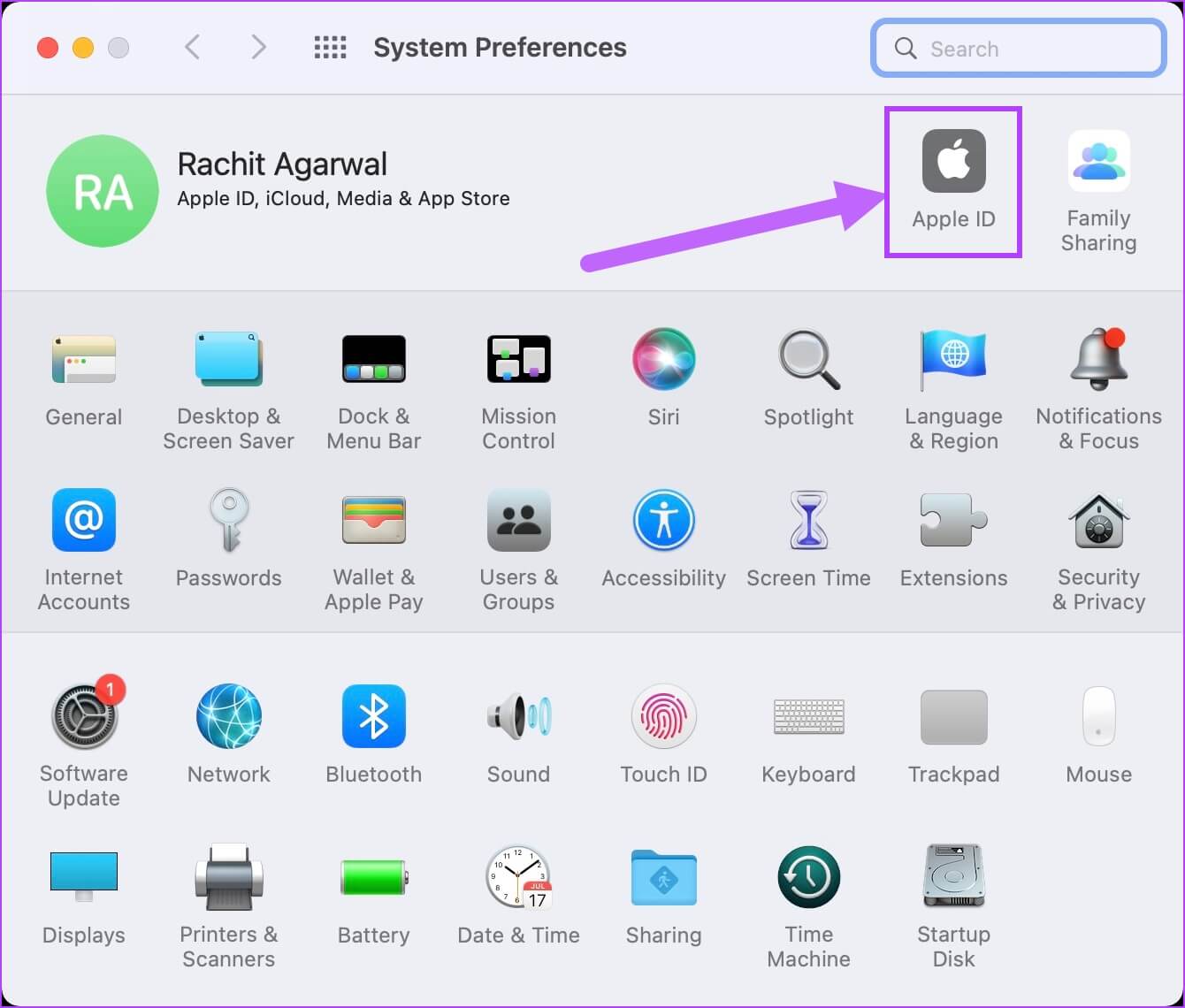
خطوة 3: في الجزء السفلي من القسم العام ، قم بتمكين الخيار “السماح بـ Handoff بين جهاز Mac هذا وأجهزة iCloud الخاصة بك”.
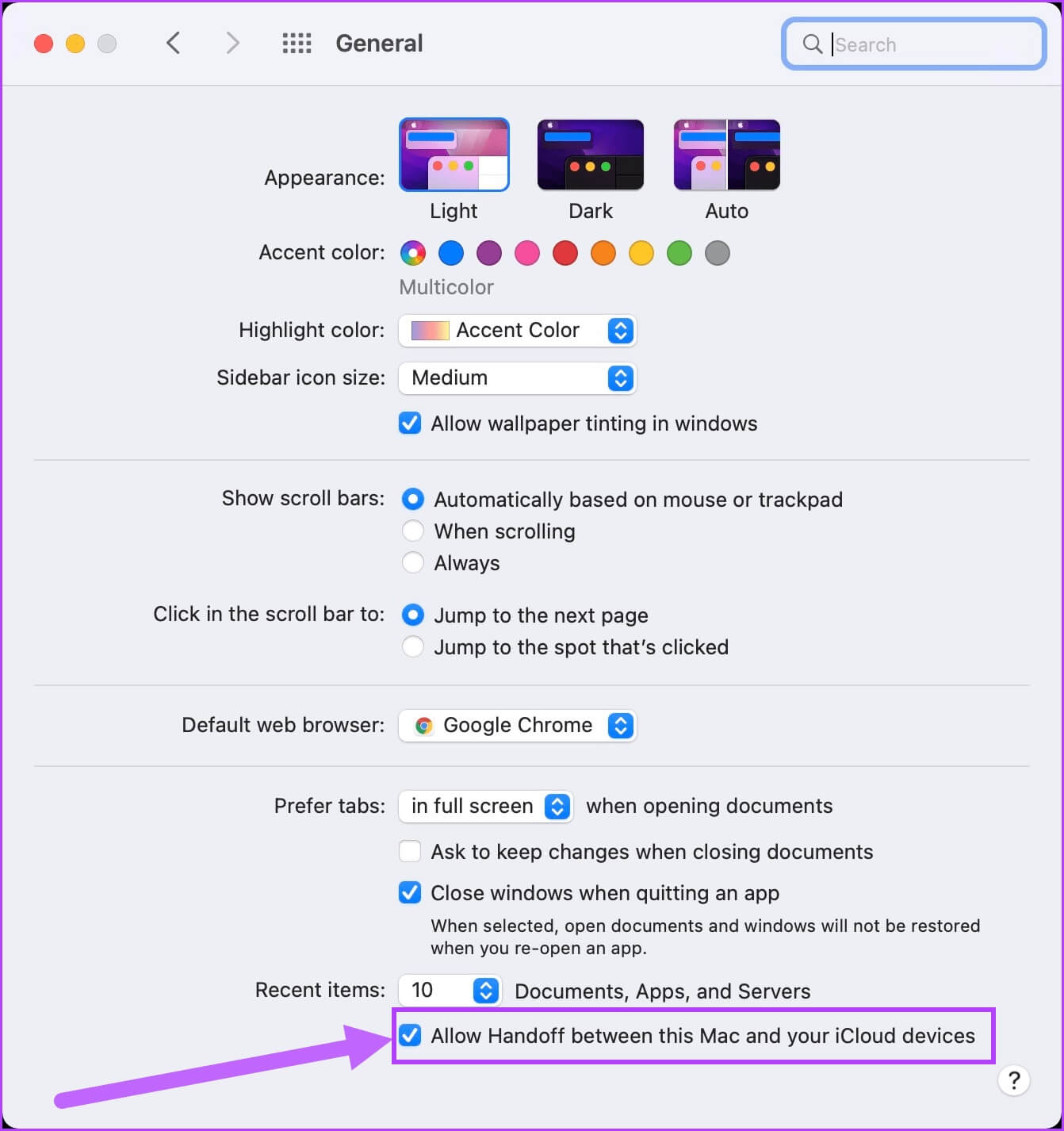
iPad
الخطوة 1: على جهاز iPad الخاص بك ، قم بتشغيل تطبيق الإعدادات ، انقر فوق عام. اضغط على خيار “Airplay & Handoff”.
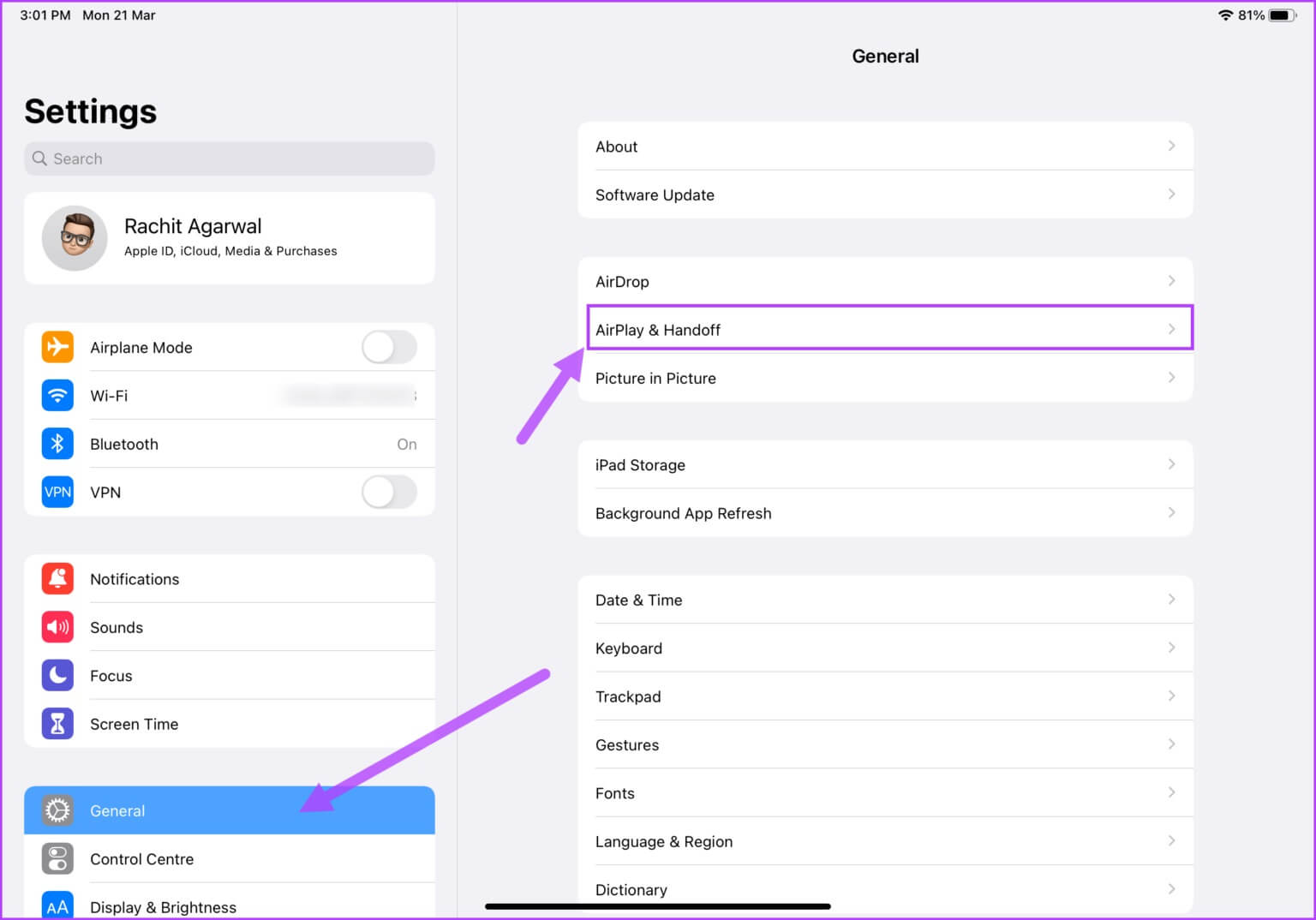
الخطوة 2: قم بتمكين التبديل بجوار Handoff.
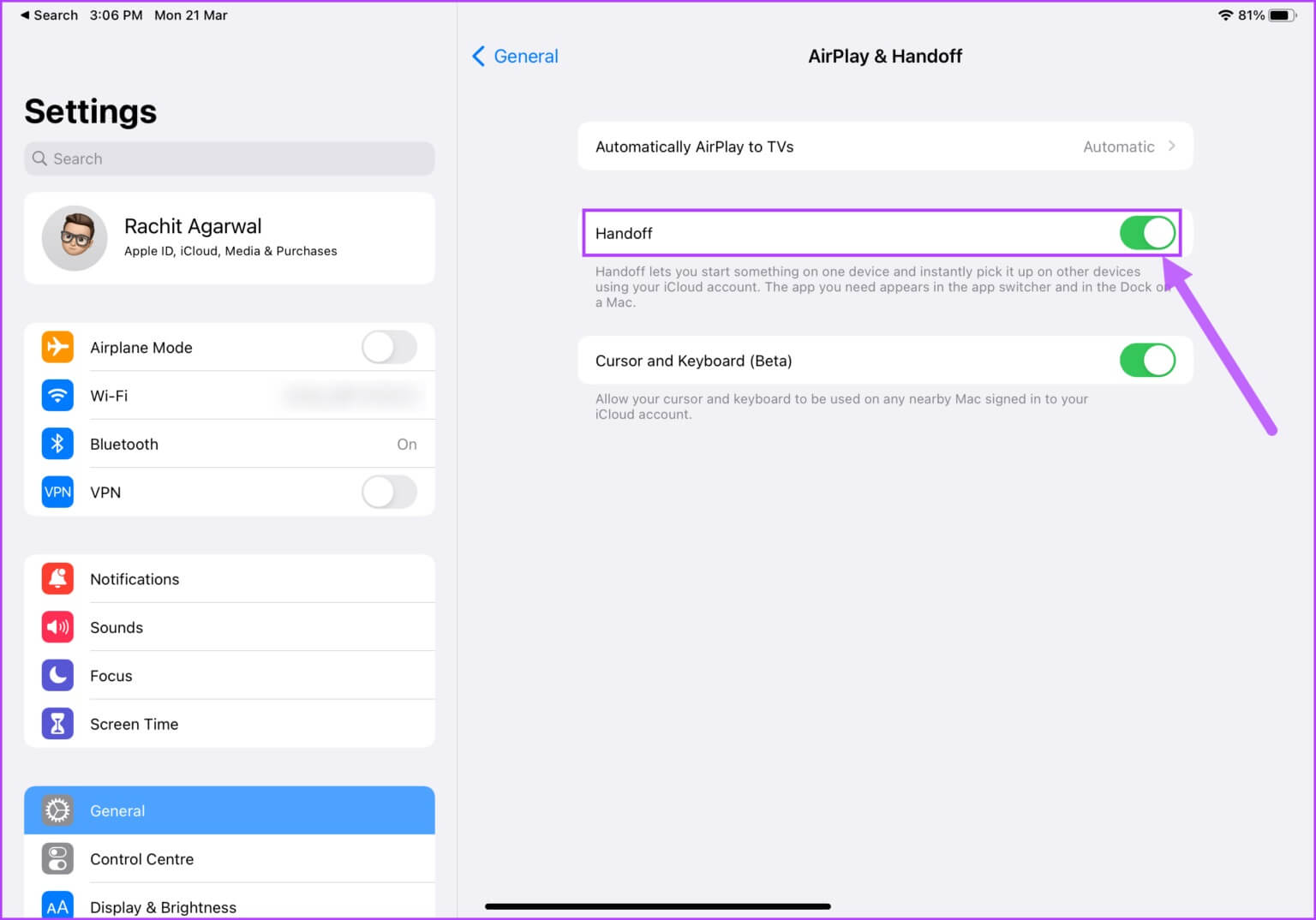
7. إعادة تعيين إعدادات الثقة
عندما تقوم بتوصيل جهاز iPad بجهاز Mac لأول مرة ، يطلب منك الوثوق بالجهاز. إذا كنت تحاول استخدام Sidecar باستخدام اتصال سلكي ، فيجب أن تحاول إعادة تعيين إعداد الثقة على جهاز iPad.
الخطوة 1: قم بتشغيل تطبيق الإعدادات على جهاز iPad الخاص بك واضغط على عام من العمود الأيسر. قم بالتمرير لأسفل الجزء الأيمن للنقر على خيار “نقل أو إعادة تعيين iPad”.
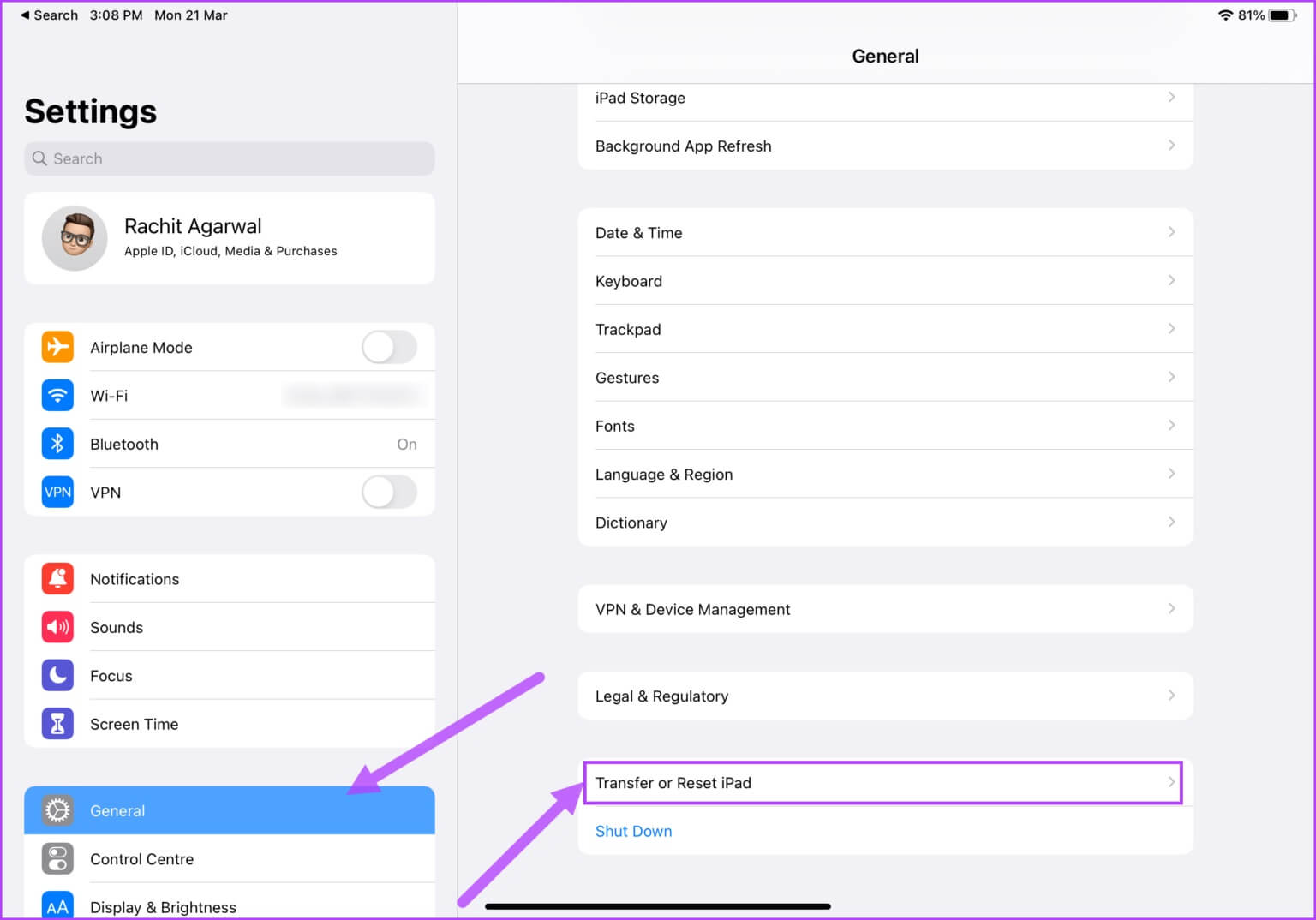
الخطوة 2: في شاشة نقل أو إعادة تعيين iPad ، انقر فوق زر إعادة التعيين.
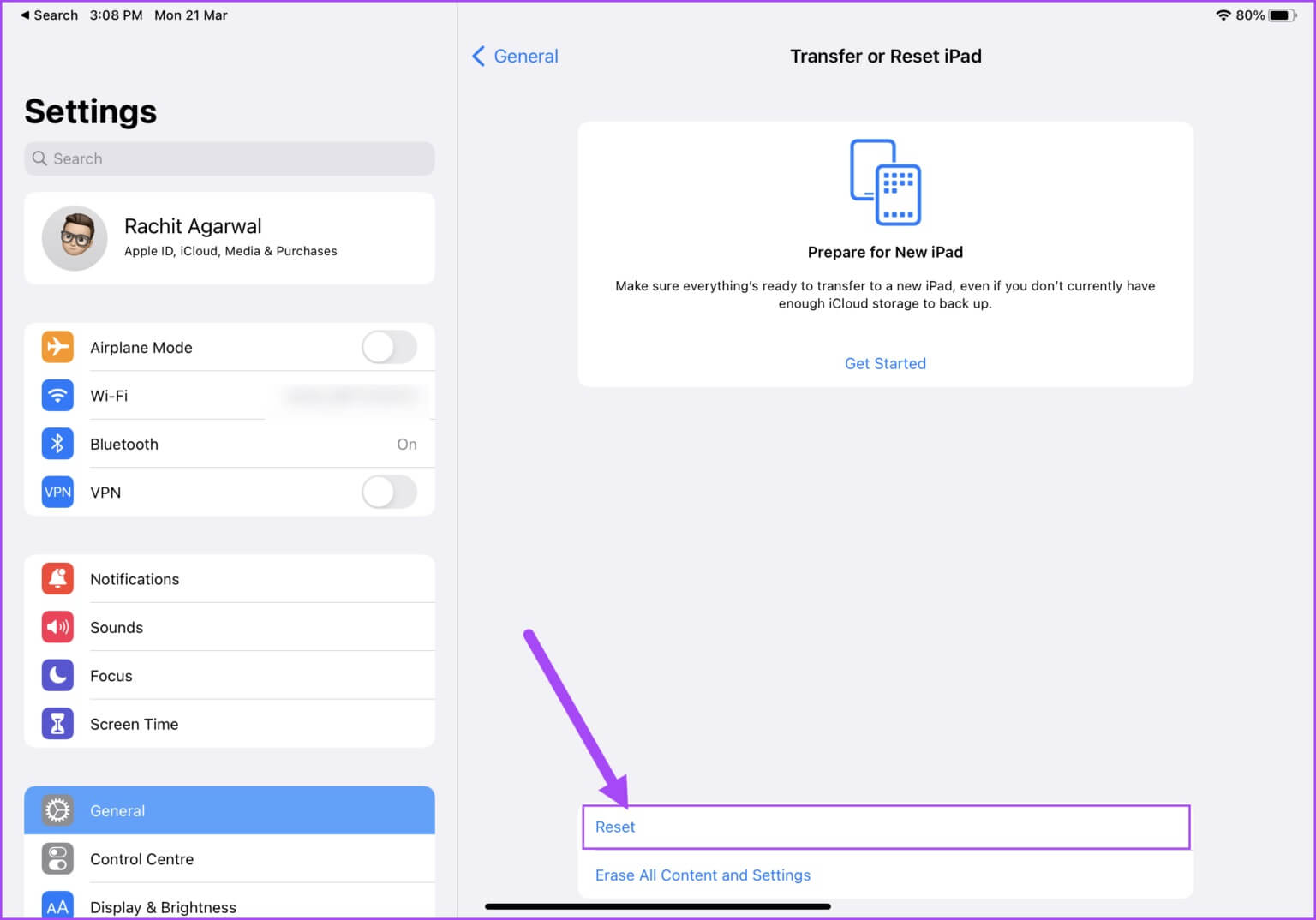
خطوة 3: في القائمة المنبثقة ، حدد إعداد “Rest Location & Privacy” وقم بالتأكيد باستخدام رمز مرور iPad.
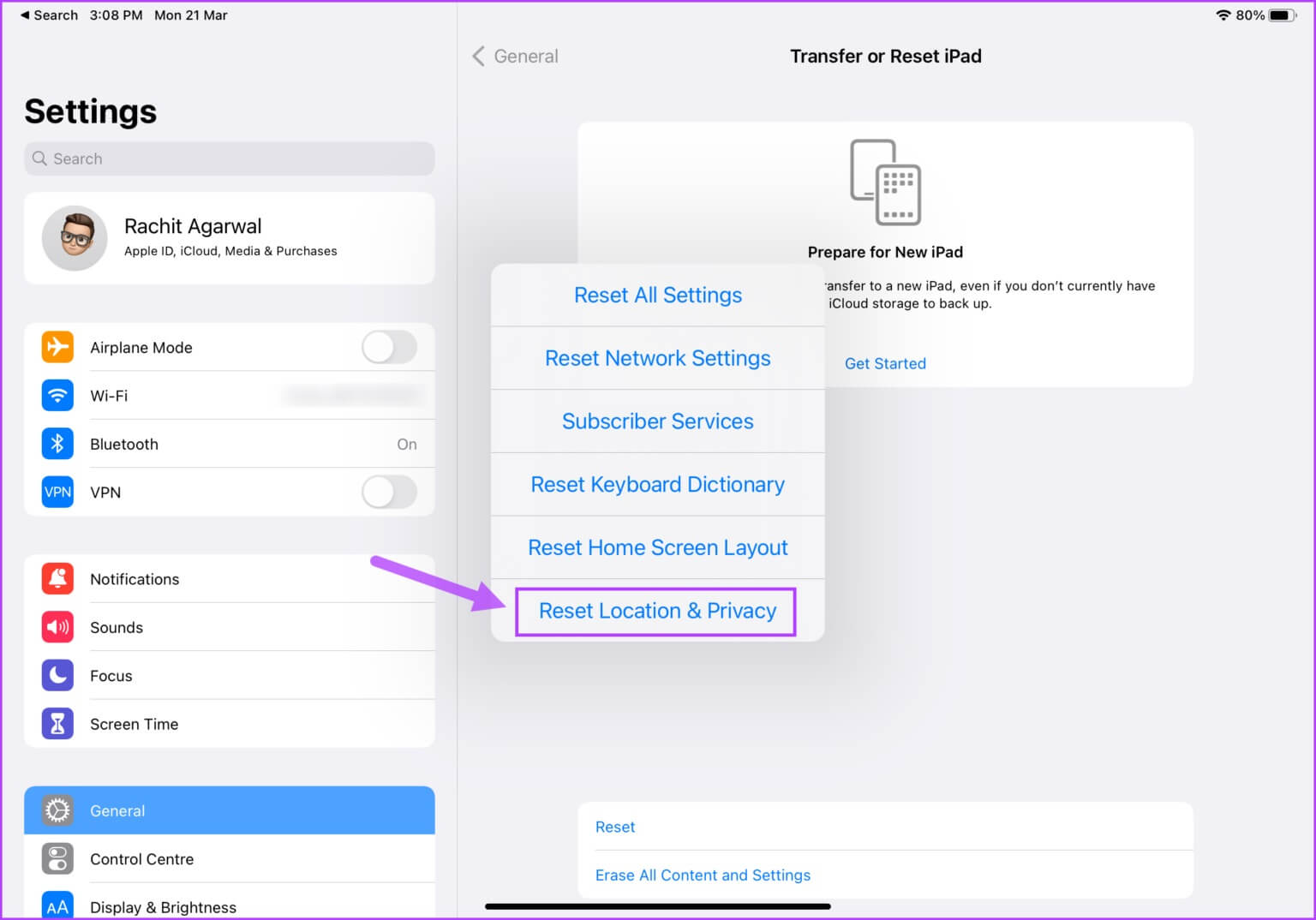
في المرة التالية التي تقوم فيها بتوصيل جهاز iPad بجهاز Mac ، سيطلب منك الوثوق بجهاز Mac الخاص بك مرة أخرى.
8. أعد تشغيل IPAD و MAC
تحتاج في بعض الأحيان إلى إعادة تشغيل أجهزة Apple الخاصة بك حتى تصبح التغييرات سارية المفعول. لذلك ، أعد تشغيل Mac و iPad وحاول استخدام Sidecar مرة أخرى.
Mac
الخطوة 1: انقر فوق قائمة Apple في الزاوية العلوية اليسرى ، وانقر فوق خيار إعادة التشغيل من القائمة.
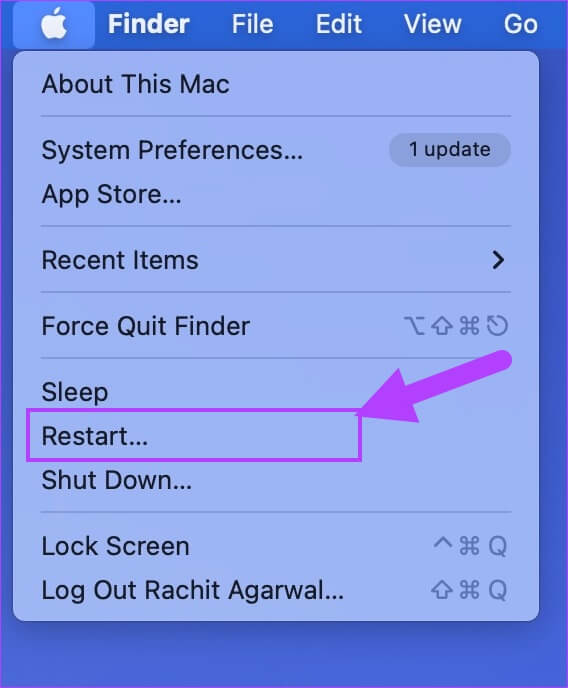
iPad
الخطوة 1: إذا كنت تستخدم أحد أجهزة iPad الأحدث ولا تعرف كيفية إيقاف تشغيله ، فاضغط مع الاستمرار على زر الطاقة ومفتاح رفع الصوت لإحضار قائمة الطاقة.
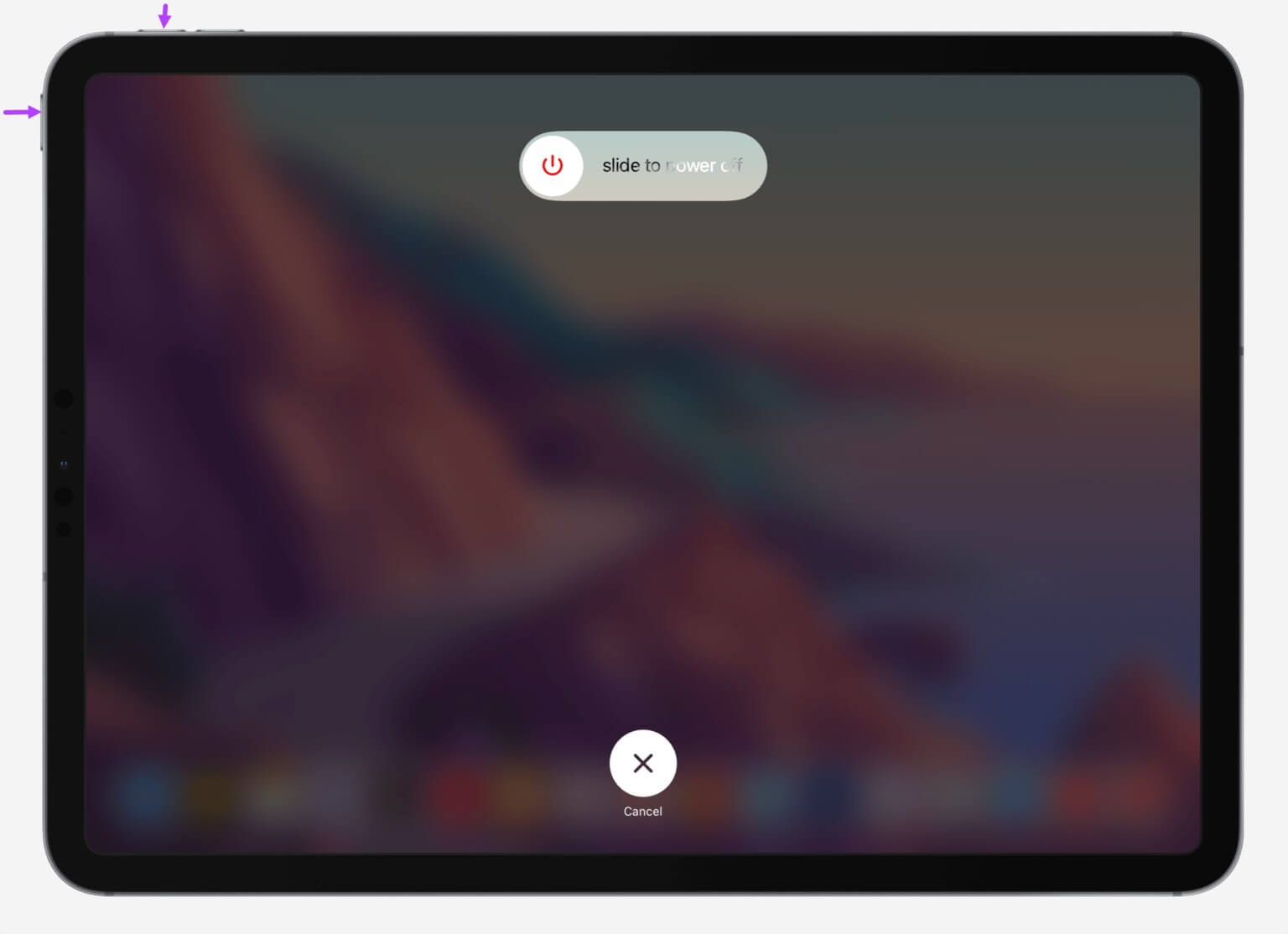
الخطوة 2: مرر زر الطاقة الموجود على الشاشة لإيقاف تشغيل جهاز iPad.
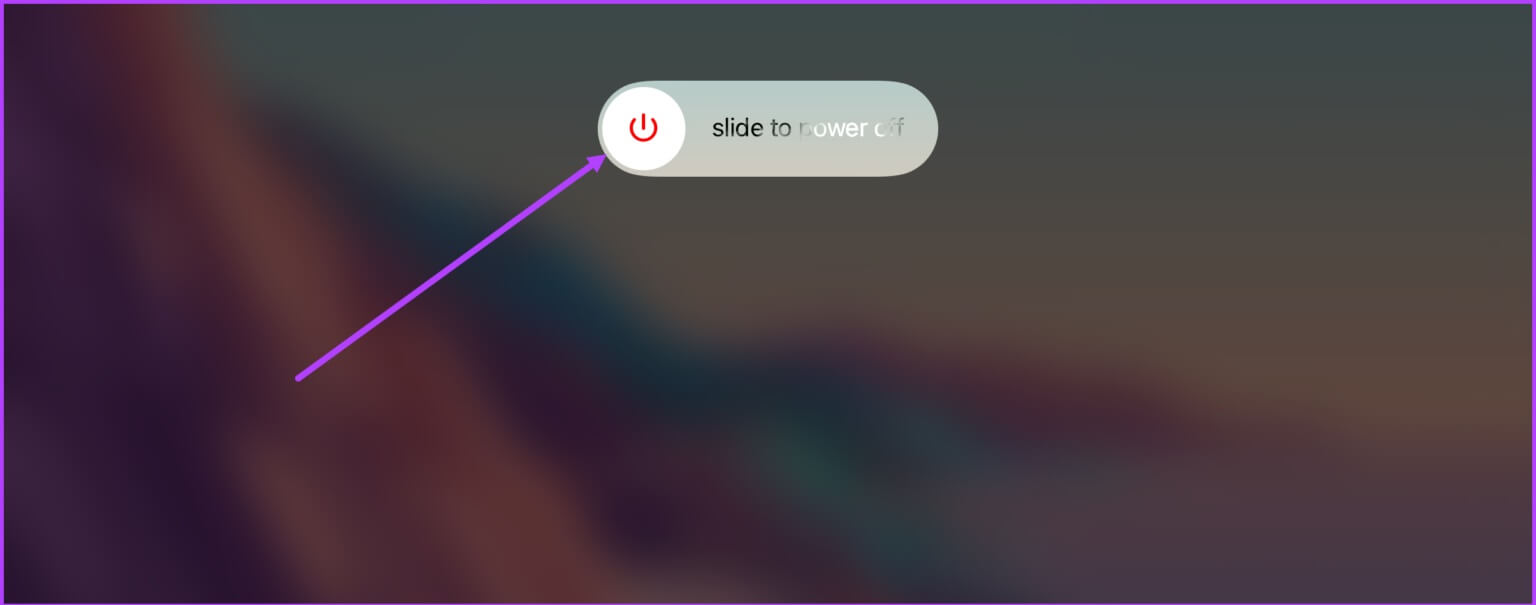
خطوة 3: انتظر لمدة دقيقة واضغط مع الاستمرار على زر الطاقة لإعادة تشغيل الجهاز.
استخدم IPAD كجهاز جانبي مع جهاز MAC الخاص بك
بعد اتباع الحلول المذكورة أعلاه ، سيعمل Sidecar من أجلك. بينما يمكنك استخدام Sidecar في الوضع السلكي واللاسلكي ، يجب عليك استخدام الوضع السلكي من أجل الموثوقية والأداء الأفضل. أي من الخطوات المذكورة أعلاه تساعدك في إصلاح عدم عمل Sidecar على iPad و Mac؟ اسمحوا لنا أن نعرف في التعليقات أدناه.
