يستثمر العديد من المستخدمين في نظام Apple البيئي لإمكانيات المزامنة السهلة بين الأجهزة ، وذلك بفضل iCloud. يمكن أن يكون أساسيًا مثل مزامنة Apple Notes بين جهاز Mac و iPhone. باستخدام نفس معرف Apple ، يمكنك بسهولة إنهاء الملاحظات على جهاز Mac والتي ربما تكون قد تركتها غير مكتملة على iPhone. ولكن ماذا لو لم تظهر ملاحظات iPhone على جهاز Mac والعكس صحيح؟ يمكن أن يحدث ذلك لعدة أسباب ويمكن أن يتركك جاهلًا. في هذه المجموعة ، أدرجنا طرقًا لإصلاح عدم مزامنة ملاحظات Apple بين iPhone و Mac. كإجراء جيد ، نوصيك بالتحقق من أن أجهزتك تعمل بأحدث إصدار من iOS و macOS على التوالي.
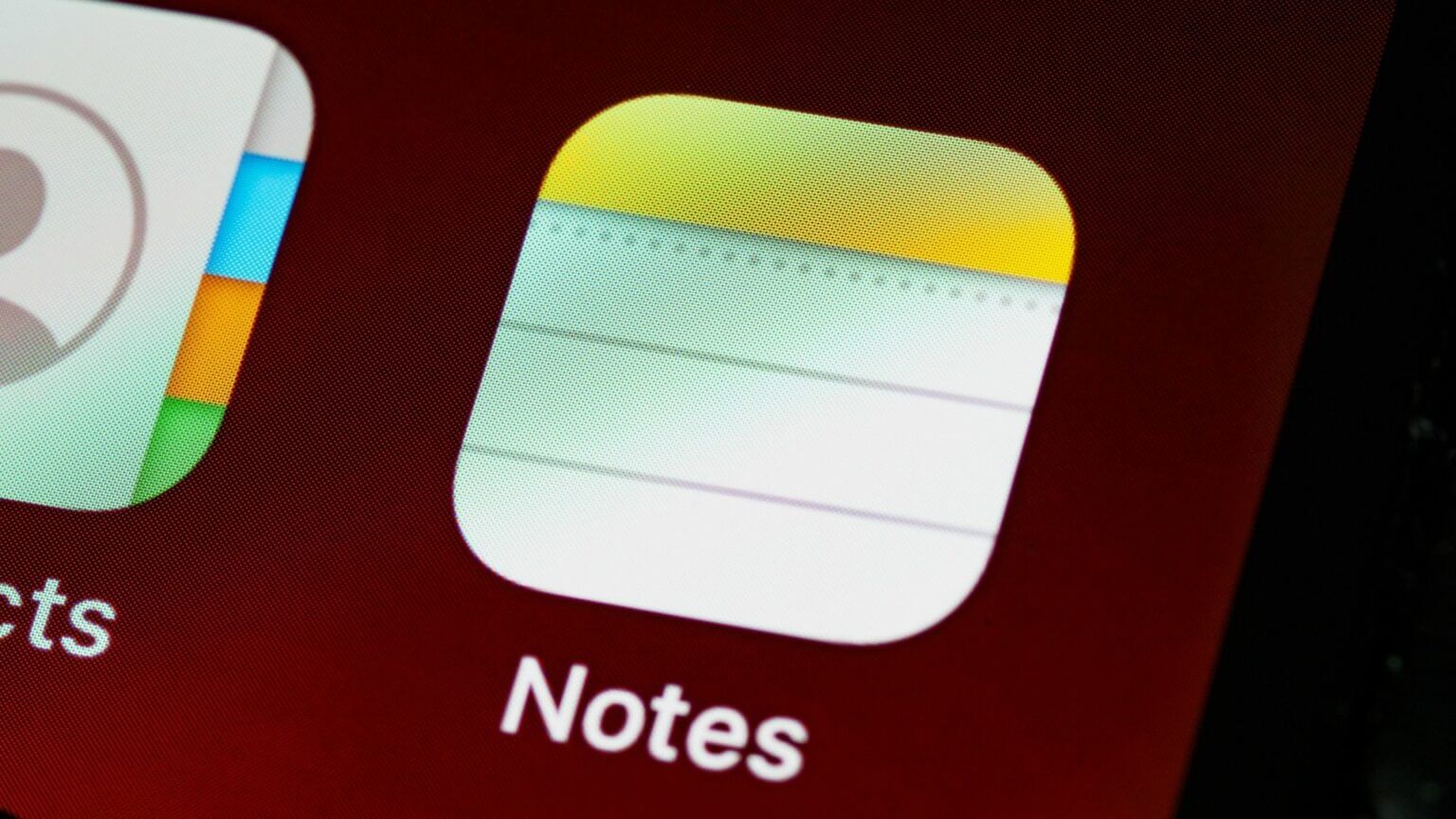
1. تحقق من نفس معرف Apple الموجود على كلا الجهازين
يقوم حساب iCloud الخاص بك بمهمة تخزين ملاحظاتك وإتاحتها على أجهزة Apple الخاصة بك. إذا لم تتم مزامنة ملاحظات iPhone ، فيجب أن تبدأ بالتحقق مما إذا كنت تستخدم نفس معرف Apple على iPhone و Mac. من أجل الوضوح ، قد يكون معرف Apple ومعرف iCloud مختلفين. اتبع هذه الخطوات للتحقق من ذلك.
على iPhone
الخطوة 1: افتح تطبيق الإعدادات على جهاز iPhone الخاص بك.
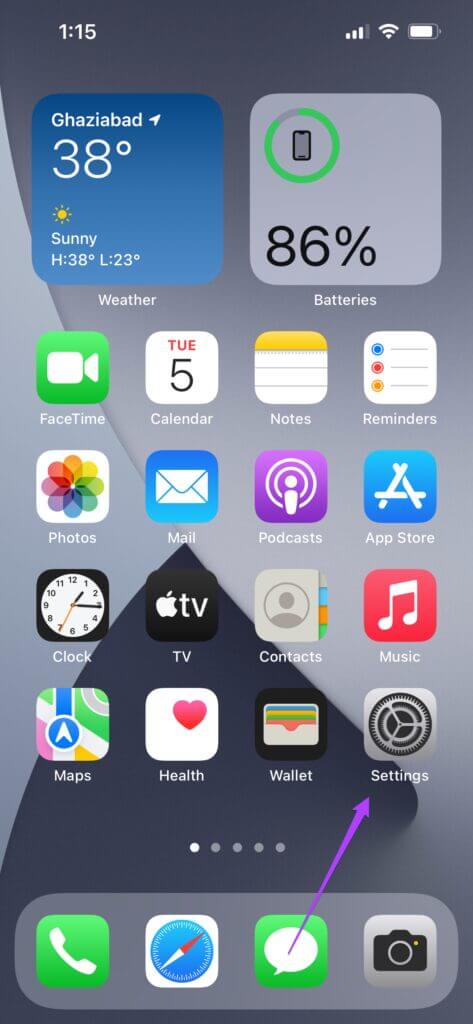
الخطوة 2: اضغط على اسم ملفك الشخصي في الأعلى.
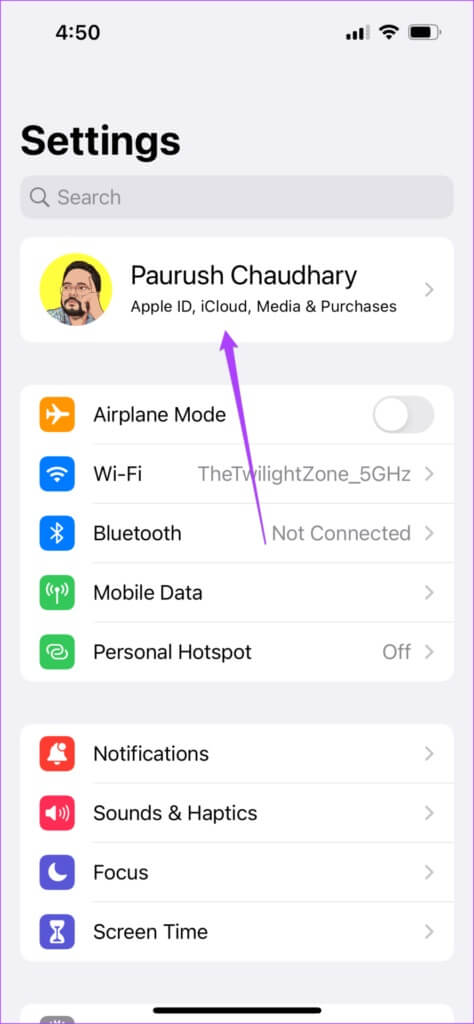
يظهر معرف Apple الخاص بك تحت اسمك.
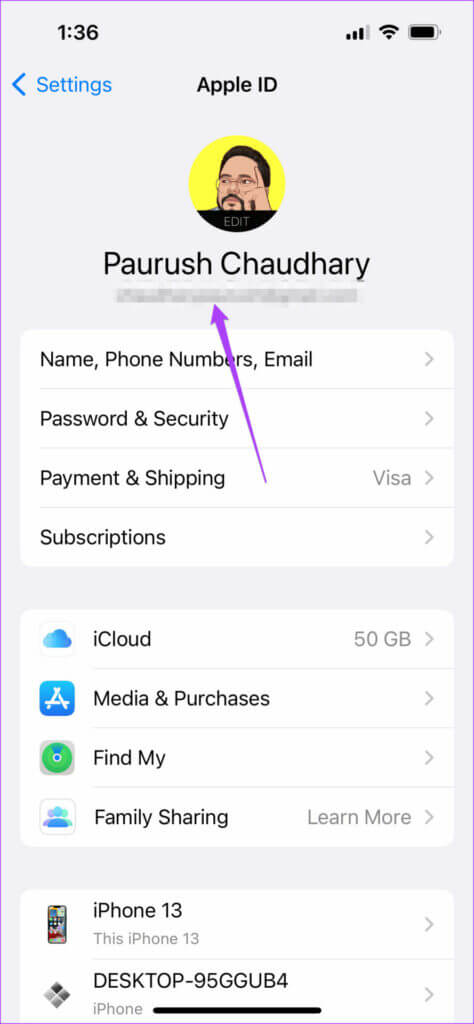
على Mac
الخطوة 1: انقر فوق أيقونة Apple في الزاوية اليسرى العليا.
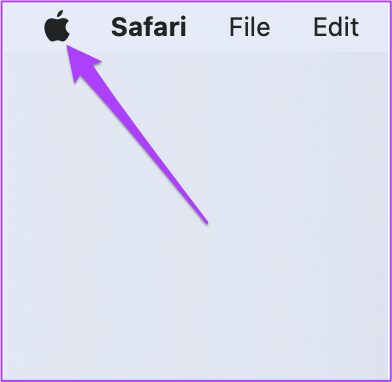 الخطوة 2: حدد تفضيلات النظام من القائمة المنسدلة.
الخطوة 2: حدد تفضيلات النظام من القائمة المنسدلة.
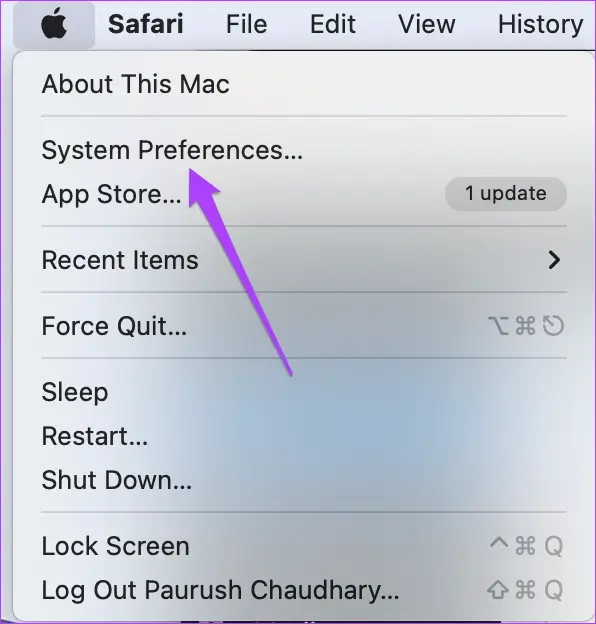 خطوة 3: انقر فوق رمز معرف Apple.
خطوة 3: انقر فوق رمز معرف Apple.
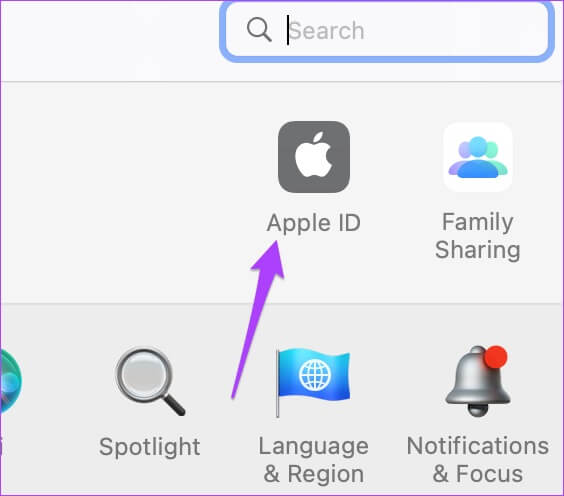 سيظهر معرف Apple الخاص بك على الجانب الأيسر أسفل اسم ملف التعريف الخاص بك.
سيظهر معرف Apple الخاص بك على الجانب الأيسر أسفل اسم ملف التعريف الخاص بك.
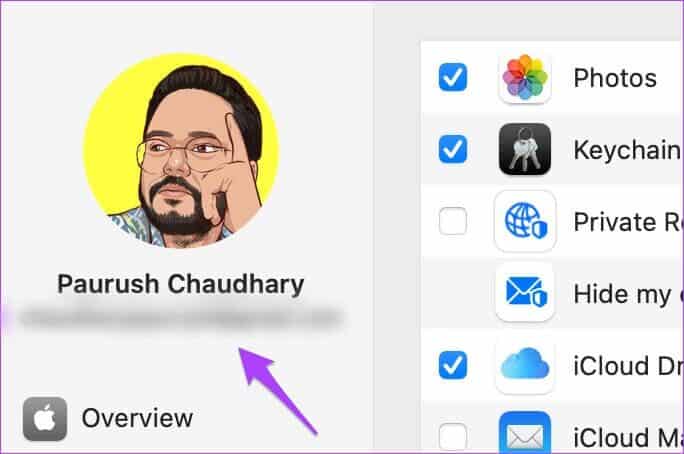 2. تجنب تخزين الملاحظات محليًا على iPhone أو MAC
2. تجنب تخزين الملاحظات محليًا على iPhone أو MAC
بينما تحصل على خيار تخزين الملاحظات محليًا على جهاز iPhone الخاص بك ، فإن مزامنتها مع جهاز Mac الخاص بك يجعل الأمور أفضل فقط. يمنع مزامنة الملاحظات المهمة بين جهاز iPhone و Mac. يجدر التحقق مما إذا كنت قد قمت بتمكين هذه الميزة.
قم بإيقاف iPhone من تخزين الملاحظات محليًا
الخطوة 1: قم بتشغيل تطبيق الإعدادات على جهاز iPhone الخاص بك.
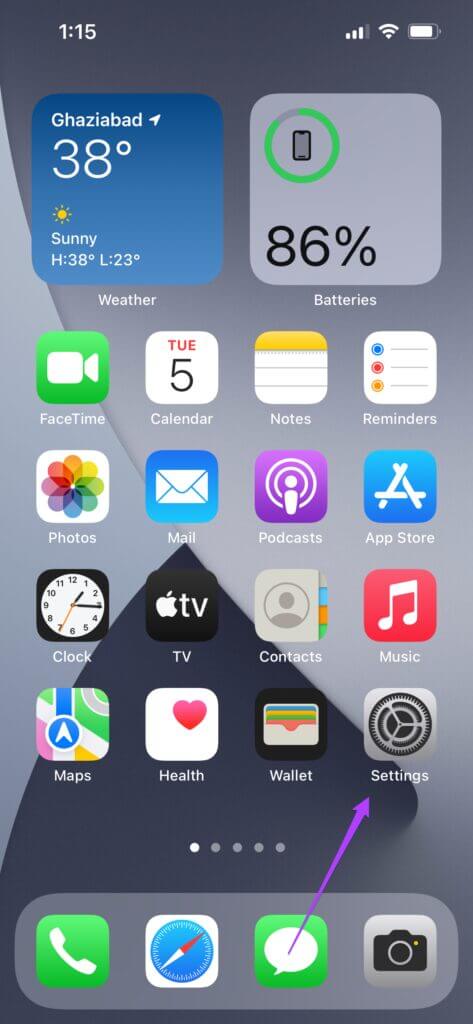 الخطوة 2: قم بالتمرير لأسفل وحدد الملاحظات.
الخطوة 2: قم بالتمرير لأسفل وحدد الملاحظات.
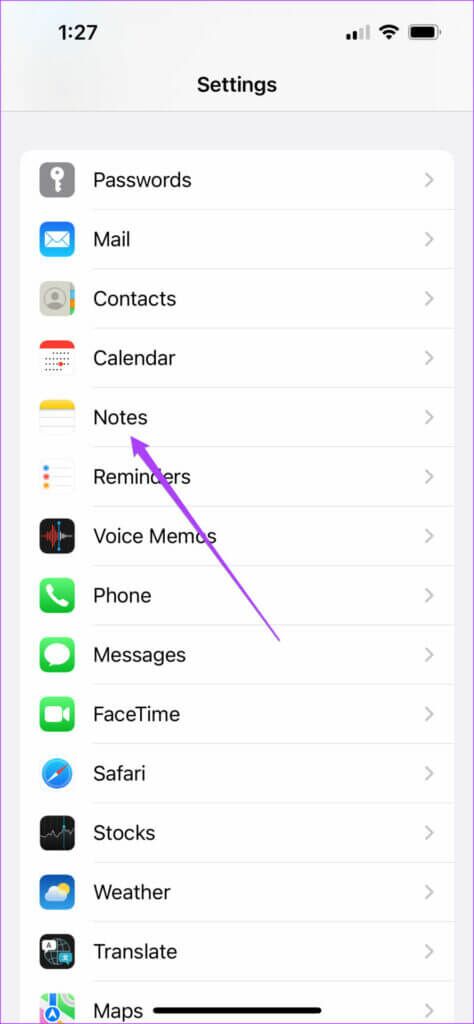 خطوة 3: قم بالتمرير لأسفل للعثور على خيار حساب “On My iPhone”. إذا تم تمكين هذا التبديل ، فهذا يعني أن جميع الملاحظات التي أنشأتها ستظهر على iPhone بعد أن يكون هذا التبديل نشطًا. لن يؤثر على الملاحظات التي زامنتها بالفعل مع جهاز Mac عبر iCloud.
خطوة 3: قم بالتمرير لأسفل للعثور على خيار حساب “On My iPhone”. إذا تم تمكين هذا التبديل ، فهذا يعني أن جميع الملاحظات التي أنشأتها ستظهر على iPhone بعد أن يكون هذا التبديل نشطًا. لن يؤثر على الملاحظات التي زامنتها بالفعل مع جهاز Mac عبر iCloud.
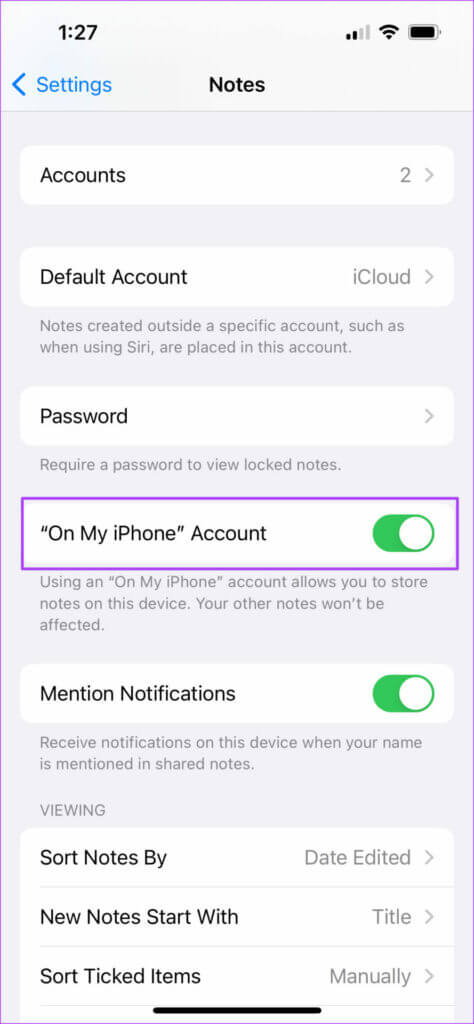 الخطوة 4: أعلى زر التبديل لإيقاف تشغيل الخيار.
الخطوة 4: أعلى زر التبديل لإيقاف تشغيل الخيار.
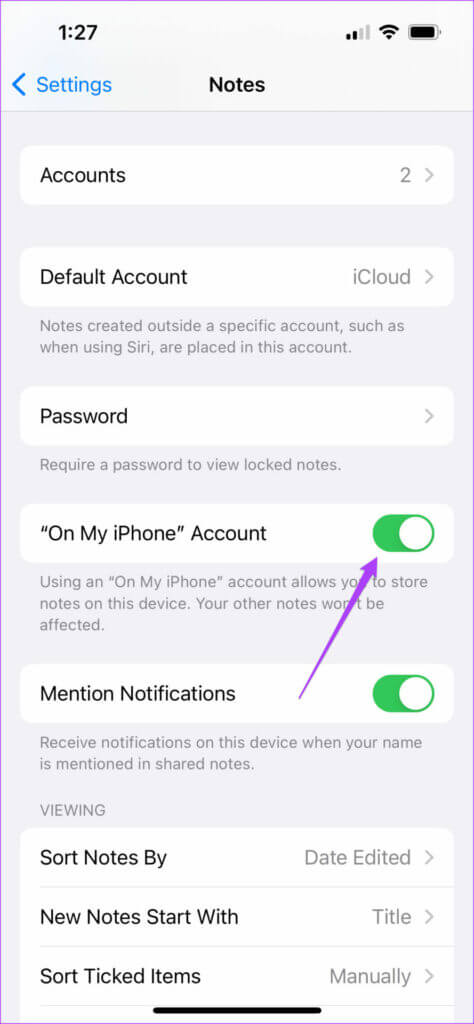 بعد ذلك ، ستتم مزامنة جميع الملاحظات الموجودة على جهاز iPhone الخاص بك مع تلك الموجودة على جهاز Mac الخاص بك.
بعد ذلك ، ستتم مزامنة جميع الملاحظات الموجودة على جهاز iPhone الخاص بك مع تلك الموجودة على جهاز Mac الخاص بك.
أوقف Mac عن تخزين الملاحظات محليًا
الخطوة 1: افتح تطبيق Notes على جهاز Mac الخاص بك.
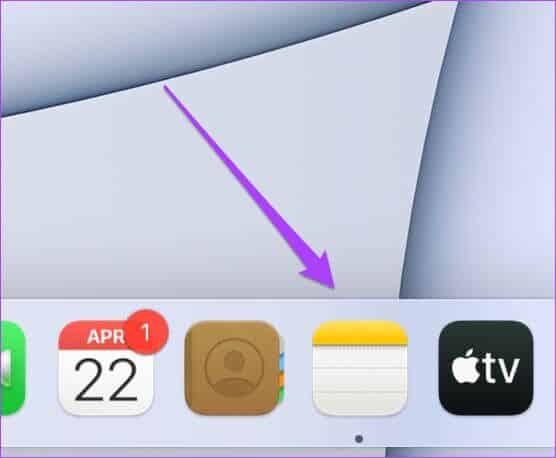 الخطوة 2: انقر فوق الملاحظات في الزاوية العلوية اليسرى من شريط القائمة وحدد التفضيلات.
الخطوة 2: انقر فوق الملاحظات في الزاوية العلوية اليسرى من شريط القائمة وحدد التفضيلات.
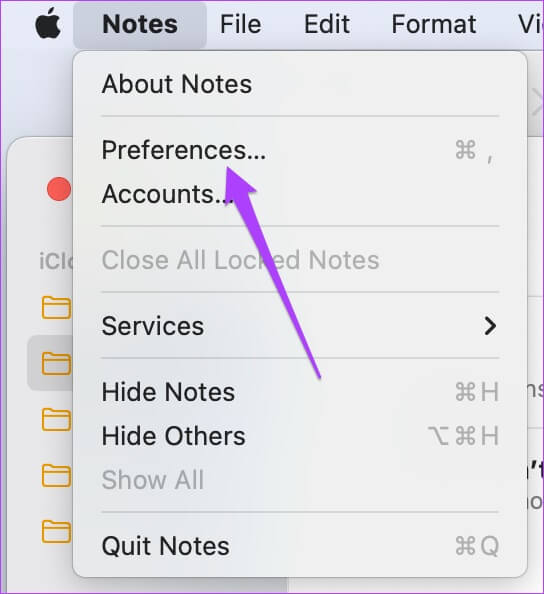 خطوة 3: تحقق مما إذا كان مربع “تمكين على حساب Mac الخاص بي” غير محدد. إذا تم تمكينه ، فستحتاج إلى إلغاء تحديد المربع.
خطوة 3: تحقق مما إذا كان مربع “تمكين على حساب Mac الخاص بي” غير محدد. إذا تم تمكينه ، فستحتاج إلى إلغاء تحديد المربع.
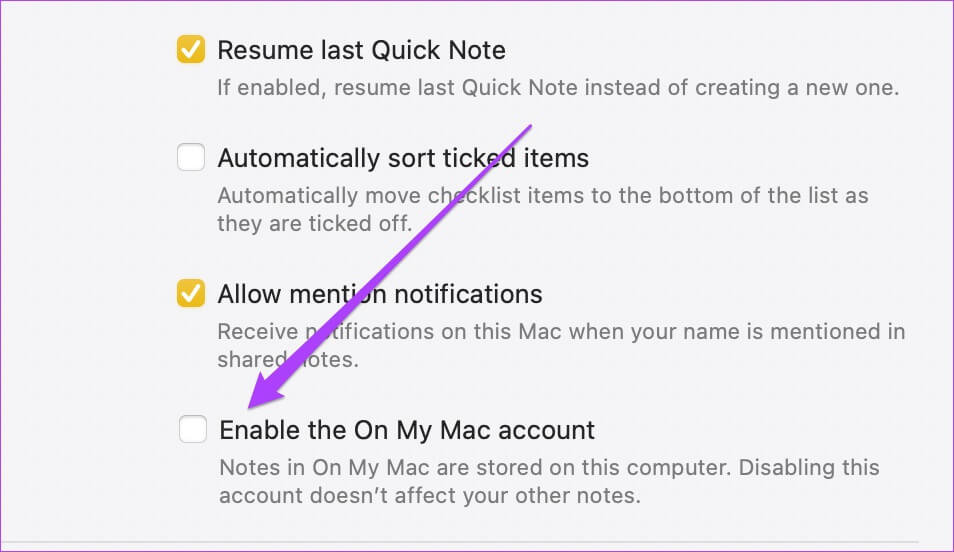
3. تحقق من خدمات ICLOUD للحصول على ملاحظات على IPHONE
بعد تعطيل التخزين المحلي ، يمكنك التحقق مما إذا كنت قد قمت بتمكين خدمات iCloud لتطبيق Notes على جهاز iPhone الخاص بك. نظرًا لأن iCloud الخاص بك يجعل ملاحظاتك متاحة على كل جهاز Apple ، يجب عليك بالتأكيد التحقق من ذلك. إليك الطريقة.
الخطوة 1: اضغط على أيقونة تطبيق الإعدادات لفتح التطبيق.
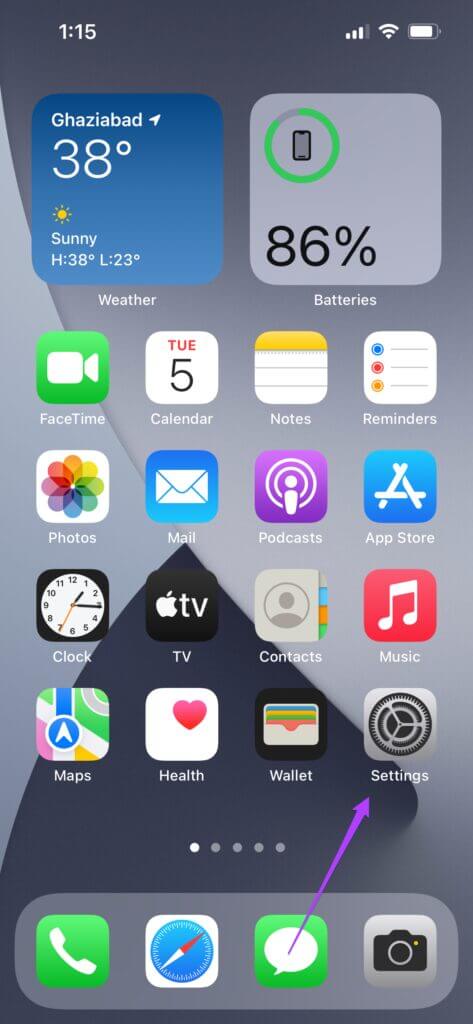
الخطوة 2: اضغط على اسم ملفك الشخصي في الأعلى.
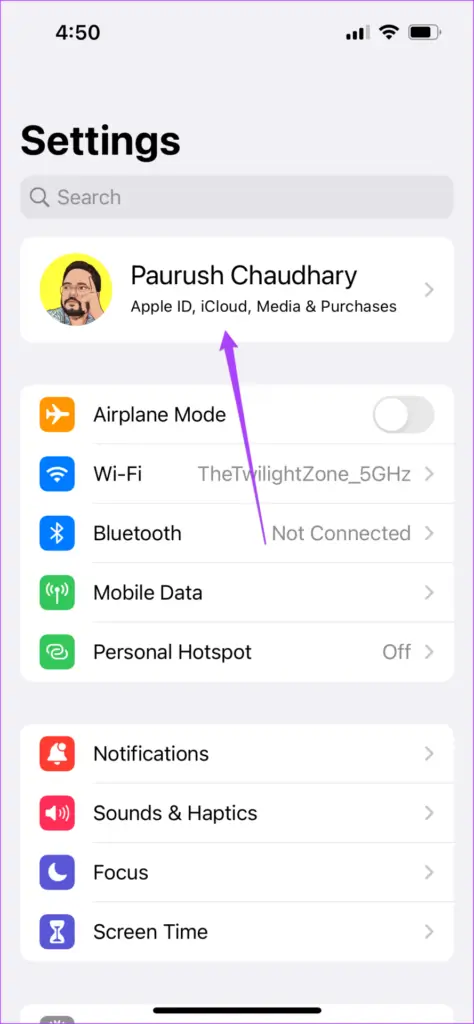
خطوة 3: حدد iCloud.
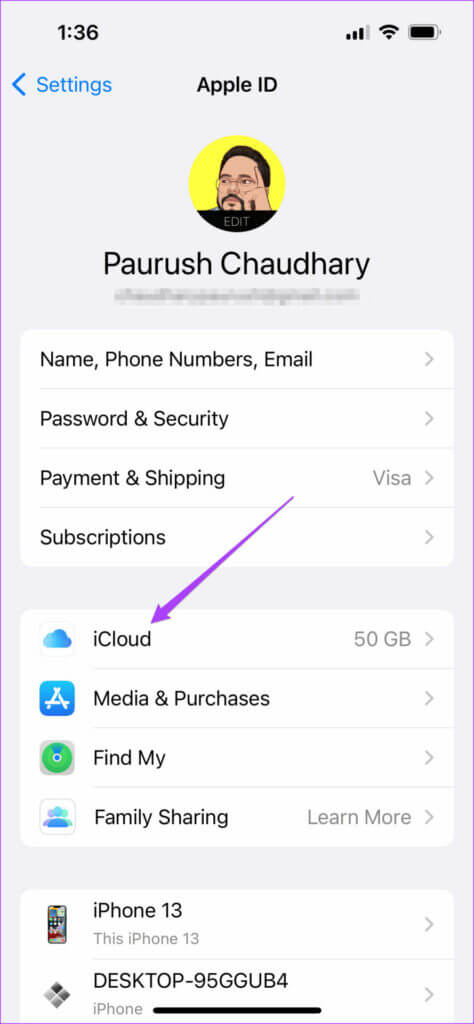
الخطوة 4: قم بالتمرير لأسفل وتمكين تبديل تطبيق Notes.
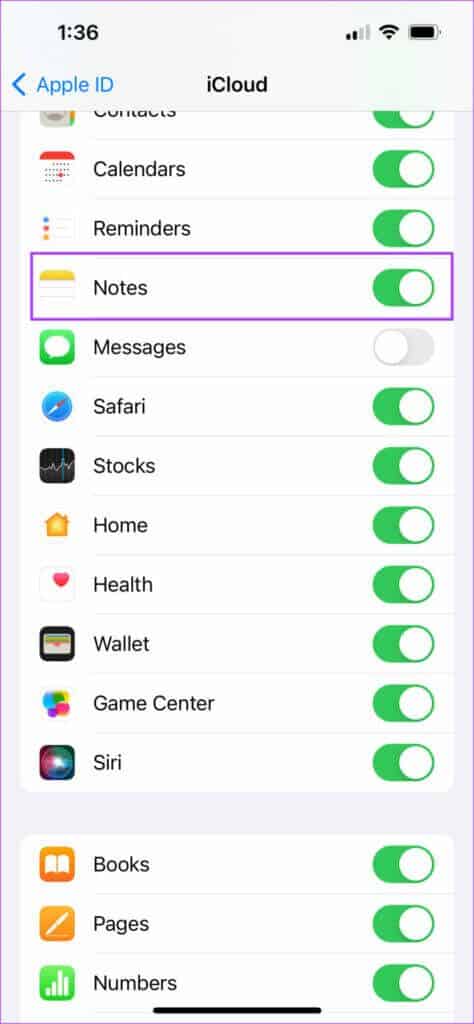
على Mac
الخطوة 1: افتح تطبيق Notes.
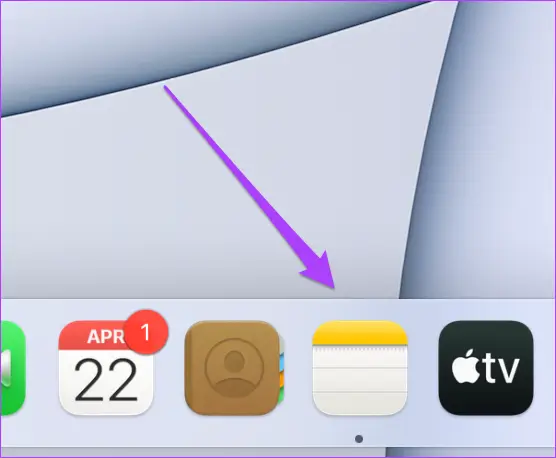
الخطوة 2: انقر فوق الملاحظات في الجزء العلوي الأيسر من شريط القائمة وحدد الحسابات.
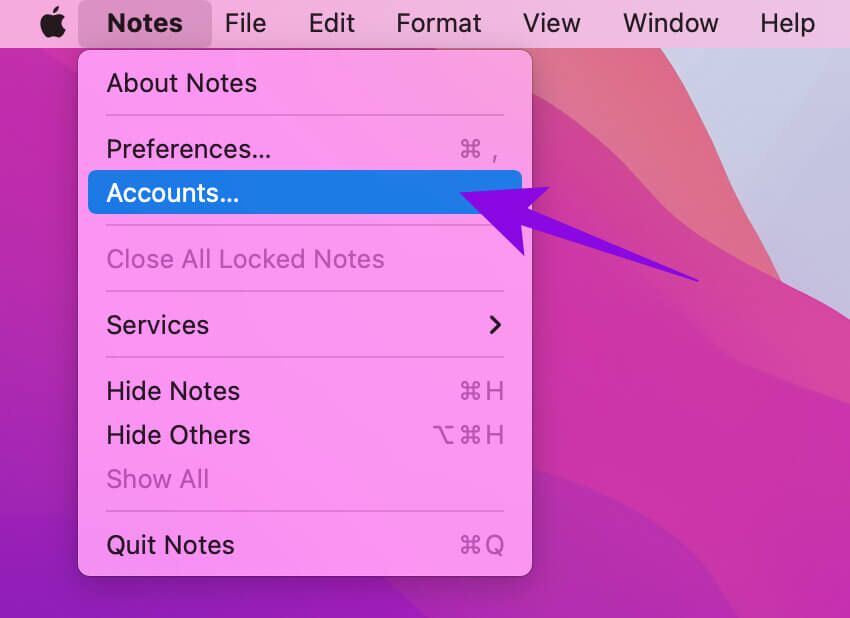
خطوة 3: عند فتح نافذة حسابات الإنترنت ، حدد iCloud من العمود الأيسر. قم بالتمرير لأسفل القائمة للتحقق مما إذا كان المربع الموجود بجوار الملاحظات ممكّنًا.
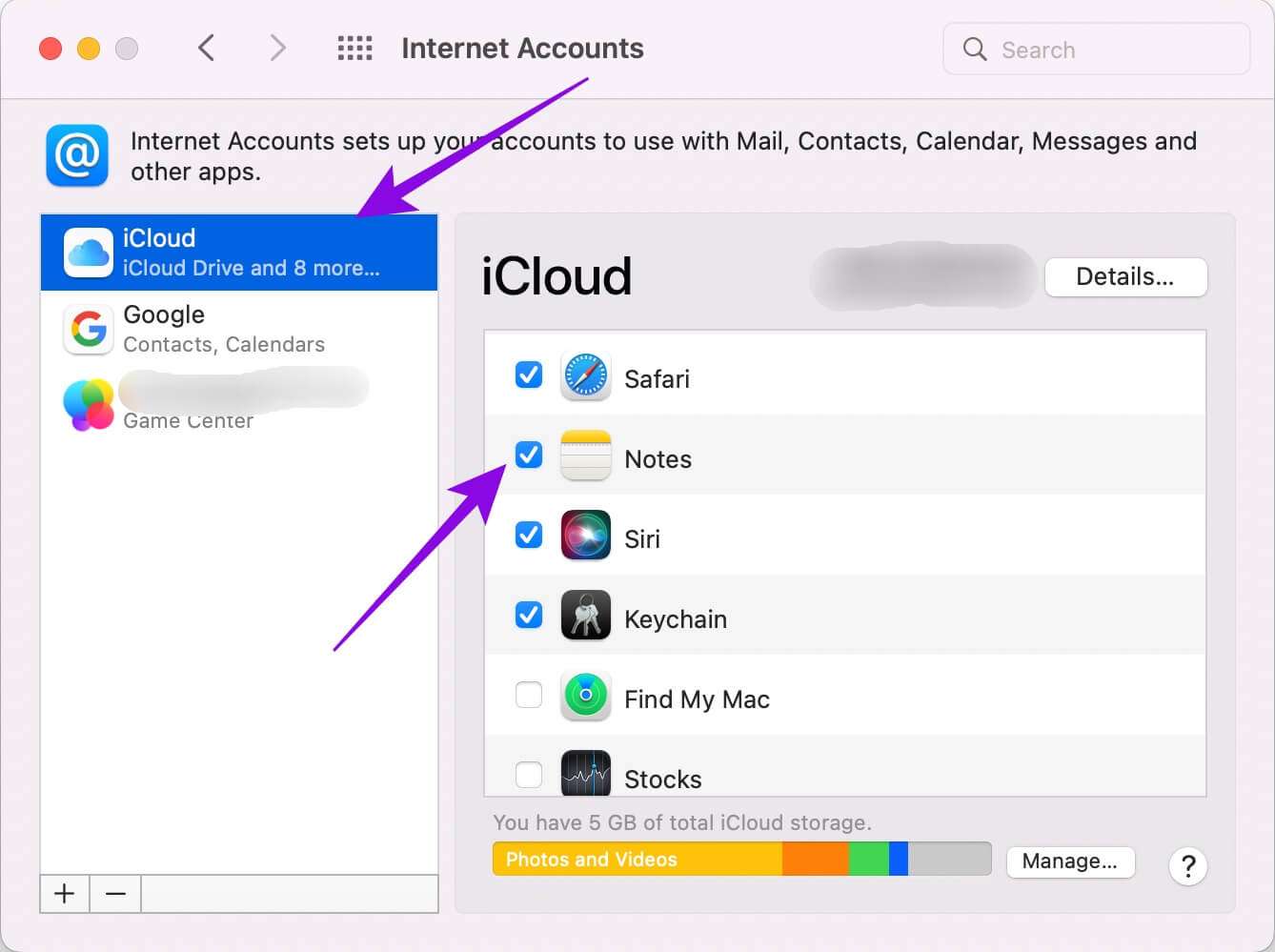
سيضمن التحقق من خيار المزامنة لـ Notes على iPhone و Mac أن التغييرات على أحد الأجهزة ستنعكس على الآخر.
4. تحقق من اتصالك بالإنترنت
تستجيب مزامنة Apple Notes أو بيانات أي تطبيق آخر عبر الأجهزة لسرعات الإنترنت لديك. إذا كان اتصالك بالإنترنت متقطعًا واستمر في العمل ، فقد لا تحدث المزامنة أو تتعطل.
للتحقق من قوة الاتصال بالإنترنت لديك ، يمكنك إجراء اختبار سرعة على جهاز iPhone و Mac على الأقل مرتين أو ثلاث مرات للحصول على تقدير. إذا كنت تستخدم نقطة اتصال ، فعليك بالتأكيد التحقق من سرعة هذا الاتصال.
يمكنك الانتقال إلى موقع Ookla Speedtest الإلكتروني لإجراء اختبار السرعة على جهاز iPhone و Mac. بدلاً من ذلك ، يمكنك استخدام تطبيق Speed Test على جهاز iPhone و Mac.
احصل على Ookla Speedtest لأجهزة iPhone
احصل على Ookla Speedtest لنظام التشغيل Mac
5. قم بإنهاء تطبيق الملاحظات وإعادة تشغيله
إذا كانت سرعات الإنترنت لديك جيدة ، فيمكنك فرض الإنهاء وإعادة تشغيل تطبيق Notes على جهاز Mac الخاص بك. سيعطي هذا التطبيق نقطة انطلاق على جهازك. اتبع هذه الخطوات.
على Mac
الخطوة 1: انقر فوق أيقونة Apple وحدد Force Quit.
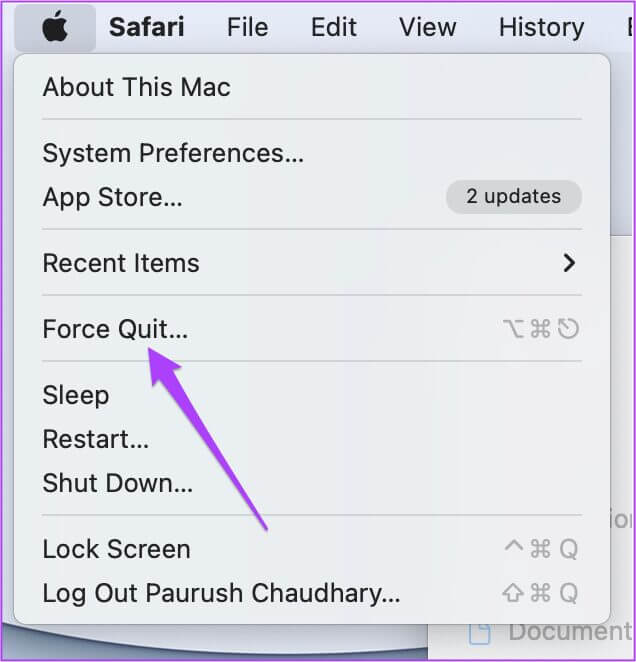 الخطوة 2: حدد Notes من القائمة وانقر فوق Force Quit.
الخطوة 2: حدد Notes من القائمة وانقر فوق Force Quit.
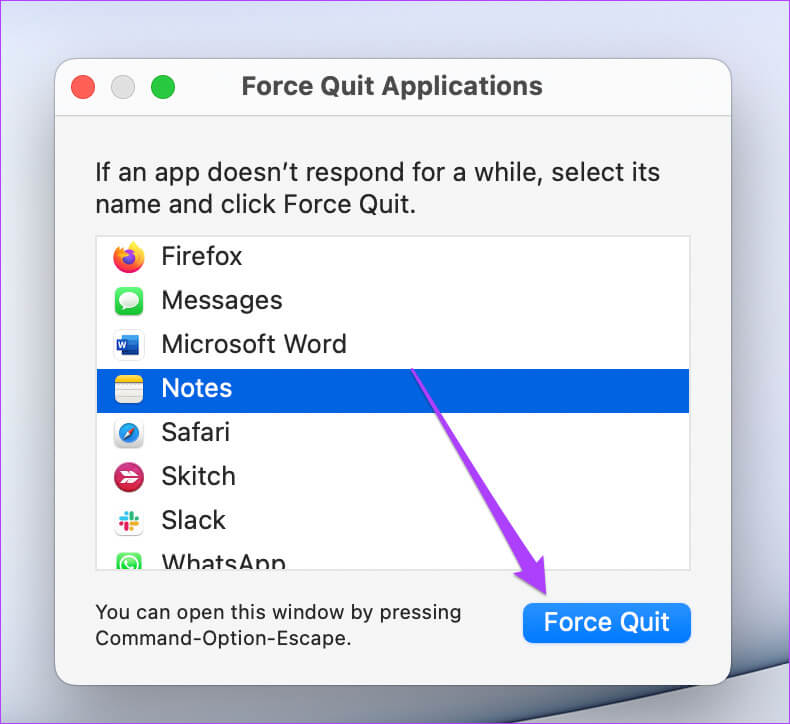 خطوة 3: أعد فتح تطبيق Notes.
خطوة 3: أعد فتح تطبيق Notes.
على iPhone
يمكنك محاولة فعل الشيء نفسه على جهاز iPhone الخاص بك أيضًا. إليك الطريقة.
الخطوة 1: من الشاشة الرئيسية ، اسحب لأعلى من الأسفل مع الاستمرار.
ستظهر جميع التطبيقات التي تعمل في الخلفية على شاشتك.
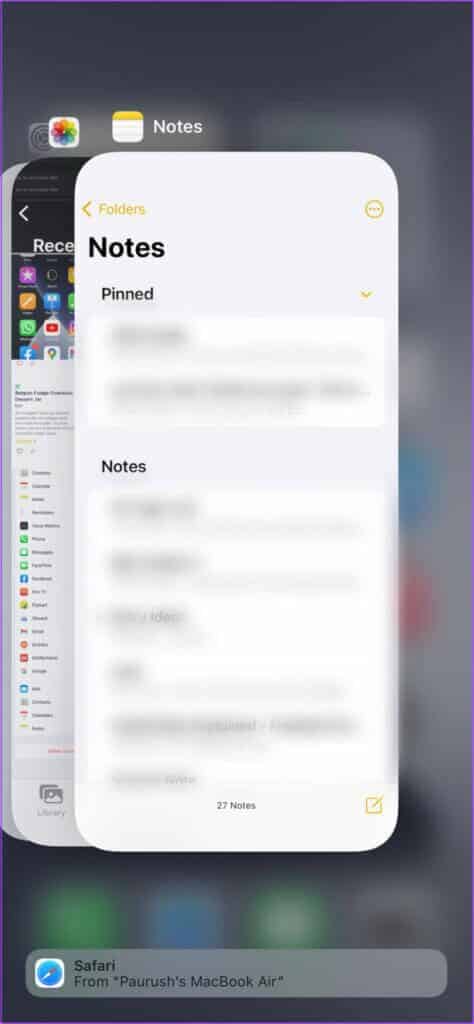 الخطوة 2: انقر واسحب لأعلى نافذة تطبيق Notes لإزالتها من الخلفية.
الخطوة 2: انقر واسحب لأعلى نافذة تطبيق Notes لإزالتها من الخلفية.
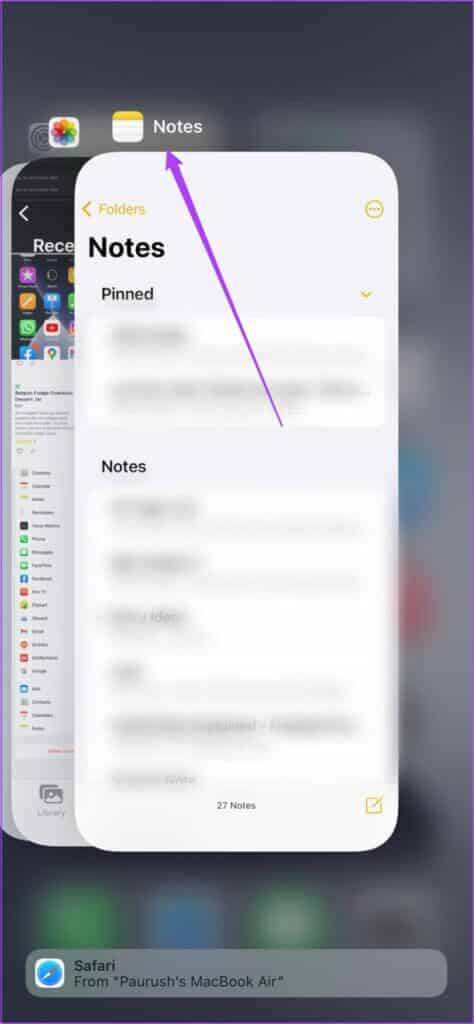 خطوة 3: أعد فتح تطبيق Notes.
خطوة 3: أعد فتح تطبيق Notes.
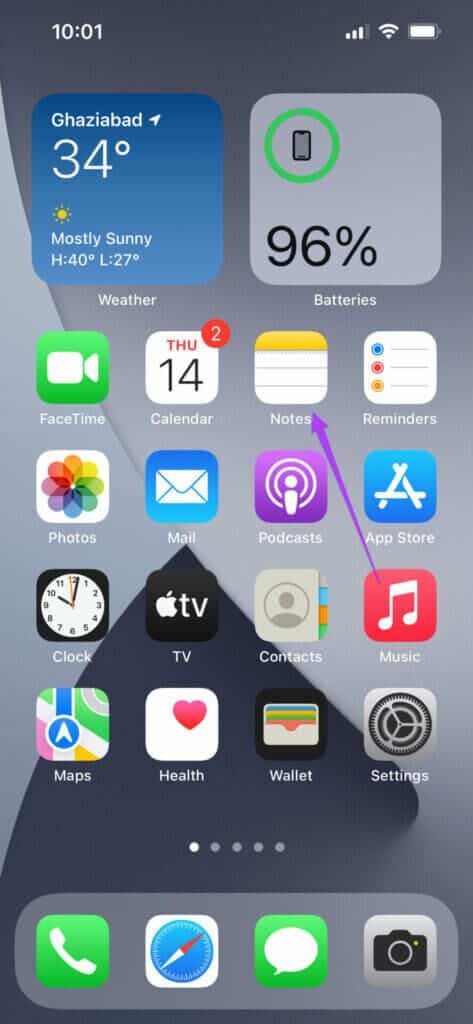 6. قم بإيقاف تشغيل VPN
6. قم بإيقاف تشغيل VPN
تميل بعض خدمات iCloud إلى عدم العمل بشكل صحيح أثناء استخدام VPN. إذا قمت بتشغيل خدمة VPN على جهاز iPhone أو Mac ، فمن المفيد التحقق مما إذا كان إيقاف تشغيلها مؤقتًا يؤدي إلى تسريع مزامنة Notes.
7. أعد تشغيل iPhone و MAC
تمامًا مثل إعادة تشغيل التطبيق ، يمكنك إعادة تشغيل جهاز iPhone و Mac. إذا كانت قد مرت بعض الوقت منذ أن فعلت ذلك ، فسيكون ذلك مفيدًا بالتأكيد. ثم افتح تطبيق Notes على جهازي iPhone و Mac للتحقق مما إذا كانت جميع الملاحظات متزامنة.
8. نقل الملاحظات من IPHONE إلى MAC باستخدام AIRDROP
إذا كنت لا تزال تواجه مشكلات على الرغم من تجربة الحلول المذكورة أعلاه ، فإننا نقترح نقل ملاحظاتك عبر AirDrop. يرجى التأكد من تمكين AirDrop على جهاز Mac الخاص بك. إليك كيفية نقل الملاحظات من iPhone إلى Mac.
الخطوة 1: افتح تطبيق Notes على جهاز iPhone الخاص بك.
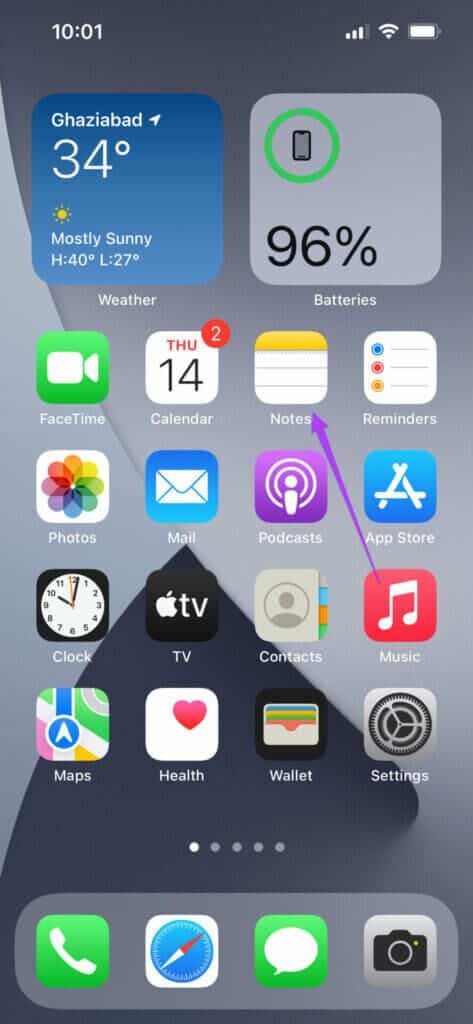 الخطوة 2: اضغط على الملاحظة التي ترغب في إرسالها.
الخطوة 2: اضغط على الملاحظة التي ترغب في إرسالها.
خطوة 3: اضغط على النقاط الثلاث في الزاوية اليمنى العليا.
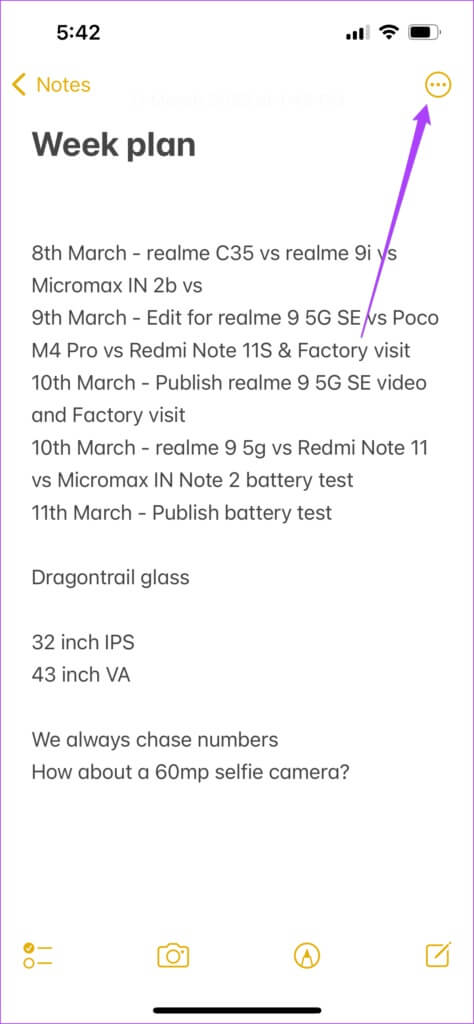 الخطوة 4: حدد مشاركة نسخة من قائمة الخيارات.
الخطوة 4: حدد مشاركة نسخة من قائمة الخيارات.
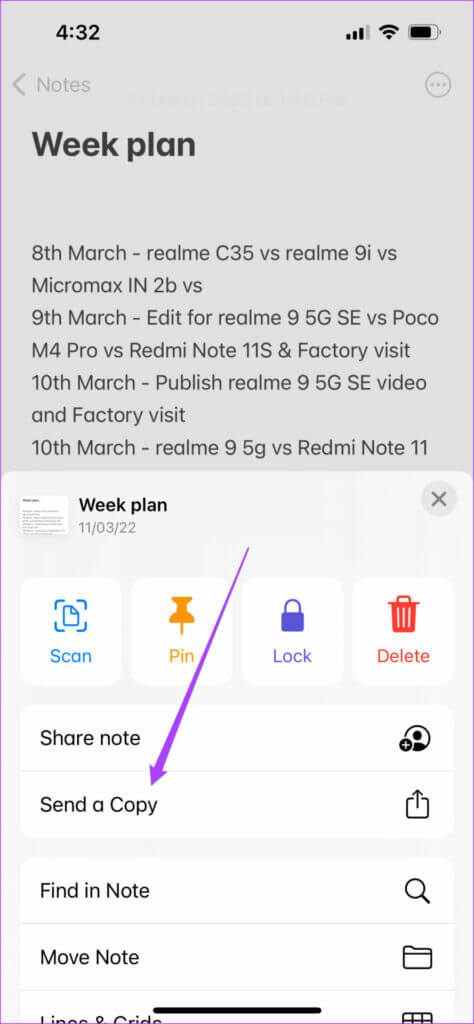 الخطوة 5: اضغط على اسم نظام Mac الخاص بك أعلى شعار AirDrop لمشاركة الملاحظة.
الخطوة 5: اضغط على اسم نظام Mac الخاص بك أعلى شعار AirDrop لمشاركة الملاحظة.
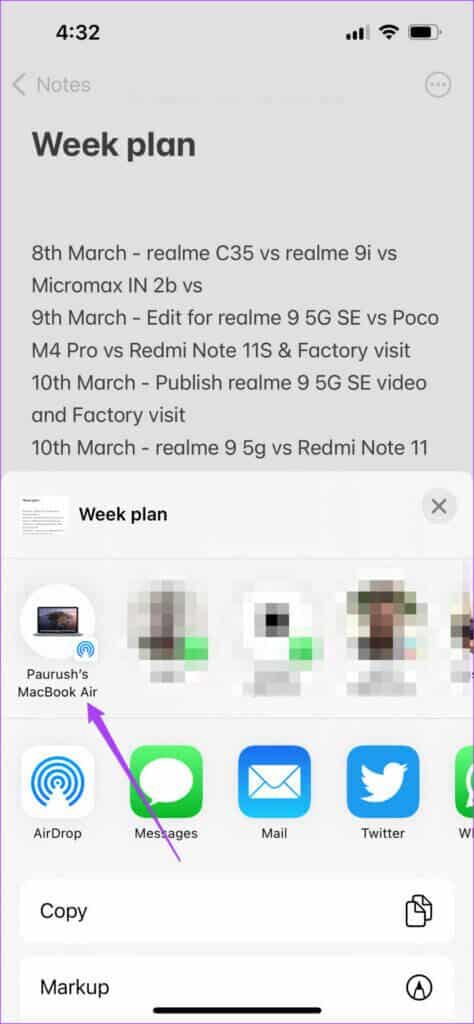 AirDrop هي أسرع طريقة لنقل ملاحظاتك من iPhone إلى Mac.
AirDrop هي أسرع طريقة لنقل ملاحظاتك من iPhone إلى Mac.
مزامنة الملاحظات بين IPHONE و MAC
تعد مزامنة الملاحظات ميزة مفيدة لمستخدمي أجهزة Apple. يمكنك الوصول إلى نفس الملاحظة وتحريرها من جهاز iPhone أو iPad أو Mac. هذا الدعم متعدد الأجهزة هو ما يجذب الناس في الغالب نحو نظام Apple البيئي. نأمل ان تكون الخطوات المذكورة أعلاه قد ساعدت في إصلاح عدم مزامنة ملاحظات Apple بين iPhone و Mac.
