يعد استخدام القنوات الصوتية على Discord طريقة رائعة للتسكع مع أصدقائك دون مزج لوحة المفاتيح. بينما يعد الانضمام إلى قناة صوتية على Discord أمرًا سهلاً بدرجة كافية ، فقد يفسد Discord المرح بخطأ “No Route”. بينما يشير الخطأ إلى حد كبير إلى وجود مشكلة في الإنترنت لديك ، فقد يحدث أيضًا إذا قام برنامج مكافحة الفيروسات على جهاز الكمبيوتر الخاص بك بحظر Discord. لمساعدتك ، أعددنا قائمة شاملة بنصائح استكشاف الأخطاء وإصلاحها التي من شأنها أن تساعد في إصلاح خطأ No Route في Discord على Windows 10 و Windows 11.
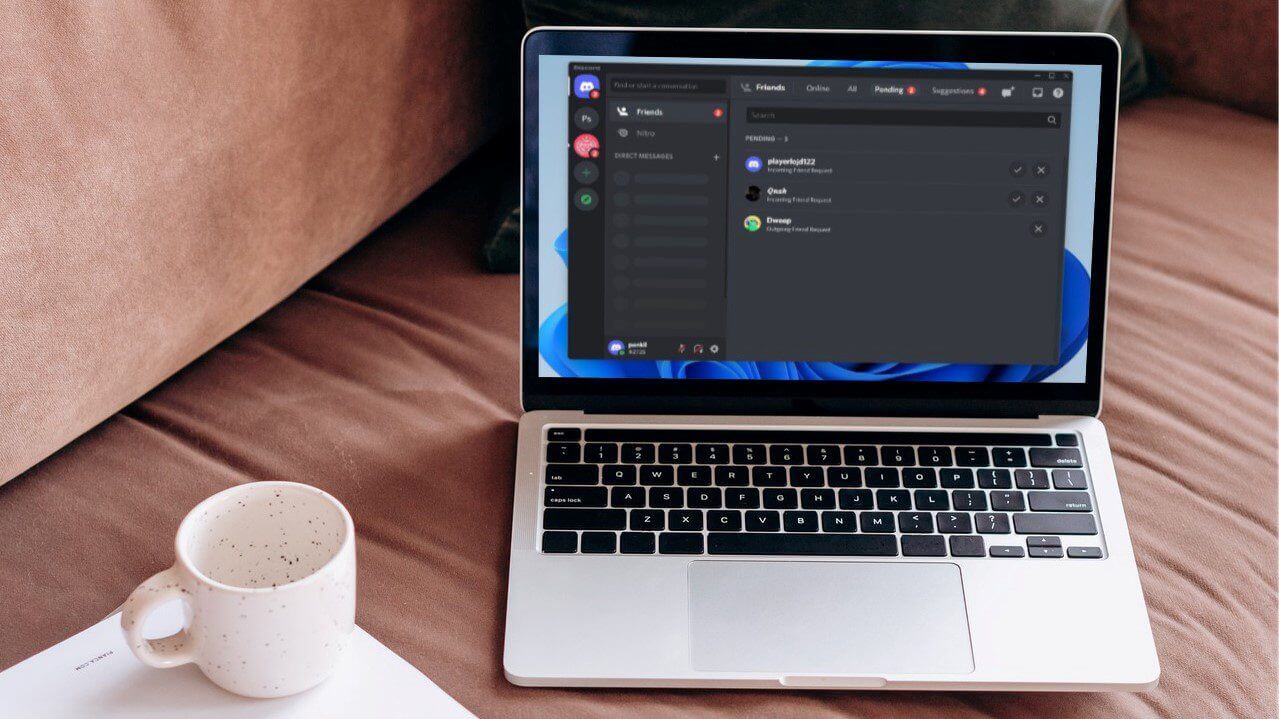
1. أعد تشغيل جهاز التوجيه الخاص بك
نظرًا لأن خطأ No Route يحدث بشكل أساسي عند حدوث انقطاع في اتصالك بالإنترنت ، يمكنك البدء بإعادة تشغيل جهاز التوجيه. سيؤدي هذا إلى تحديث اتصال الشبكة الخاص بك وحل خطأ No Route على Discord دون أي متاعب.
لذا انطلق وأوقف تشغيل جهاز التوجيه وانتظر لمدة دقيقة أو نحو ذلك قبل إعادة تشغيله.

2. السماح للقرص من خلال جدار حريق WINDOWS
إذا كان جدار حماية Windows يحظر Discord ، فقد يفشل التطبيق في استخدام الإنترنت ويواجهك خطأ No Route. لذلك ، ستحتاج إلى التحقق من إعدادات جدار حماية Windows Defender للتأكد من عدم حظر Discord.
الخطوة 1: اضغط على مفتاح Windows + S لفتح Windows Search ، واكتب في لوحة التحكم ، واضغط على Enter.
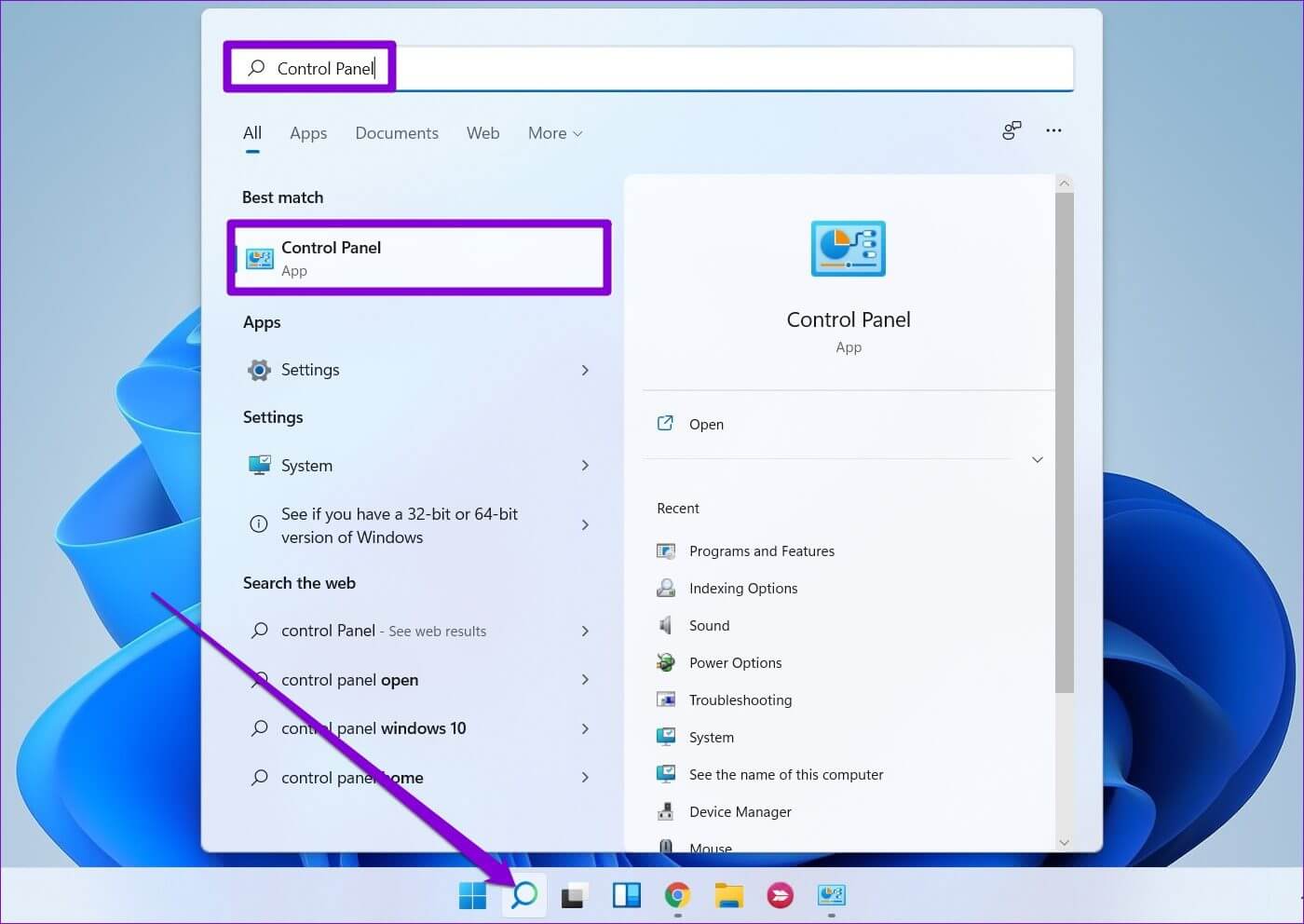
الخطوة 2: قم بتبديل نوع العرض إلى أيقونات كبيرة أو صغيرة وحدد جدار حماية Windows Defender.
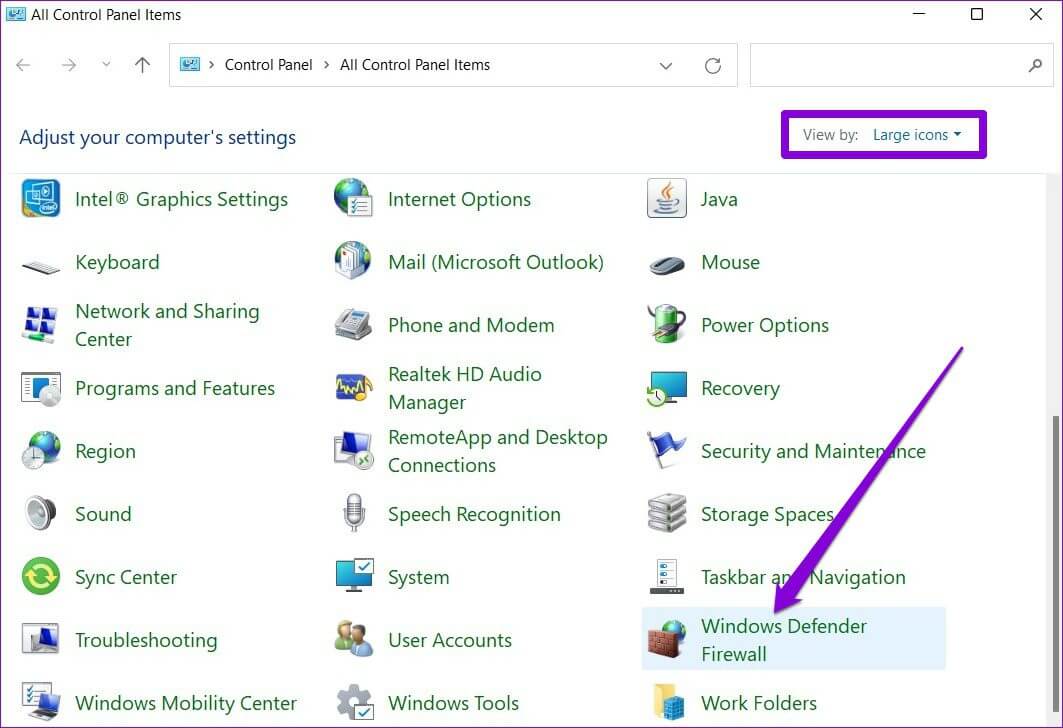
خطوة 3: بعد ذلك ، انقر فوق “السماح لتطبيق أو ميزة من خلال جدار حماية Windows Defender”.
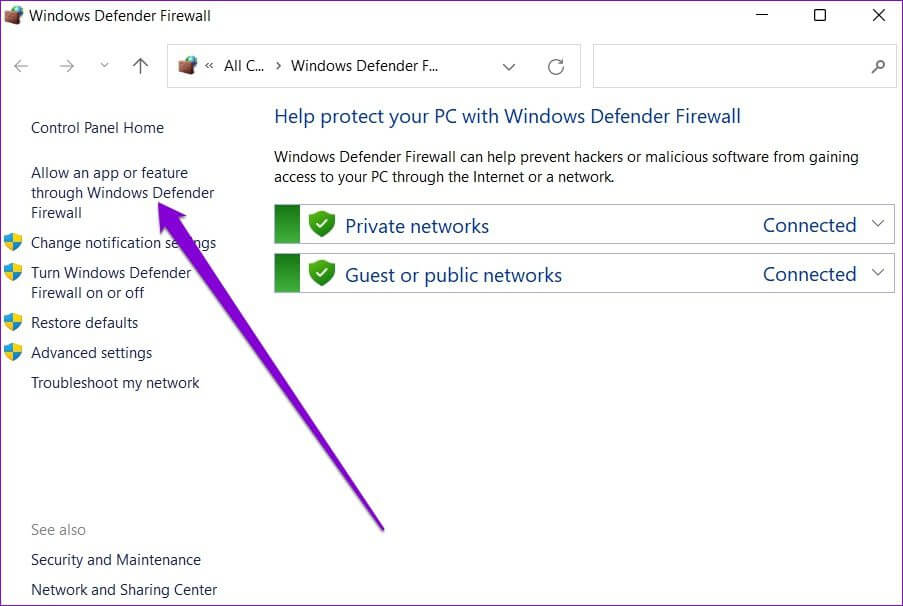
الخطوة 4: انقر فوق تغيير الإعدادات في الجزء العلوي الأيمن. حدد كلا المربعين ضمن Public and Private for Discord واضغط على موافق لحفظ التغييرات.
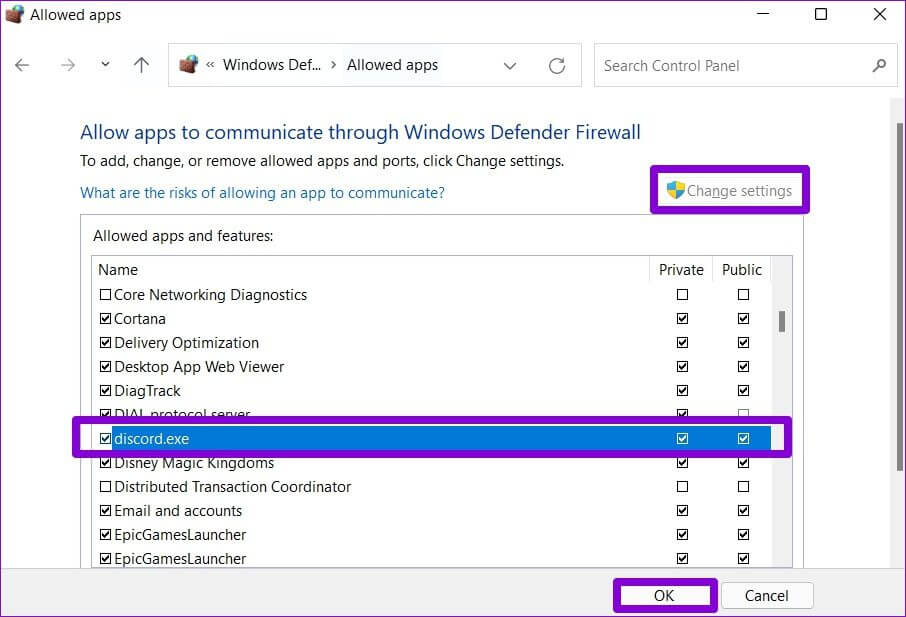 إذا لم تتمكن من العثور على Discord في القائمة ، فانقر فوق السماح لتطبيق آخر في الجزء السفلي.
إذا لم تتمكن من العثور على Discord في القائمة ، فانقر فوق السماح لتطبيق آخر في الجزء السفلي.
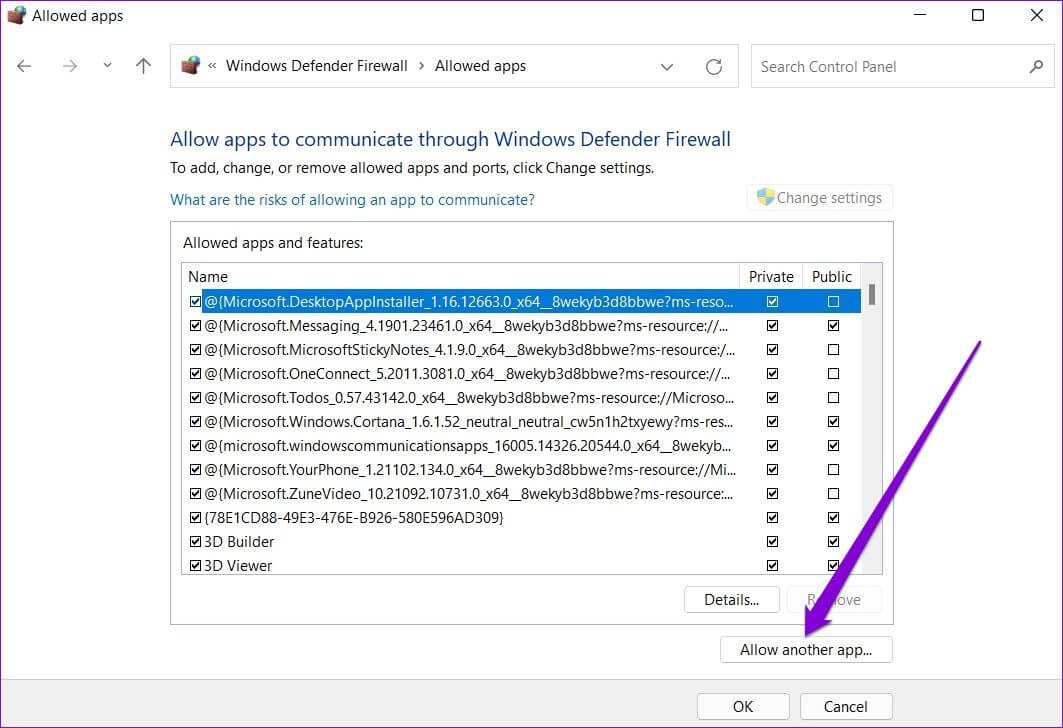
في النافذة التالية ، استخدم الزر “استعراض” لتحديد موقع اختصار Discord وانقر فوق “إضافة”.
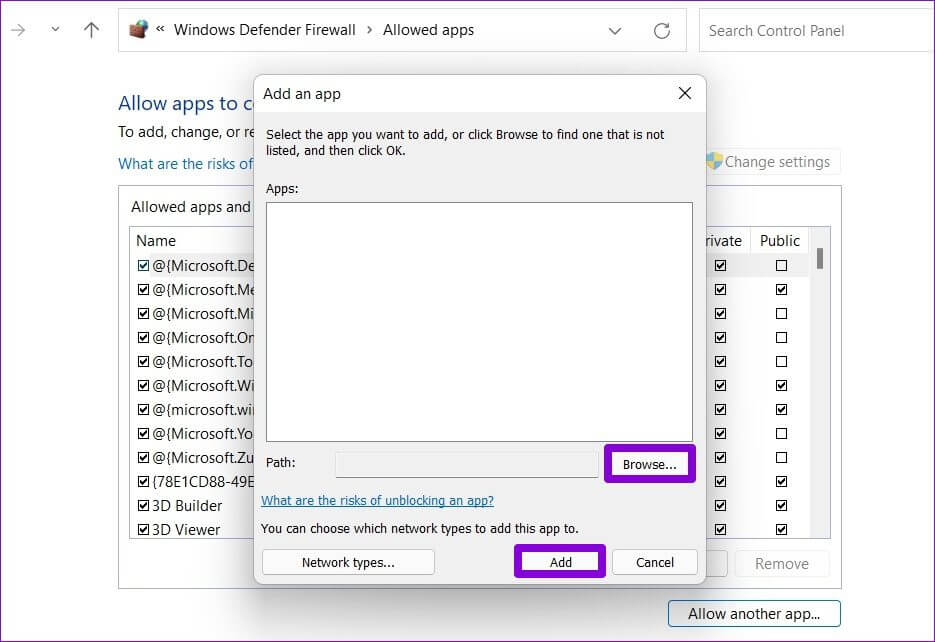
بمجرد الإضافة ، حدد كلا المربعين ضمن تحت العام والخاص في Discord واضغط على موافق لحفظ التغييرات. ثم أعد تشغيل تطبيق Discord لمعرفة ما إذا كان خطأ No Route سيحدث مرة أخرى.
3. اضطراب القائمة البيضاء في برنامج مكافحة الفيروسات
إلى جانب جدار حماية Windows Defender ، يمكن لبرنامج مكافحة فيروسات تابع لجهة خارجية أيضًا حظر تطبيق Discord. للتأكد من أن الأمر ليس كذلك ، يمكنك إما تعطيل برنامج مكافحة الفيروسات للحظات أو البحث في إعدادات برنامج مكافحة الفيروسات لإدراج Discord في القائمة البيضاء.
4. قم بإيقاف “جودة الخدمة” إعداد أولوية الحزمة العالية
تسمح ميزة جودة الخدمة في Discord بإعطاء الأولوية لحزم البيانات أثناء النقل. يؤدي ذلك إلى تقليل أي زمن انتقال وتحسين الأداء العام للتطبيق. ومع ذلك ، إذا كنت تواجه أي مشكلات في الاتصال ، فمن الأفضل إيقاف تشغيله.
الخطوة 1: قم بتشغيل تطبيق Discord على جهاز الكمبيوتر الخاص بك. انقر فوق رمز الترس في الزاوية اليسرى السفلية لفتح الإعدادات.
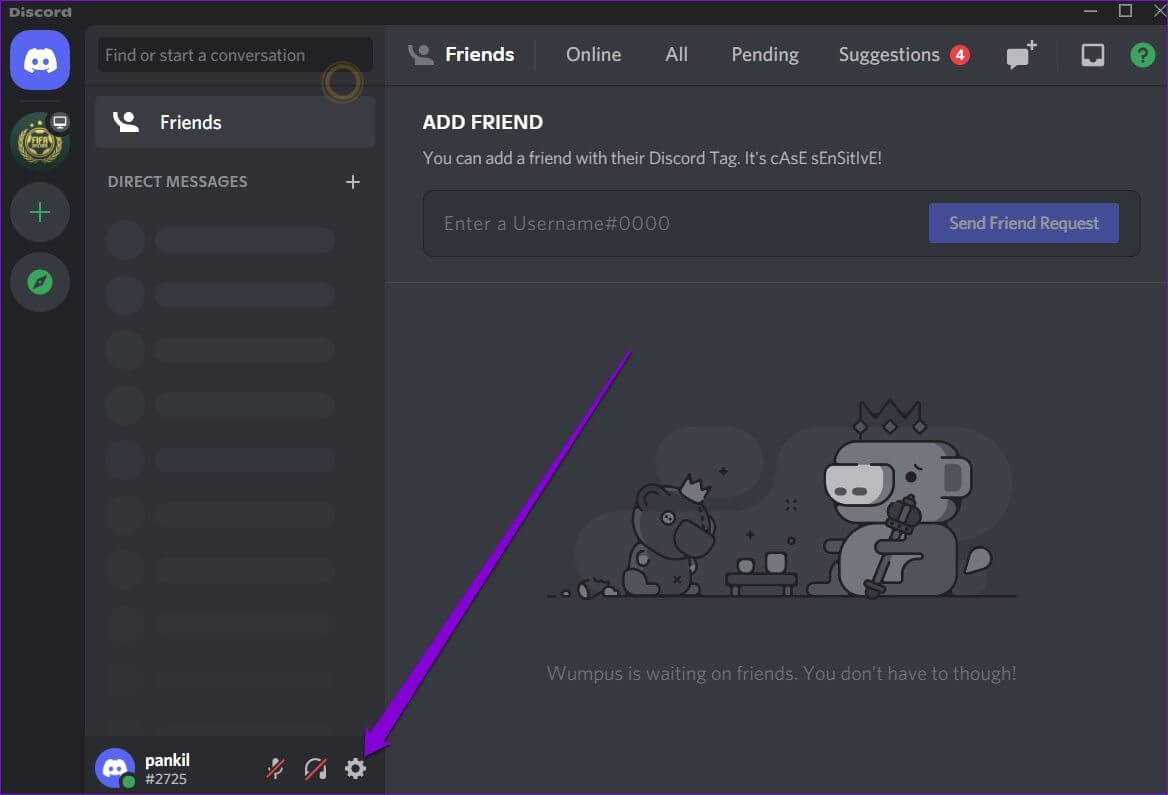
الخطوة 2: استخدم الجزء الأيمن للانتقال إلى علامة التبويب الصوت والفيديو. ثم قم بإيقاف تشغيل المفتاح الموجود بجوار “تمكين أولوية الحزمة العالية لجودة الخدمة” على يمينك.
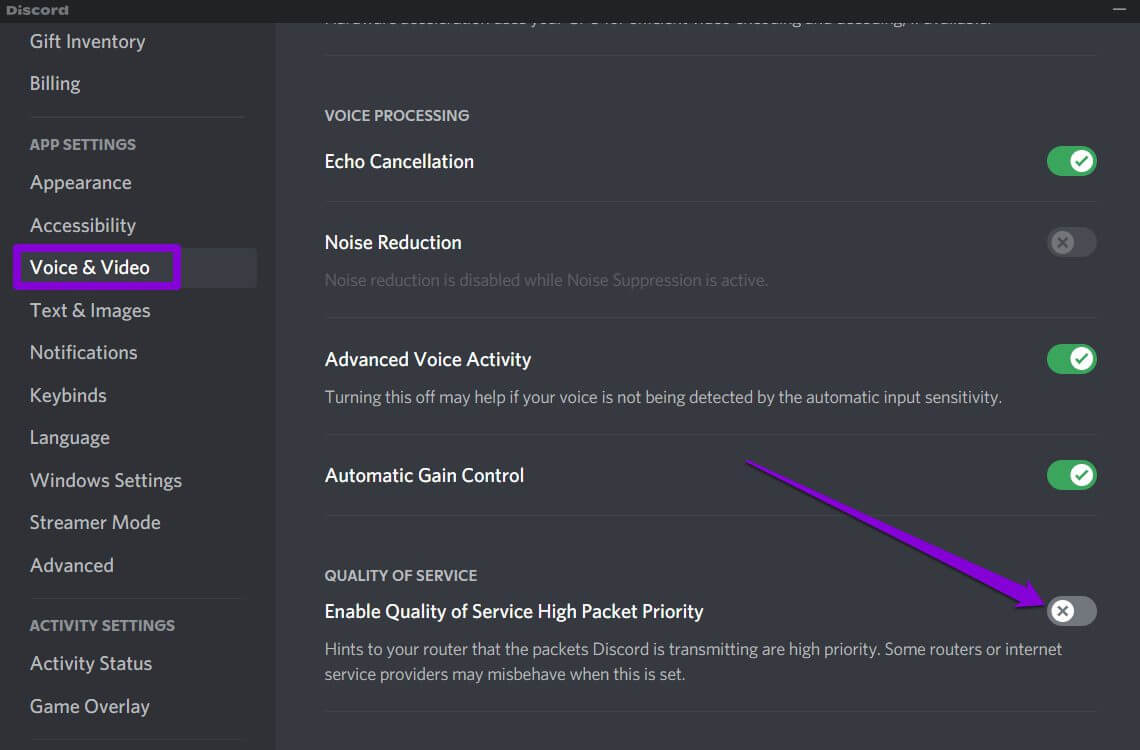
5. قم بتغيير خادم DNS
في بعض الأحيان ، قد تؤدي مشكلات خادم DNS أيضًا إلى فشل الاتصال لإلقاء خطأ No Route على Discord. إذا كان الأمر كذلك ، فيمكنك التبديل إلى خادم DNS عام مثل خادم Google لإصلاح الخطأ. تابع القراءة لمعرفة كيفية القيام بذلك.
الخطوة 1: اضغط على مفتاح Windows + R لبدء تشغيل الأمر. في الحقل Open ، اكتب ncpa.cpl ، واضغط على Enter.
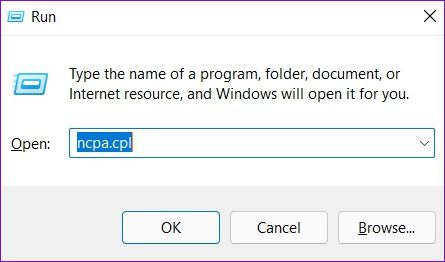 الخطوة 2: في نافذة Network Connection (اتصال الشبكة) ، انقر بزر الماوس الأيمن فوق اتصالك بالإنترنت وحدد Properties (خصائص).
الخطوة 2: في نافذة Network Connection (اتصال الشبكة) ، انقر بزر الماوس الأيمن فوق اتصالك بالإنترنت وحدد Properties (خصائص).
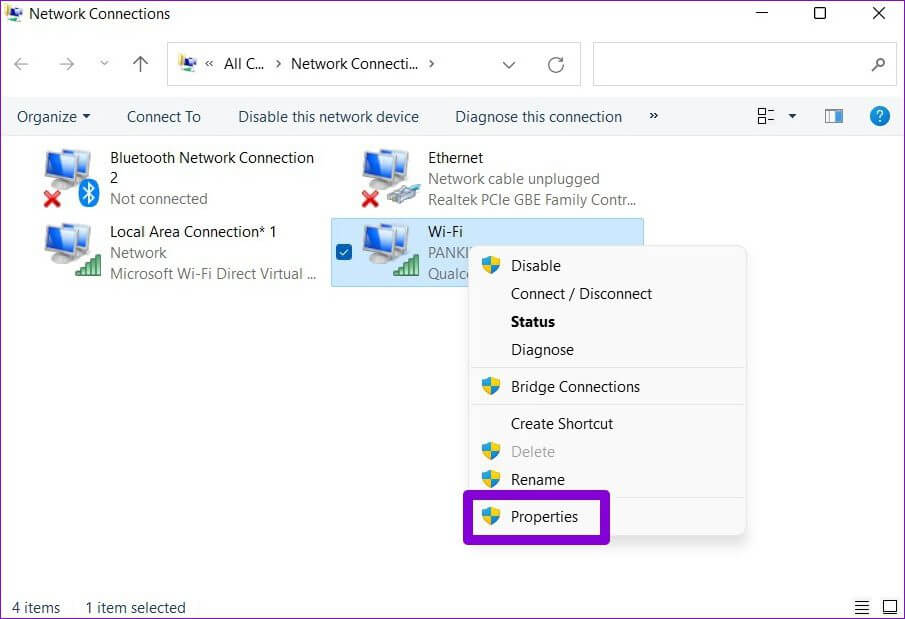
خطوة 3: ضمن Networking ، انقر نقرًا مزدوجًا فوق خيار Internet Protocol Version 4 (TCP / IPV4) لفتح خصائصه.
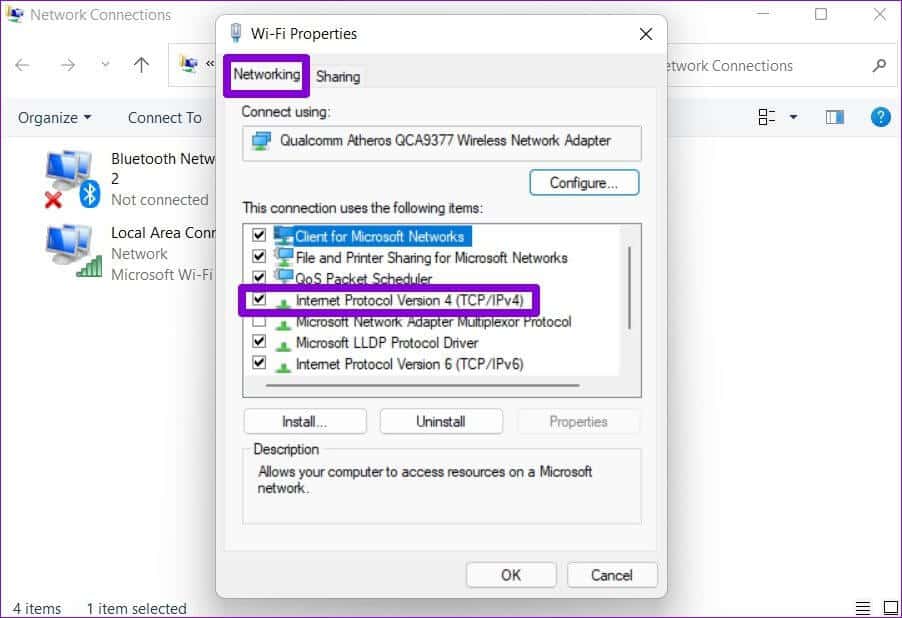
الخطوة 4: حدد استخدام عناوين خادم DNS التالية. في الحقول النصية بجوار خادم DNS المفضل وخادم DNS البديل ، أدخل 8.8.8.8 و 8.8.4.4 على التوالي.
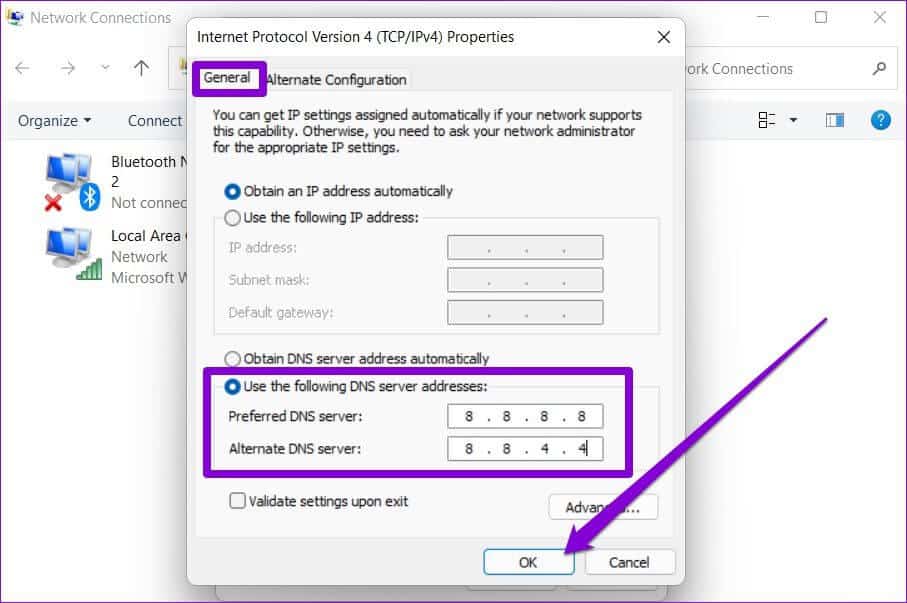 بعد ذلك ، أعد تشغيل تطبيق Discord لمعرفة ما إذا كان يعمل بشكل جيد.
بعد ذلك ، أعد تشغيل تطبيق Discord لمعرفة ما إذا كان يعمل بشكل جيد.
6. إعادة تعيين تكوين IP
إذا استمر الخطأ ، فيمكنك محاولة إعادة تعيين تكوين IP الحالي. نجحت هذه الطريقة للعديد من الأشخاص أثناء إصلاح خطأ No Route.
الخطوة 1: افتح قائمة ابدأ ، واكتب cmd ، وحدد “تشغيل كمسؤول” لفتح موجه الأوامر مع حقوق المسؤول.
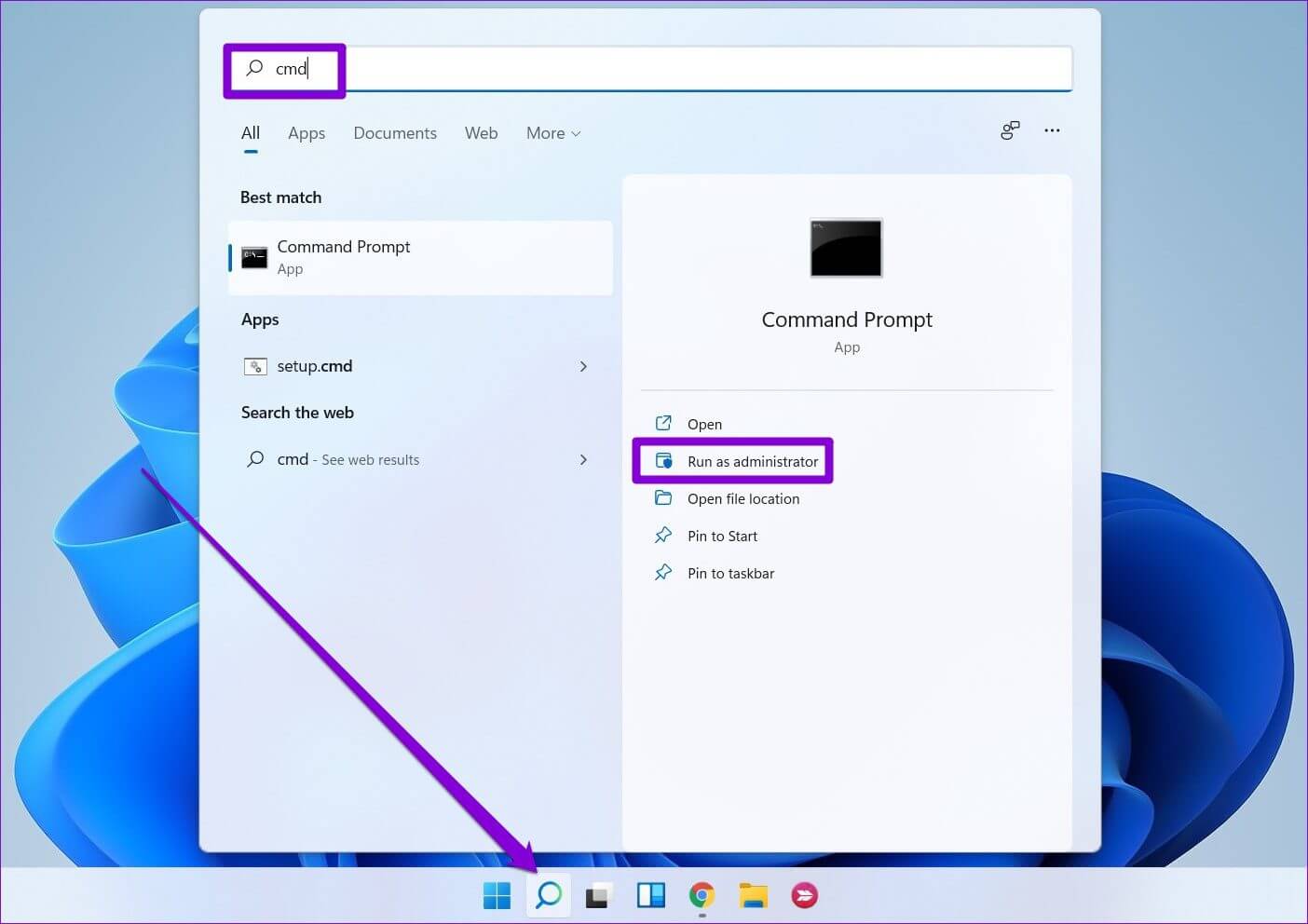
الخطوة 2: قم بتشغيل الأوامر التالية واحدة تلو الأخرى.
ipconfig /releaseipconfig /flushdnsipconfig /renew
بعد تشغيل الأمر أعلاه ، أعد تشغيل الكمبيوتر ومعرفة ما إذا كان Discord لا يزال يعرض خطأ No Route.
7. قم بإيقاف تشغيل VPN
أخيرًا ، إذا كنت تستخدم اتصال VPN ، فمن المحتمل أن تتعثر في خطأ No Route على Discord. يمكنك تعطيل اتصال VPN مؤقتًا لمعرفة ما إذا كان يعمل على إصلاح رسالة الخطأ.
الخطوة 1: اضغط على مفتاح Windows + I لتشغيل تطبيق الإعدادات. في علامة التبويب الشبكة والإنترنت ، حدد VPN.
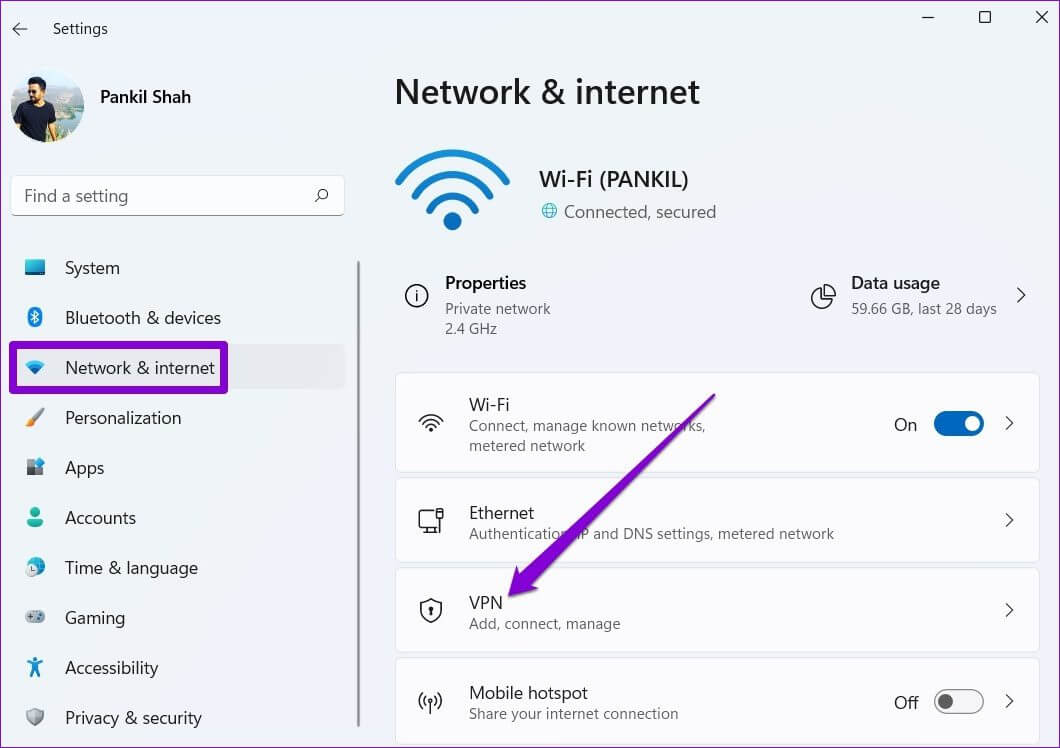 الخطوة 2: انقر فوق قطع الاتصال بجوار خدمة VPN الخاصة بك.
الخطوة 2: انقر فوق قطع الاتصال بجوار خدمة VPN الخاصة بك.
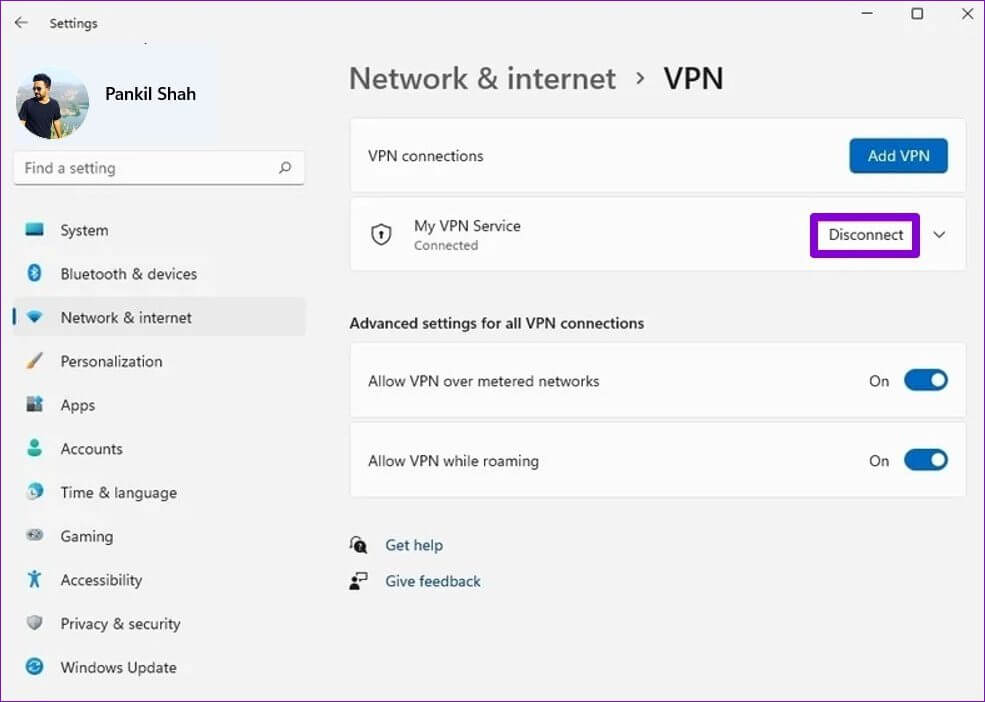 متصل مرة أخرى
متصل مرة أخرى
يجب ألا تمنعك مشكلة الاتصال في Discord على Windows من التواصل مع أصدقائك. يجب أن يساعدك أحد الحلول المذكورة أعلاه في إصلاح خطأ No Route في Discord على Windows 10 و Windows 11. إذا لم يكن الأمر كذلك ، فيمكنك دائمًا التبديل إلى تطبيق الويب الخاص بـ Discord للتواصل مع أصدقائك.
