يعد أخذ لقطات الشاشة ومشاركتها جزءًا حيويًا من سير عمل العديد من المستخدمين. على غرار Snip & Sketch على Windows ، يحتوي macOS على أداة لقطة شاشة مضمنة. تحدث المشكلة عندما يفشل جهاز Mac في التقاط لقطة شاشة. اقرأ جيدًا لإصلاح لقطات الشاشة التي لا تعمل على نظام Mac. تعد أداة لقطة الشاشة الافتراضية جيدة بما يكفي لمعظم المستخدمين هناك. سوف نوصي فقط بتطبيق جهة خارجية (في نهاية المنشور) عندما تريد المزيد من الميزات لتبسيط روتينك. بدون مزيد من اللغط ، فلنبدأ رحلة استكشاف الأخطاء وإصلاحها.
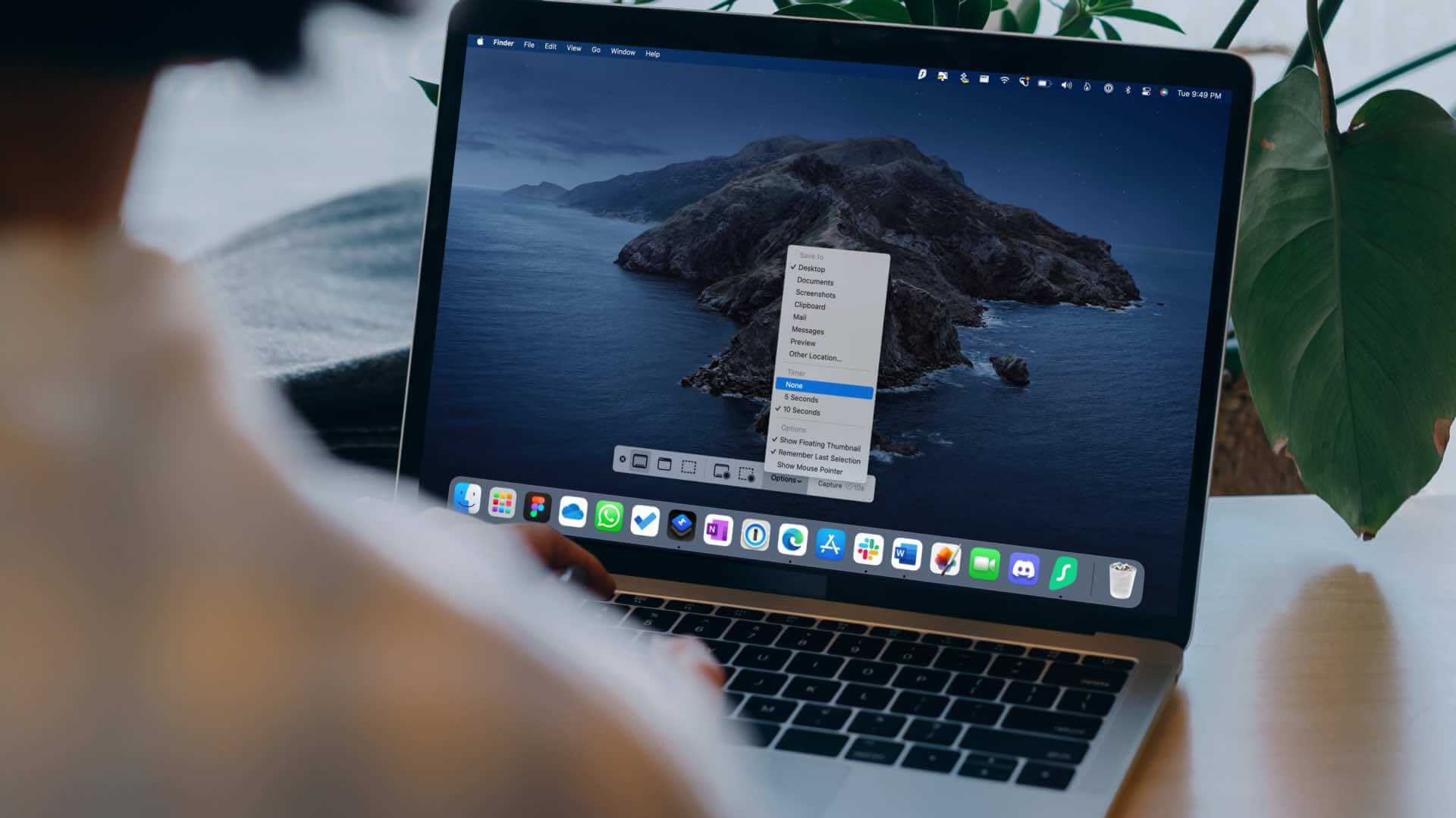
1. استخدم مجموعات المفاتيح ذات الصلة لالتقاط لقطات الشاشة
نظرًا لأن وظيفة لقطة الشاشة مضمنة في macOS ، فلا داعي للقلق بشأن تشغيل تطبيق منفصل على Mac. ما عليك سوى إتقان اختصارات لوحة المفاتيح التالية والتقاط شاشة Mac في لمح البصر.
- Command + Shift + 3: التقط لقطة شاشة كاملة. كن حذرا أثناء استخدام هذا الأمر. قد تلتقط معلومات سرية في لقطة شاشة.
- Command + Shift + 4: حدد منطقة والتقط الشاشة. يعتمد معظم أعضاء GT على هذا الاختصار لالتقاط لقطات شاشة.
- Command + Shift + 4 + Space: لقطة للنافذة النشطة. تأكد من إبقاء المؤشر على النافذة لالتقاط لقطة شاشة.
تأكد من أنك تضغط على مجموعة المفاتيح ذات الصلة في وقت واحد لتمكين لقطة الشاشة على جهاز Mac.
2. تحقق من اختصارات لقطة الشاشة
على الرغم من أن نظام macOS يتيح وظيفة لقطة الشاشة عند بدء التشغيل ، إلا أنه يمكنك التحقق منها مرة أخرى من قائمة تفضيلات النظام.
الخطوة 1: انقر على أيقونة Apple الصغيرة في الزاوية اليسرى العليا.
الخطوة 2: حدد تفضيلات النظام.
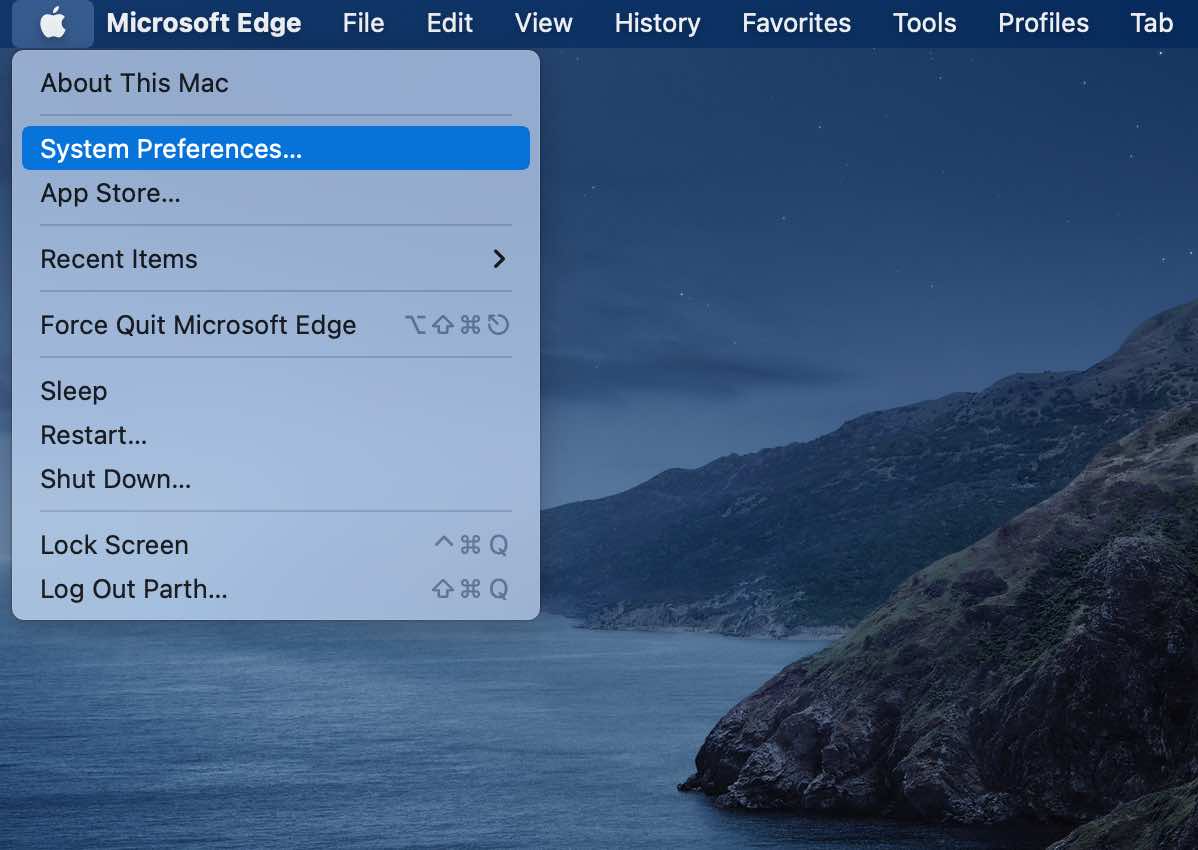 خطوة 3: اذهب إلى قائمة لوحة المفاتيح.
خطوة 3: اذهب إلى قائمة لوحة المفاتيح.
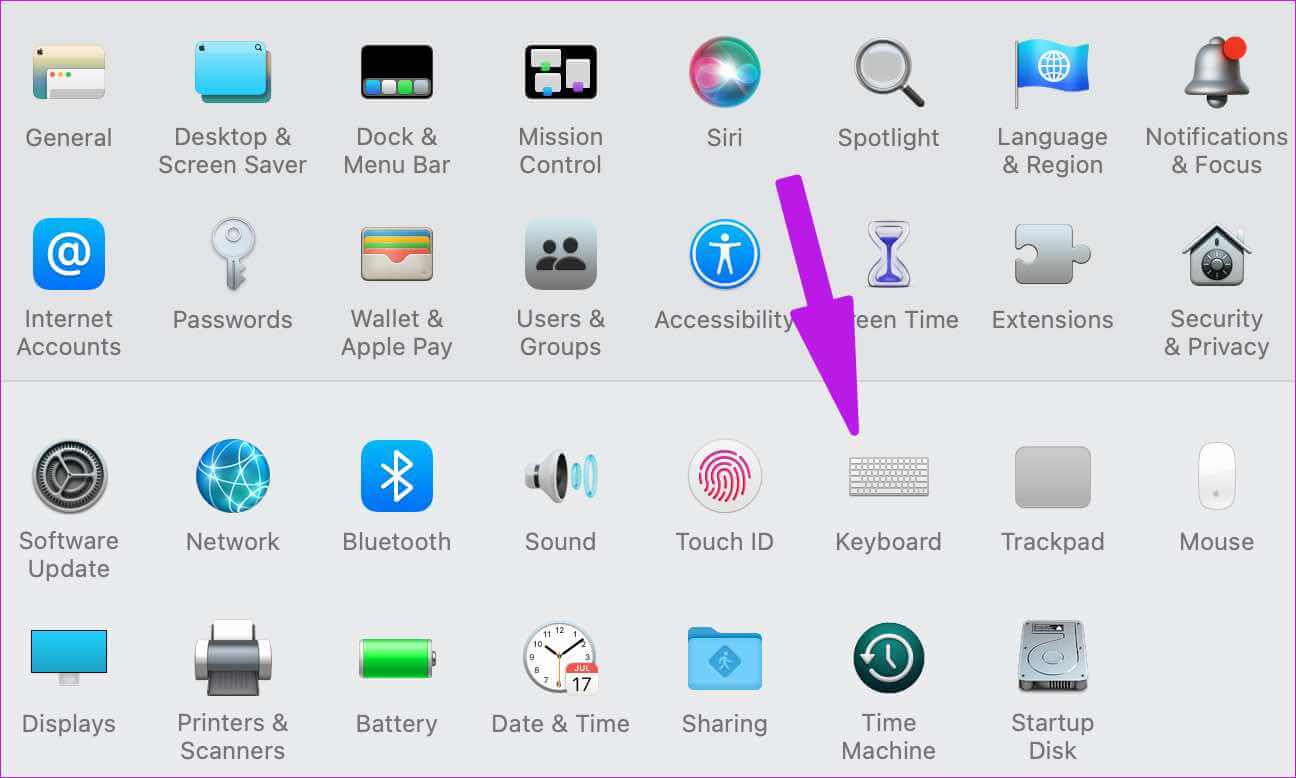
الخطوة 4: قم بالتمرير إلى الاختصارات.
الخطوة 5: حدد Screenshots من القائمة الجانبية وتأكد من تمكين الخيارات ذات الصلة.
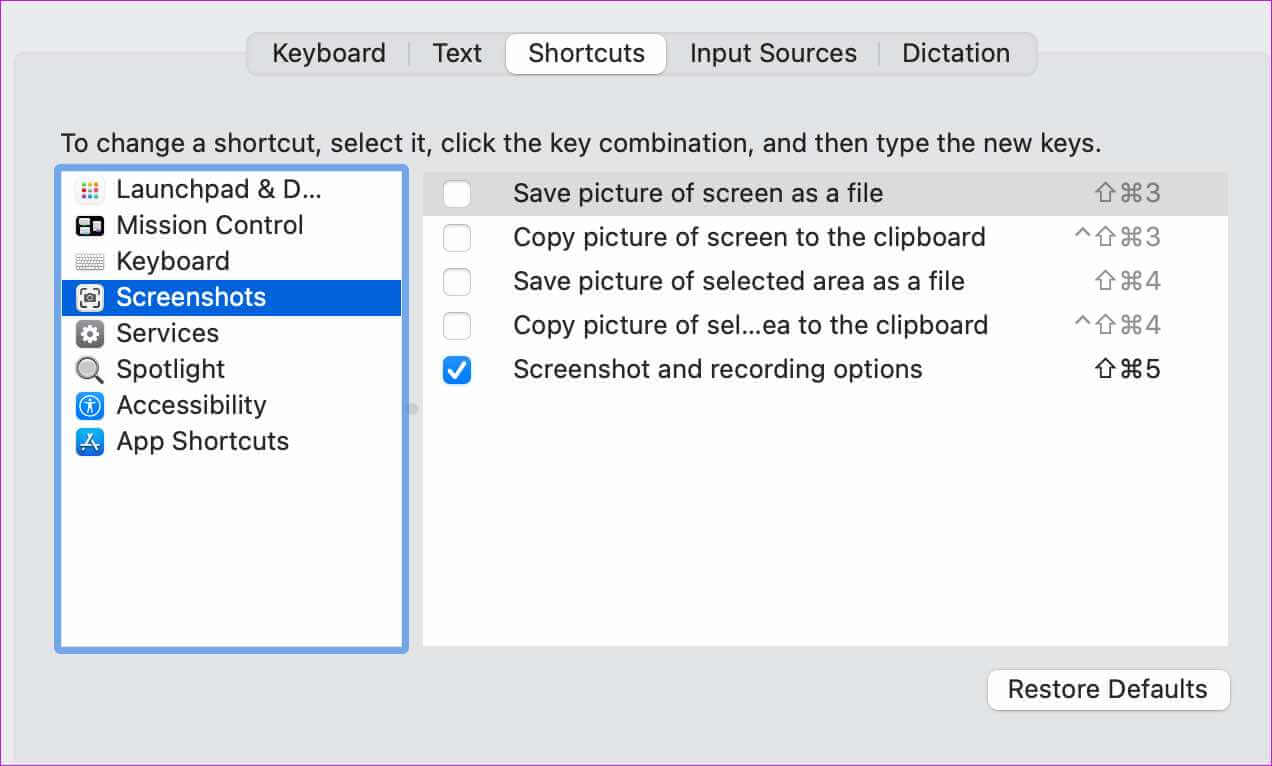 عندما يستخدم أي تطبيق آخر تابع لجهة خارجية نفس مجموعات لوحة مفاتيح الشاشة ، ستستمر في مواجهة مشكلات مفاتيح الاختصار الافتراضية لنظام macOS. سيقوم النظام بتعطيلها وإعطاء مفاتيح لقطات الشاشة لوظائف أخرى.
عندما يستخدم أي تطبيق آخر تابع لجهة خارجية نفس مجموعات لوحة مفاتيح الشاشة ، ستستمر في مواجهة مشكلات مفاتيح الاختصار الافتراضية لنظام macOS. سيقوم النظام بتعطيلها وإعطاء مفاتيح لقطات الشاشة لوظائف أخرى.
3. إعادة تعيين NVRAM
تخزن NVRAM الإعدادات الأساسية لجهاز Mac الخاص بك مثل معلومات العرض والمنطقة الزمنية وحجم الصوت والمزيد. يمكنك إعادة ضبط NVRAM وحل مواطن الخلل الأساسية في جهاز Mac.
الخطوة 1: انقر فوق أيقونة Apple في شريط القائمة وحدد Shut Down.
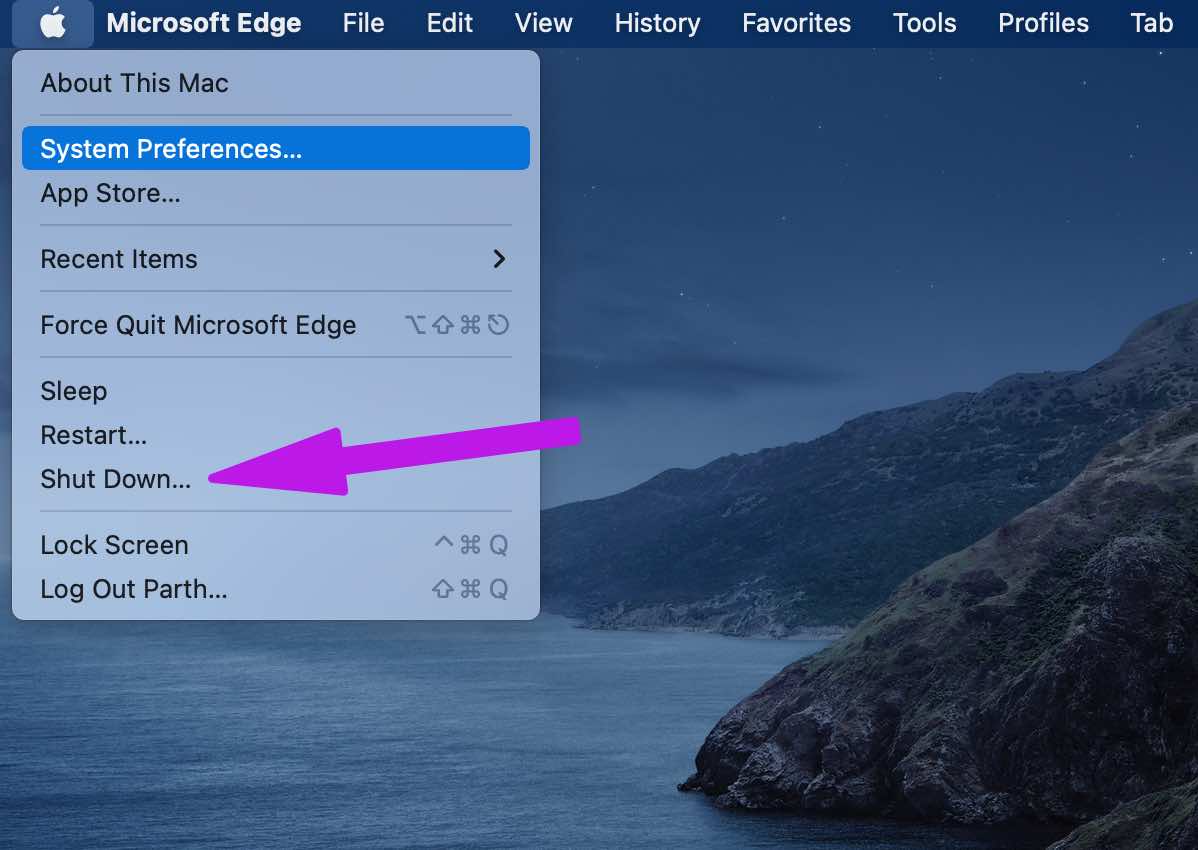 الخطوة 2: استمر في الضغط على زر الطاقة وبمجرد سماع صوت بدء التشغيل ، استخدم مفاتيح Command + Option + P + R لمدة 15-20 ثانية.
الخطوة 2: استمر في الضغط على زر الطاقة وبمجرد سماع صوت بدء التشغيل ، استخدم مفاتيح Command + Option + P + R لمدة 15-20 ثانية.
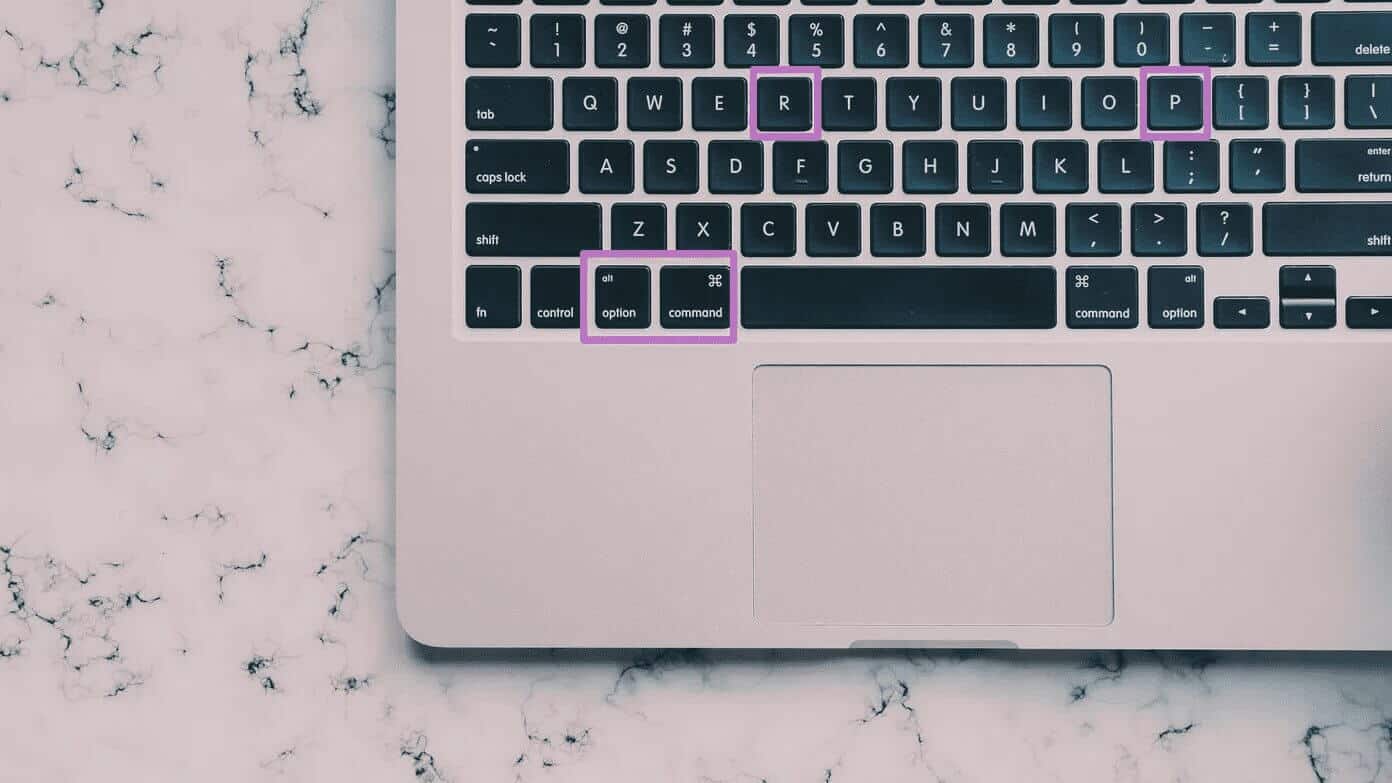 بمجرد وصولك إلى macOS home ، استخدم المفاتيح ذات الصلة وحاول التقاط لقطة شاشة.
بمجرد وصولك إلى macOS home ، استخدم المفاتيح ذات الصلة وحاول التقاط لقطة شاشة.
4. مفاتيح ماك بوك نظيفة
إذا كنت تستخدم لوحة مفاتيح فراشة MacBook ، فقد تصبح بعض المفاتيح معطلة بمرور الوقت. تتعطل المفاتيح ولا تستجيب لمدخلاتك. تعود هذه الممارسة إلى حد كبير إلى الغبار الذي يتم وضعه تحت مفاتيح MacBook.
استخدم الهواء المضغوط وانفخه تحت مفاتيح غير مستجيبة بما في ذلك صفوف الأوامر والتحول وعدد الصفوف. جرب حظك مع استعادة لقطات الشاشة. إذا كنت لا تزال تواجه مشكلات في تسجيل المفاتيح ، فقد حان الوقت لزيارة أقرب مركز Apple لاستبدال لوحة المفاتيح. تقوم الشركة بتشغيل برنامج بديل مجاني لأجهزة MacBooks المتأثرة.
5. افتح تطبيق لقطة شاشة لطرف ثالث عند بدء التشغيل
العديد من أعضاء GT هم من كبار المعجبين بـ CleanShot X – أداة لقطة شاشة من طرف ثالث لنظام التشغيل Mac. عند استخدام مثل هذه البرامج لالتقاط لقطات شاشة على جهاز Mac ، تحتاج إلى فتح التطبيق.
بمجرد فتحه ، سترى أيقونة التطبيق تظهر في شريط القائمة في الأعلى. لمتابعة العمل دون أي مشكلة ، يمكنك فقط مطالبة macOS بتشغيل التطبيق عند بدء التشغيل.
الخطوة 1: انقر فوق أيقونة Apple في شريط القائمة وافتح تفضيلات النظام.
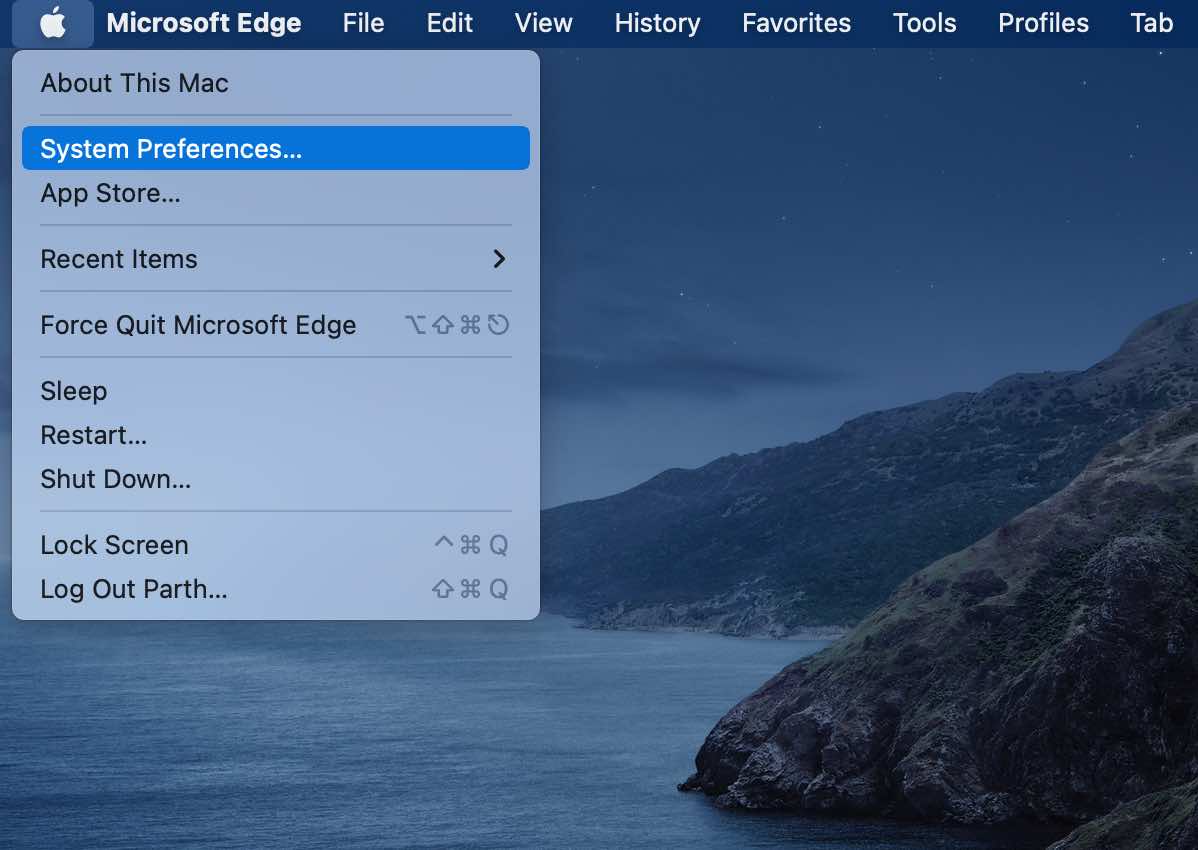 الخطوة 2: اذهب إلى المستخدمون والمجموعات.
الخطوة 2: اذهب إلى المستخدمون والمجموعات.
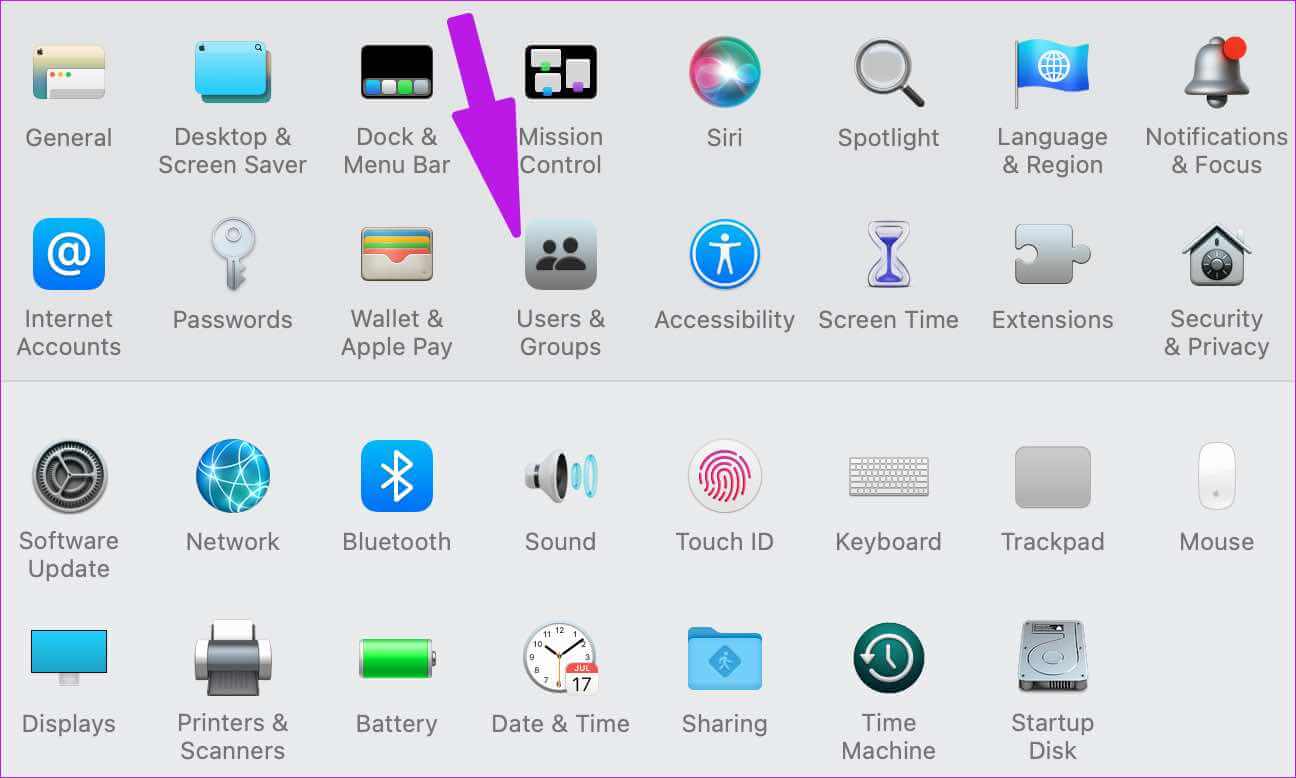 خطوة 3: اذهب إلى عناصر تسجيل الدخول.
خطوة 3: اذهب إلى عناصر تسجيل الدخول.
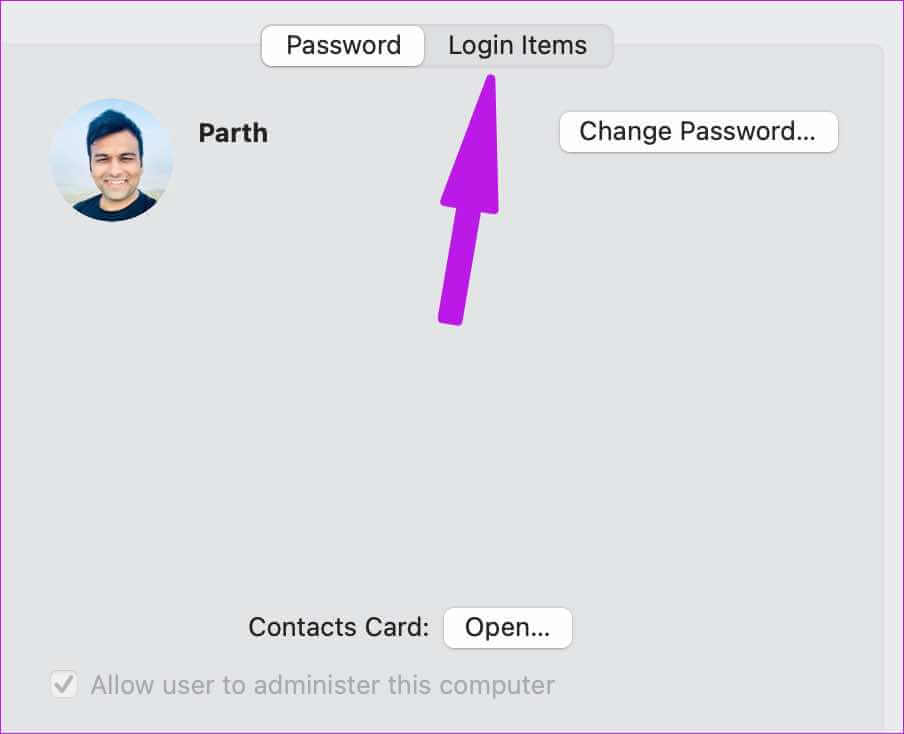 الخطوة 4: انقر على أيقونة + لفتح قائمة التطبيقات. حدد تطبيق لقطة الشاشة من القائمة.
الخطوة 4: انقر على أيقونة + لفتح قائمة التطبيقات. حدد تطبيق لقطة الشاشة من القائمة.
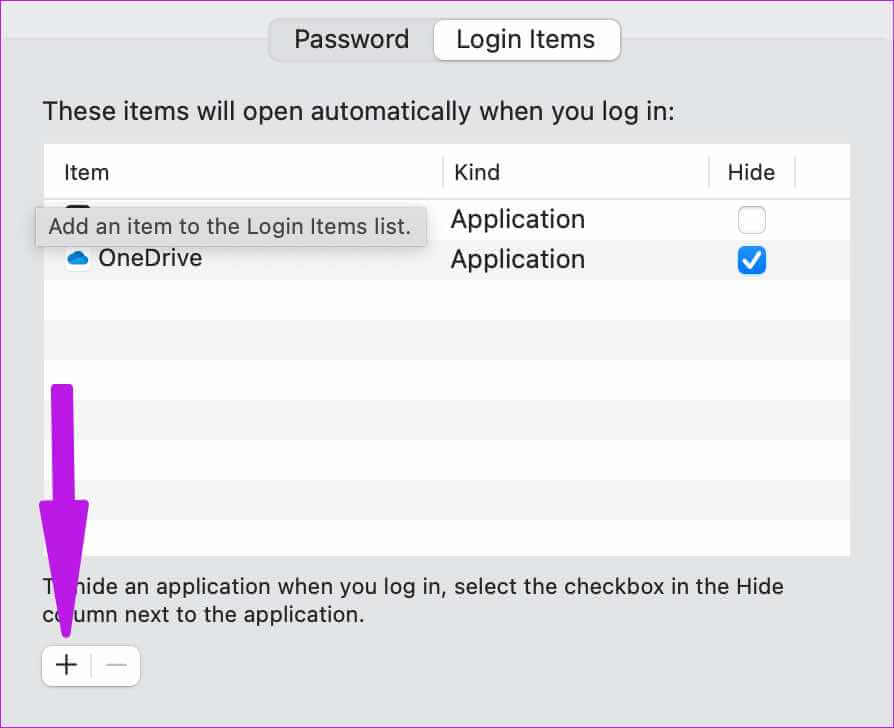 من الآن فصاعدًا ، سيفتح macOS التطبيق المحدد عند بدء التشغيل فقط ، ولن تواجه أي مشكلات في التقاط لقطات الشاشة.
من الآن فصاعدًا ، سيفتح macOS التطبيق المحدد عند بدء التشغيل فقط ، ولن تواجه أي مشكلات في التقاط لقطات الشاشة.
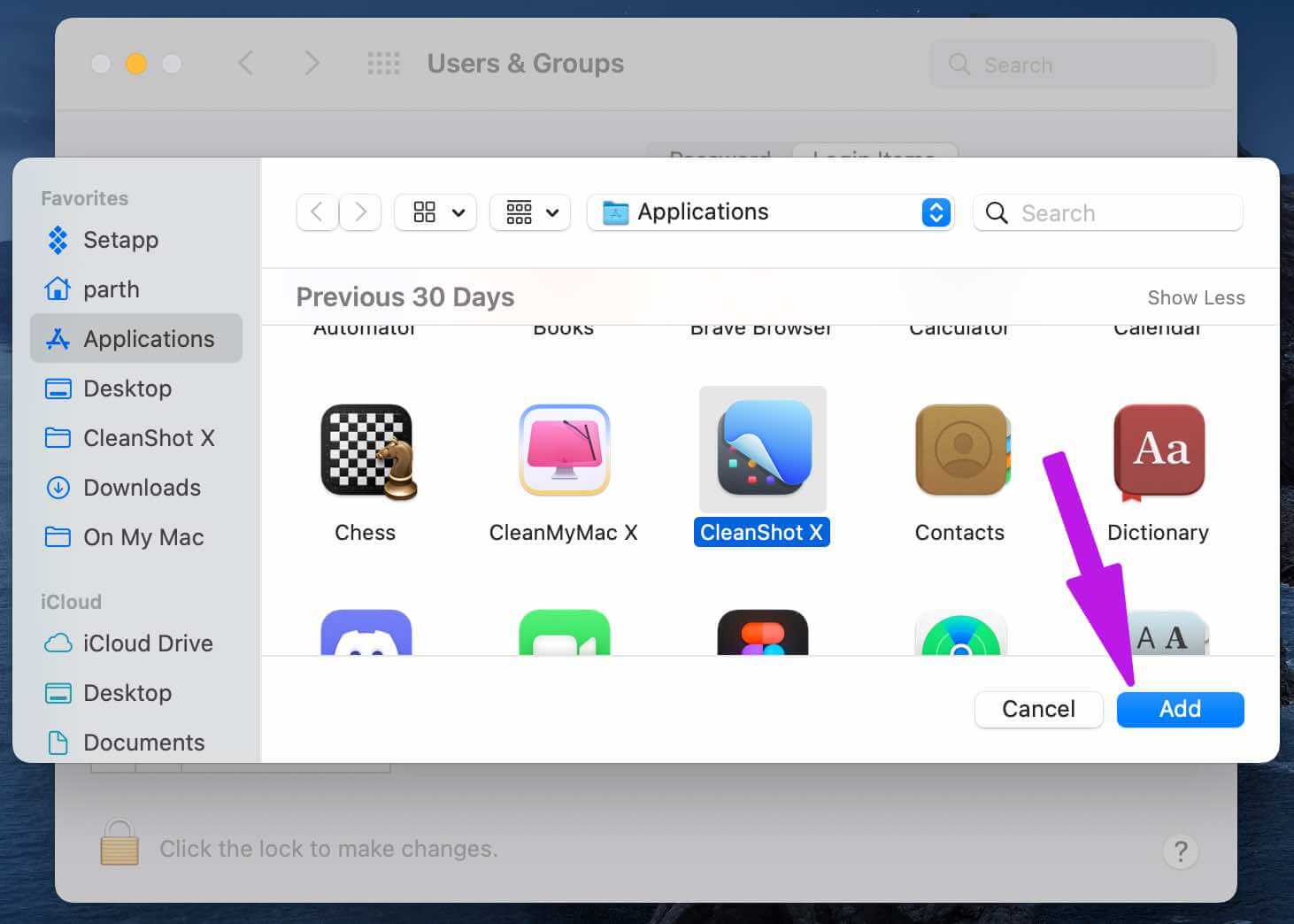 6. تعطيل الموقت
6. تعطيل الموقت
يسمح macOS للمستخدمين بضبط مؤقت لالتقاط لقطات شاشة بعد 3 ثوانٍ أو 10 ثوانٍ. إذا واجهت تأخيرًا في التقاط لقطات الشاشة ، فهذا ليس خطأ ولكنه ميزة. إليك كيفية تعطيل مؤقت التقاط الشاشة على جهاز Mac.
الخطوة 1: اضغط على مفاتيح Cmd + Shift + 5 وافتح قائمة لقطة الشاشة.
الخطوة 2: قم بتوسيع قائمة الخيارات وحدد لا شيء من Timer.
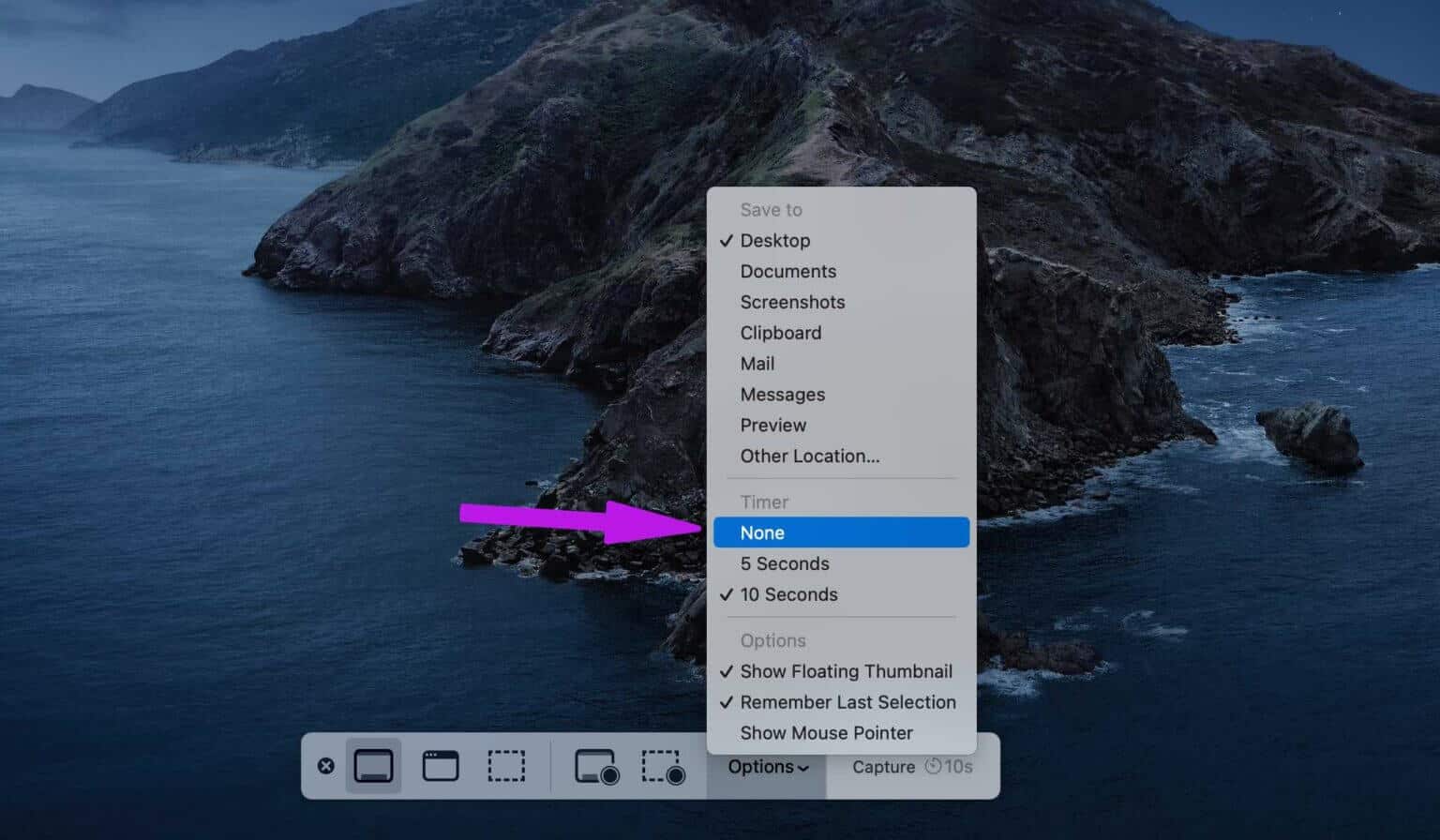 7. تحديث MACOS
7. تحديث MACOS
قبل المضي قدمًا وتحديث macOS على جهازك الرئيسي ، استمع إلينا. لا توصي شركة GT بتثبيت أحدث إصدار من macOS على الجهاز الأساسي من اليوم الأول. ولكن إذا قمت بتثبيت واحدة وتواجه لقطات شاشة لا تعمل ، فأنت بحاجة إلى التحقق مرة أخرى من أحدث إصدار.
إذا كان خطأ منتشرًا ، فلا بد أن الآخرين أبلغوه لشركة Apple. تسرع الشركة في حل المشكلات الحرجة في التحديث التالي.
افتح تفضيلات النظام (راجع النقطة الثانية) وانتقل إلى قائمة تحديث البرنامج. قم بتنزيل أحدث إصدار من macOS على Mac وابدأ في التقاط لقطات الشاشة.
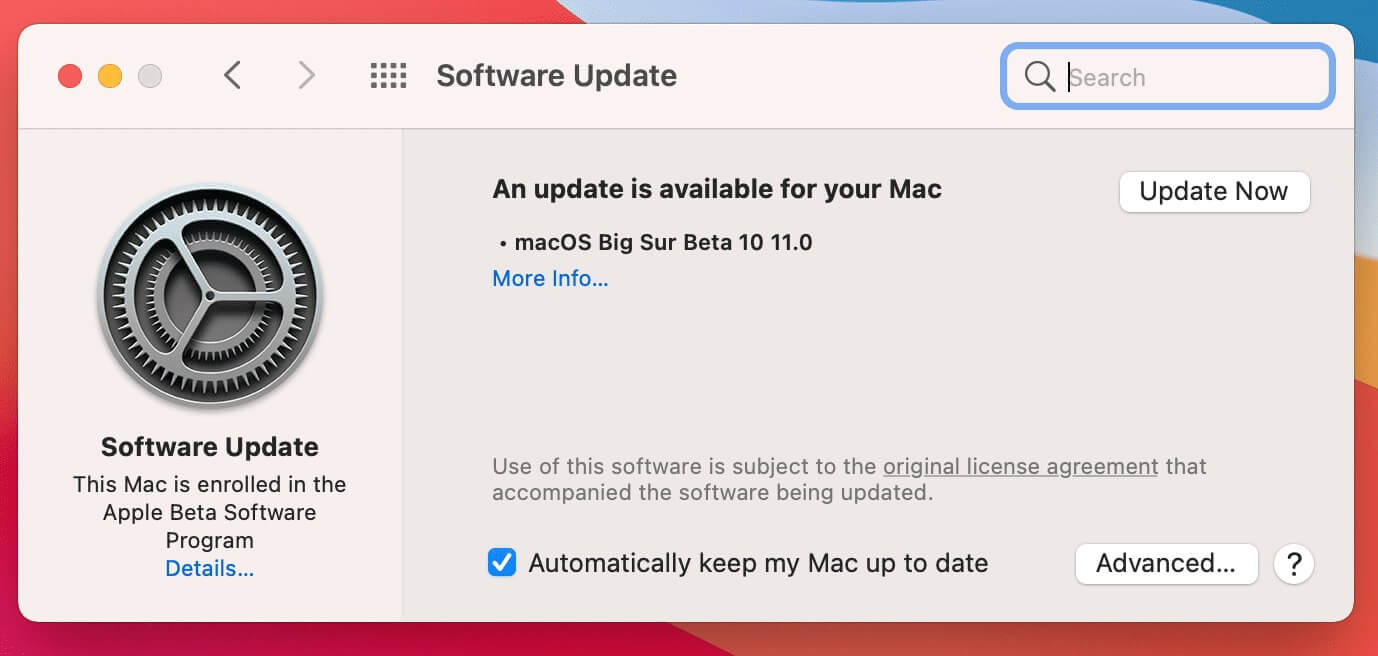 الحصول على المعلومات على MAC
الحصول على المعلومات على MAC
أثناء انشغالك في التقاط لقطات شاشة على جهاز Mac ، يجب عليك أيضًا التحقق من مجلد تصدير لقطة الشاشة. قم بتشغيل Finder وانتقل إلى المجلد ذي الصلة للعثور على جميع لقطات الشاشة. يجب عليك أيضًا إلغاء كتم صوت جهاز Mac لسماع صوت لقطة الشاشة هذا. نتمنى أنك استطعت إصلاح عدم عمل لقطات الشاشة على نظام Mac عبر الخطوات المذكورة أعلاه
