يتم الإشادة بنظام Mac في الغالب بسبب الأجهزة القوية ويكمله نظام macOS. يمكنك أيضًا الحصول على التكامل مع iPhone بحيث تتوفر جميع الميزات الملائمة مثل AirDrop لنقل الملفات والاستمرارية لمسح المستندات ضوئيًا. ومع ذلك ، يستمر نظام التطبيقات على نظام macOS في النمو كل عام. بينما تضيف التطبيقات إلى وظائف Mac ، من المهم أيضًا تحديثها للحصول على أحدث الميزات. في بعض الأحيان ، على الرغم من ذلك ، تفشل تطبيقاتك على Mac في التحديث. سيتم التنزيل ولكن التثبيت لن يكتمل. إذا كنت تواجه أيضًا مشكلة عدم تحديث التطبيقات ، فإليك بعض الحلول البسيطة لإصلاح عدم تحديث التطبيقات على جهاز Mac.
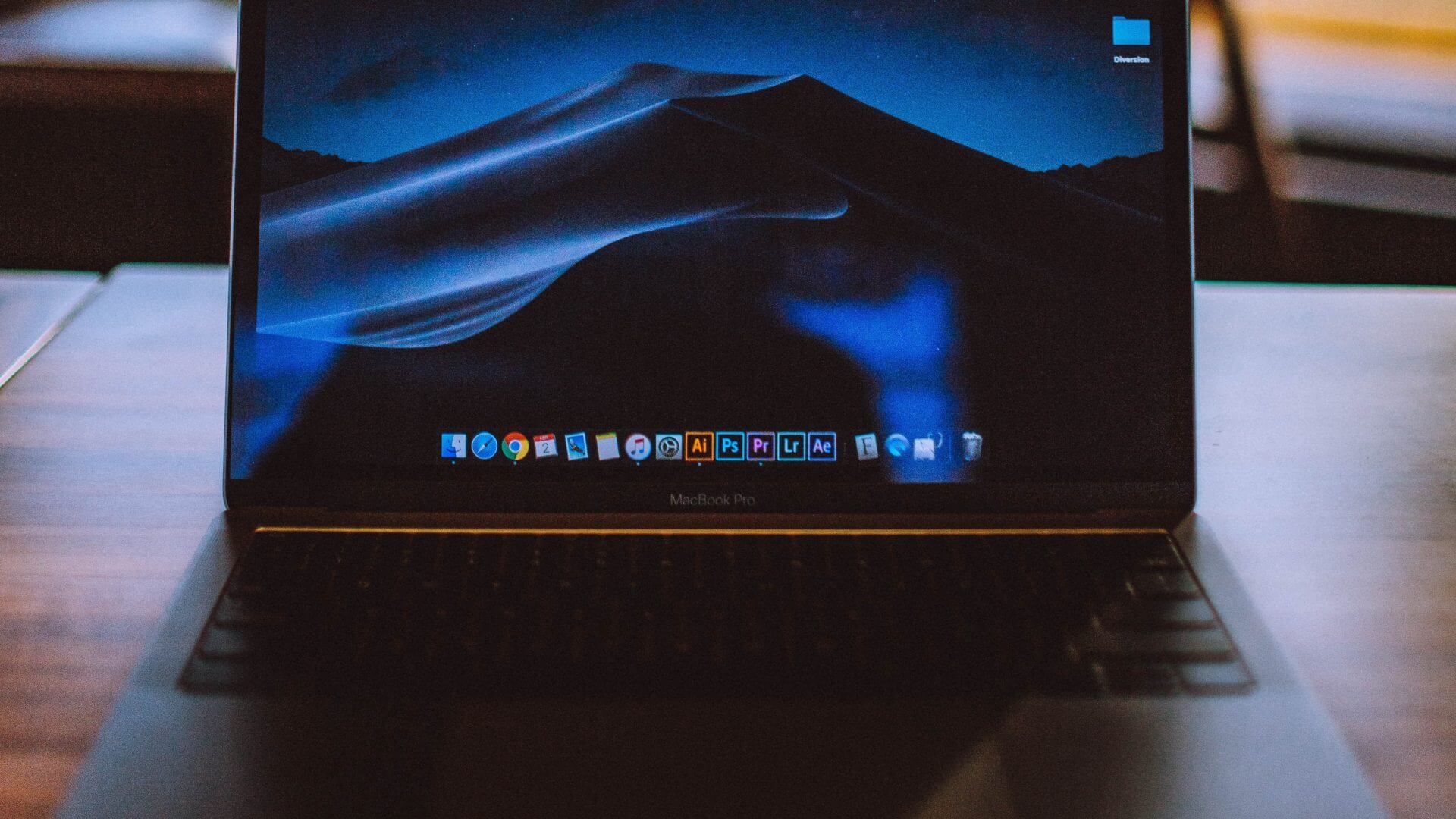
1. قم بإنهاء متجر التطبيقات وإعادة فتحه
في أغلب الأحيان ، لا يتم تحديث التطبيقات على جهاز Mac الخاص بك بشكل صحيح إذا كانت هناك مشكلة في متجر التطبيقات. طريقة إصلاح ذلك هي فرض إنهاء متجر التطبيقات وإعادة فتحه. هيريس كيفية القيام بذلك.
الخطوة 1: مع فتح متجر التطبيقات ، انقر فوق شعار Apple في الزاوية العلوية اليسرى من جهاز Mac.
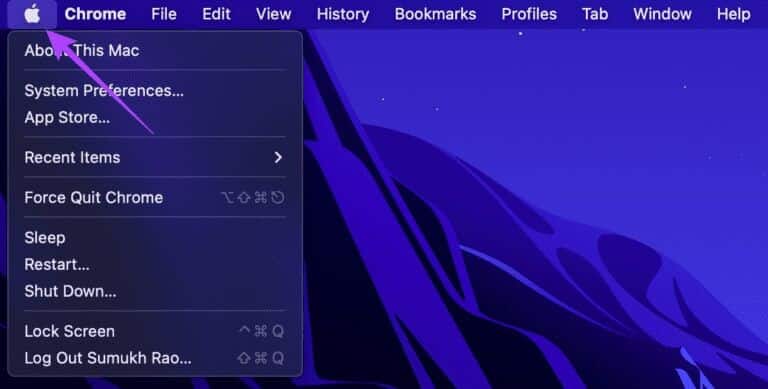 الخطوة 2: حدد فرض الإنهاء.
الخطوة 2: حدد فرض الإنهاء.
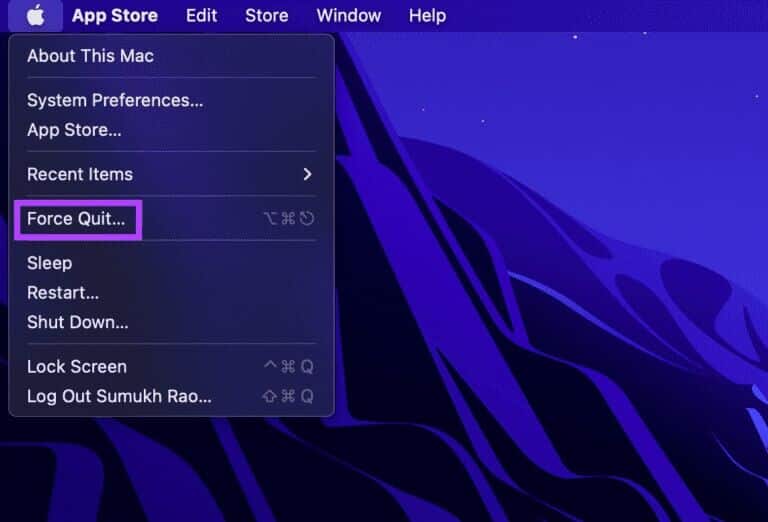
خطوة 3: انقر فوق متجر التطبيقات لتحديده.
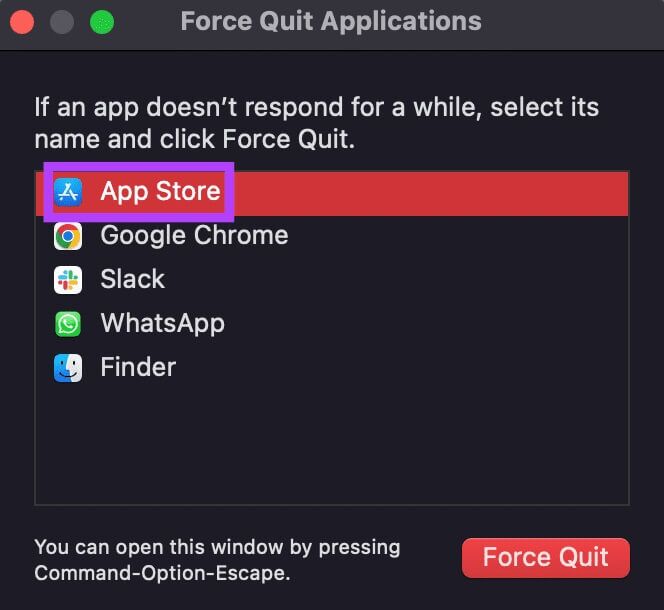
الخطوة 4: بعد ذلك ، انقر فوق الزر Force Quit لإغلاقه.
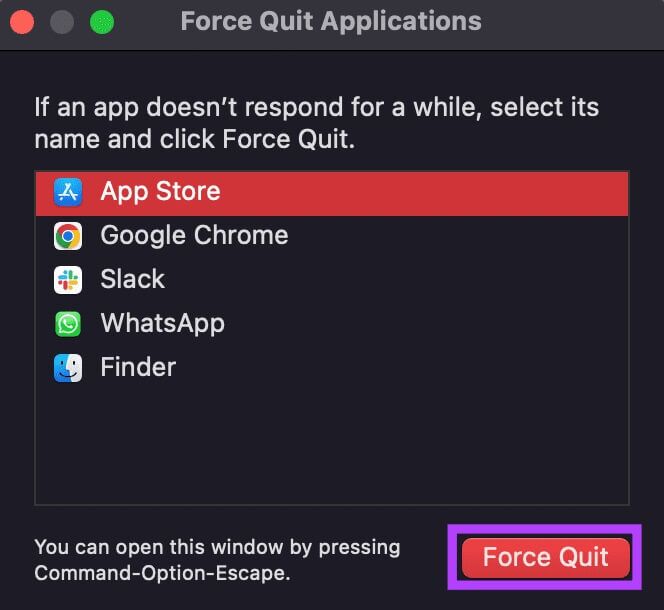
الخطوة 5: أعد تشغيل App Store وحاول تحديث تطبيقاتك مرة أخرى.
2. قم بتحديث التطبيق يدويًا من متجر التطبيقات
إذا لم يتم تحديث تطبيقاتك تلقائيًا من تلقاء نفسها ، فيمكنك دائمًا التوجه إلى كل تطبيق فردي في متجر التطبيقات وتحديثه يدويًا. ما عليك سوى الانتقال إلى صفحة التطبيق ثم النقر فوق الزر “تحديث”.
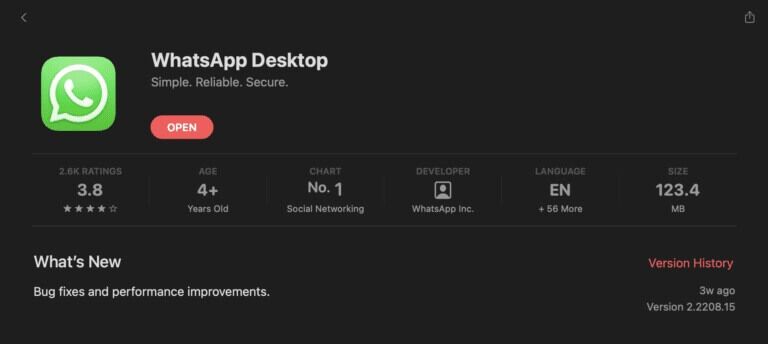
افعل ذلك لجميع التطبيقات التي لديها تحديثات معلقة.
3. تسجيل الخروج من متجر التطبيقات وتسجيل الدخول مرة أخرى
قد يكون متجر التطبيقات يواجه صعوبات في الاتصال بحساب Apple الخاص بك. يمكن أن يؤدي ذلك إلى عدم تحديث التطبيقات على جهاز Mac الخاص بك. الحل البسيط هو تسجيل الخروج من حساب Apple الخاص بك على App Store ثم تسجيل الدخول مرة أخرى. هيريس كيفية القيام بذلك.
الخطوة 1: افتح App Store على جهاز Mac الخاص بك.
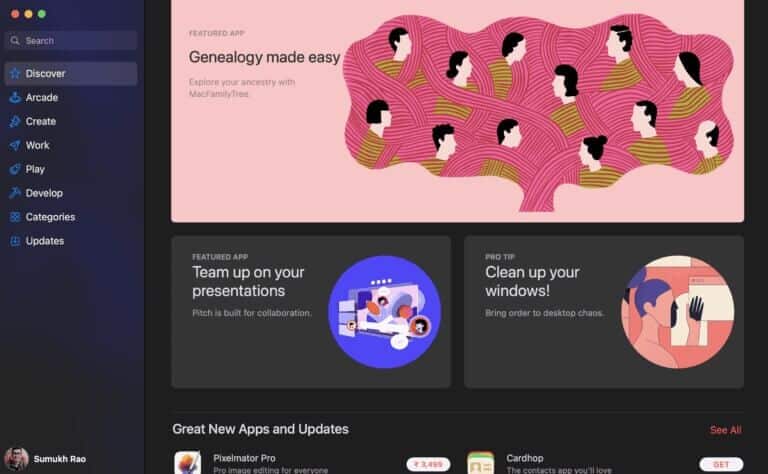
الخطوة 2: انقر فوق خيار Store في شريط القائمة في الأعلى.
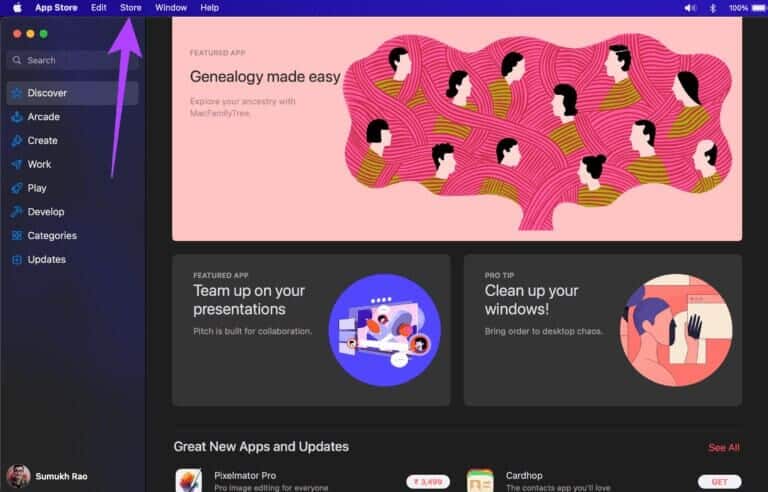
خطوة 3: حدد تسجيل الخروج.
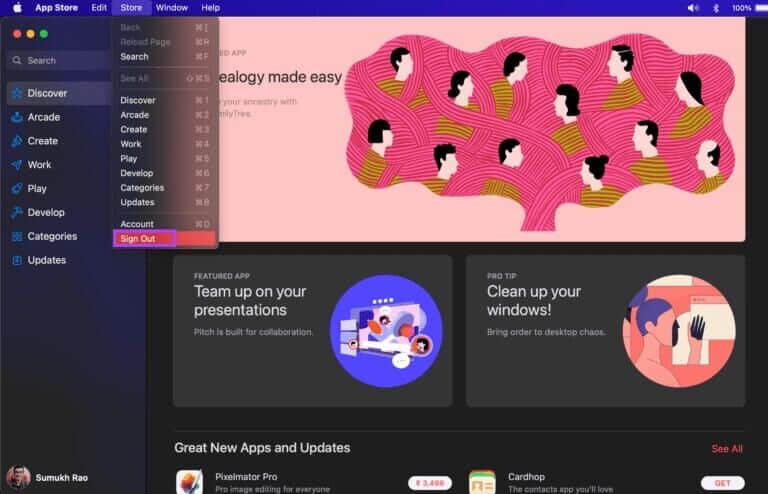 الآن ، أغلق متجر التطبيقات وأعد فتحه. قم بتسجيل الدخول باستخدام معرف Apple الخاص بك وستتمكن الآن من تحديث تطبيقاتك.
الآن ، أغلق متجر التطبيقات وأعد فتحه. قم بتسجيل الدخول باستخدام معرف Apple الخاص بك وستتمكن الآن من تحديث تطبيقاتك.
4. الاتصال باتصال إنترنت سريع ومستقر
يتطلب تنزيل التطبيقات الكبيرة نطاقًا تردديًا عاليًا. هذا هو السبب في أنه يوصى بتوصيل جهاز Mac الخاص بك باتصال إنترنت سريع ومستقر ، إما عبر اتصال Wi-Fi جيد أو عبر كابل إيثرنت. تجنب استخدام نقطة اتصال محمولة نظرًا لأن السرعات ستكون أقل بكثير ومن الممكن أن يتم قياس الاتصال حتى لا يقوم جهاز Mac بتنزيل التحديثات.
5. تأكد من التخزين المجاني الكافي على جهاز MAC الخاص بك
تشغل التطبيقات جزءًا كبيرًا من مساحة تخزين جهاز Mac. تُستخدم أيضًا مساحة التخزين الموجودة على جهاز Mac لتنزيل أي تحديث قبل تثبيته. إذا كان جهاز Mac الخاص بك يحتوي على مساحة تخزين غير كافية ، فلا يمكن تنزيل التحديث. إليك كيفية مسح بعض الملفات على جهاز Mac لإخلاء بعض مساحة التخزين.
الخطوة 1: انقر فوق شعار Apple في الزاوية العلوية اليسرى من شاشتك.
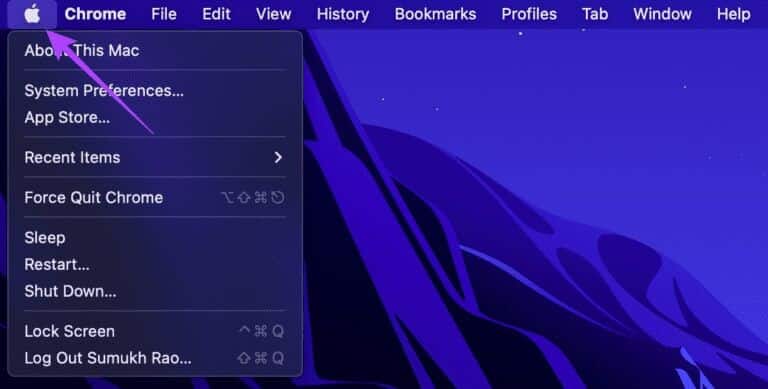
الخطوة 2: حدد About this Mac.
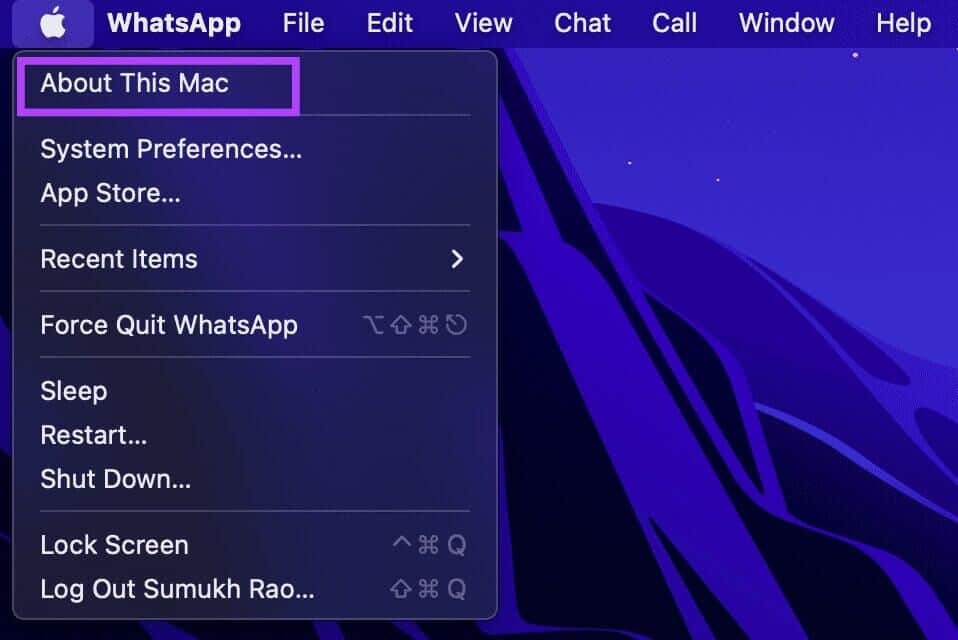
خطوة 3: انتقل إلى قسم التخزين باستخدام الشريط في الأعلى. انتظر حتى يقوم جهاز Mac الخاص بك بحساب مساحة التخزين المتبقية.
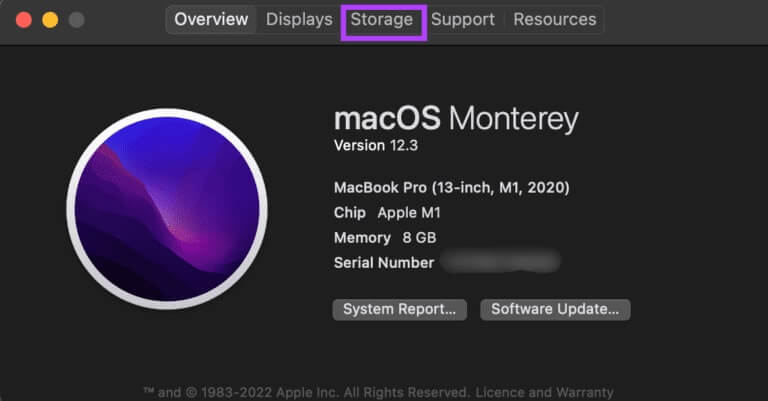
الخطوة 4: انقر فوق “إدارة” للحصول على نظرة عامة على الملفات التي تشغل مساحة تخزين على جهاز Mac الخاص بك.
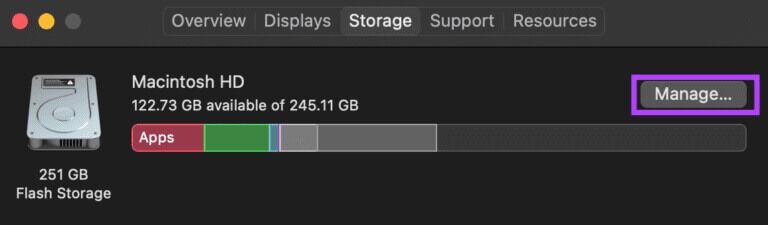
الخطوة 5: إذا كان أكثر من 90٪ من مساحة التخزين لديك مشغولة ، فمن الجيد حذف بعض الملفات لتفريغ مساحة التخزين. استخدم العمود الموجود على اليسار لمعرفة نوع الملفات التي تشغل مساحة التخزين. حدد فئة لعرض الملفات الفردية.
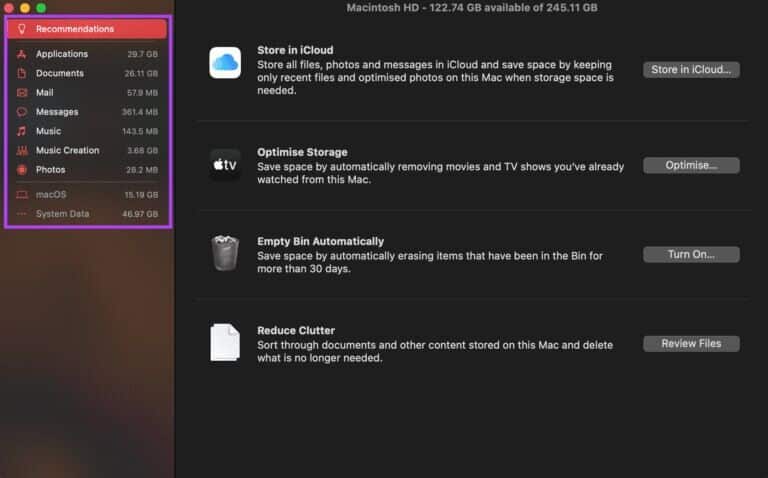
خطوة 6: حدد الملفات التي لم تعد بحاجة إليها ، ثم انقر فوق الزر حذف في الركن الأيمن السفلي.
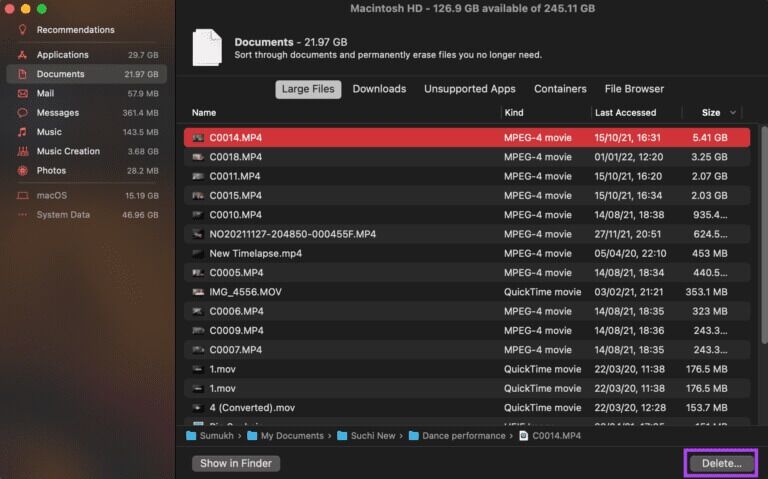
الخطوة 7: أعد تشغيل جهاز Mac الخاص بك وحاول تحديث التطبيقات.
6. احذف التطبيق الذي لم يتم تحديثه وأعد تثبيته
قد تكون هناك مشكلة في إصدار معين من التطبيق تمنعه من التحديث. أفضل طريقة لحل هذه المشكلة هي إلغاء تثبيت التطبيق وإعادة تثبيته من متجر التطبيقات. بهذه الطريقة ، سيتم تثبيت أحدث إصدار من التطبيق تلقائيًا.
7. قم بتحديث MACOS إلى أحدث إصدار
قد تحتوي بعض إصدارات macOS على أخطاء يمكن أن تمنع التطبيقات من التثبيت أو التحديث بشكل صحيح. يمكن أن تؤدي الترقية إلى أحدث إصدار من macOS إلى إصلاح هذه المشكلات. هيريس كيفية القيام بذلك.
الخطوة 1: انقر فوق شعار Apple في الجزء العلوي الأيسر من شاشتك.
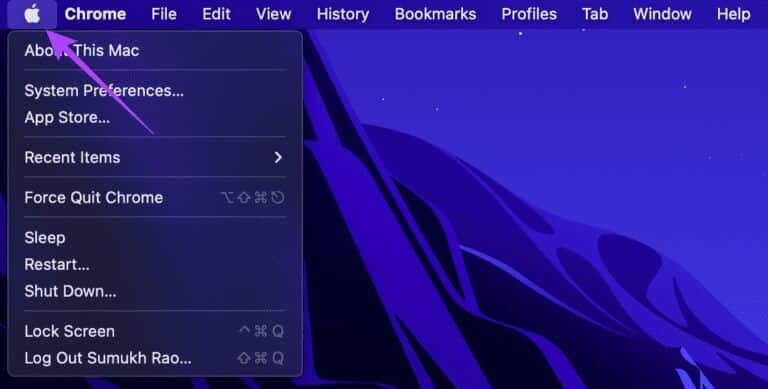
الخطوة 2: حدد خيار About This Mac.
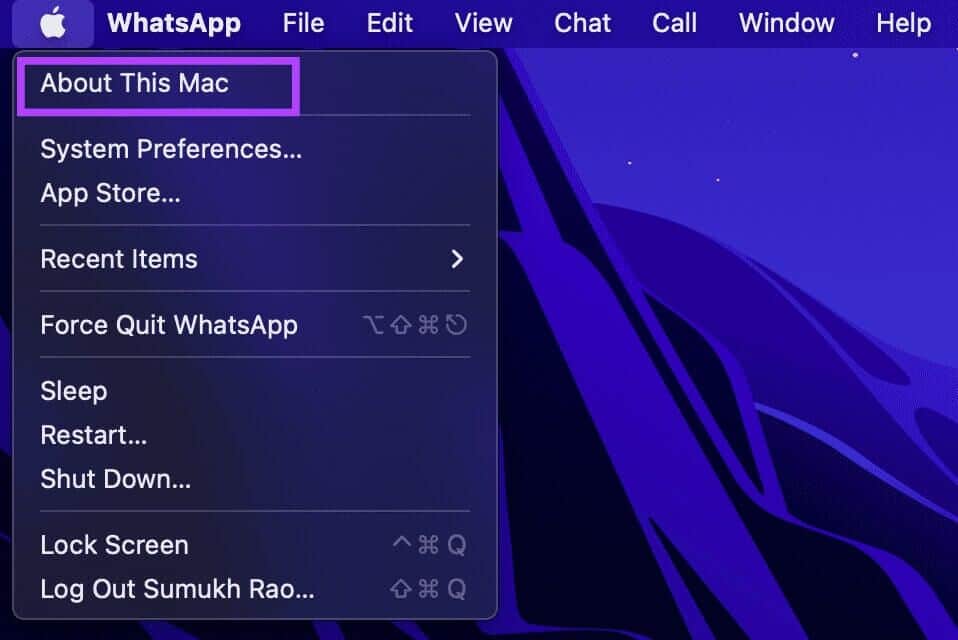
خطوة 3: سترى الآن نافذة منبثقة تحتوي على تفاصيل حول جهاز Mac الخاص بك. انقر فوق تحديث البرنامج.
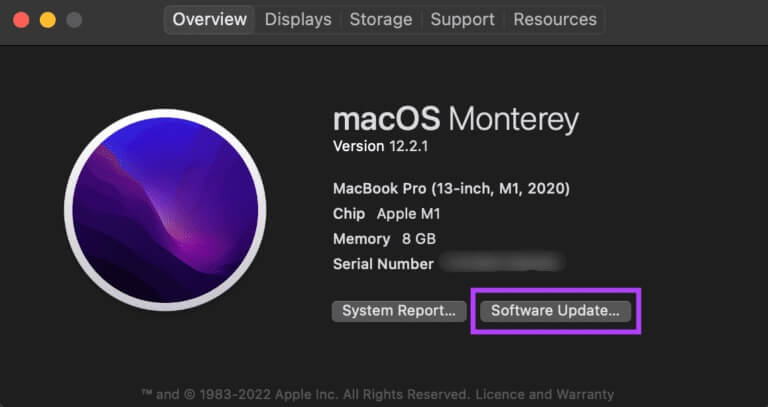
الخطوة 4: انتظر حتى يقوم جهاز Mac الخاص بك بالبحث عن آخر تحديث. إذا كان هناك تحديث متاح ، فسيتم عرضه.
الخطوة 5: انقر فوق “تحديث الآن” وانتظر حتى تكتمل العملية.
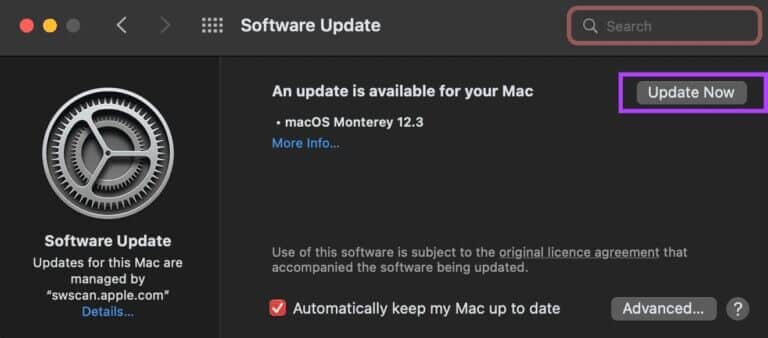
بعد تثبيت التحديثات وإعادة تشغيل جهاز Mac ، حاول تحديث تطبيقاتك.
حافظ على تطبيقاتك محدثة
أصلح مشكلات تحديثات التطبيق باتباع هذه الخطوات ، ولن تواجه أي مشكلة في تحديثها بعد الآن. من الجيد دائمًا تحديث تطبيقاتك إلى أحدث إصدار لأي إصلاحات للأخطاء أو ميزات جديدة.
