يغير مستخدمو Apple iPhone متصفحاتهم الافتراضية باستخدام iOS 14 أو أحدث. بينما يظل Chrome خيارًا مناسبًا لمعظم الأشخاص ، فقد يتجمد كثيرًا أو يتوقف عن العمل بالكامل على iPhone. يتضمن هذا الدليل 7 طرق لإصلاح عدم عمل Google Chrome على iPhone، لذا ، دعونا نتحقق منها.
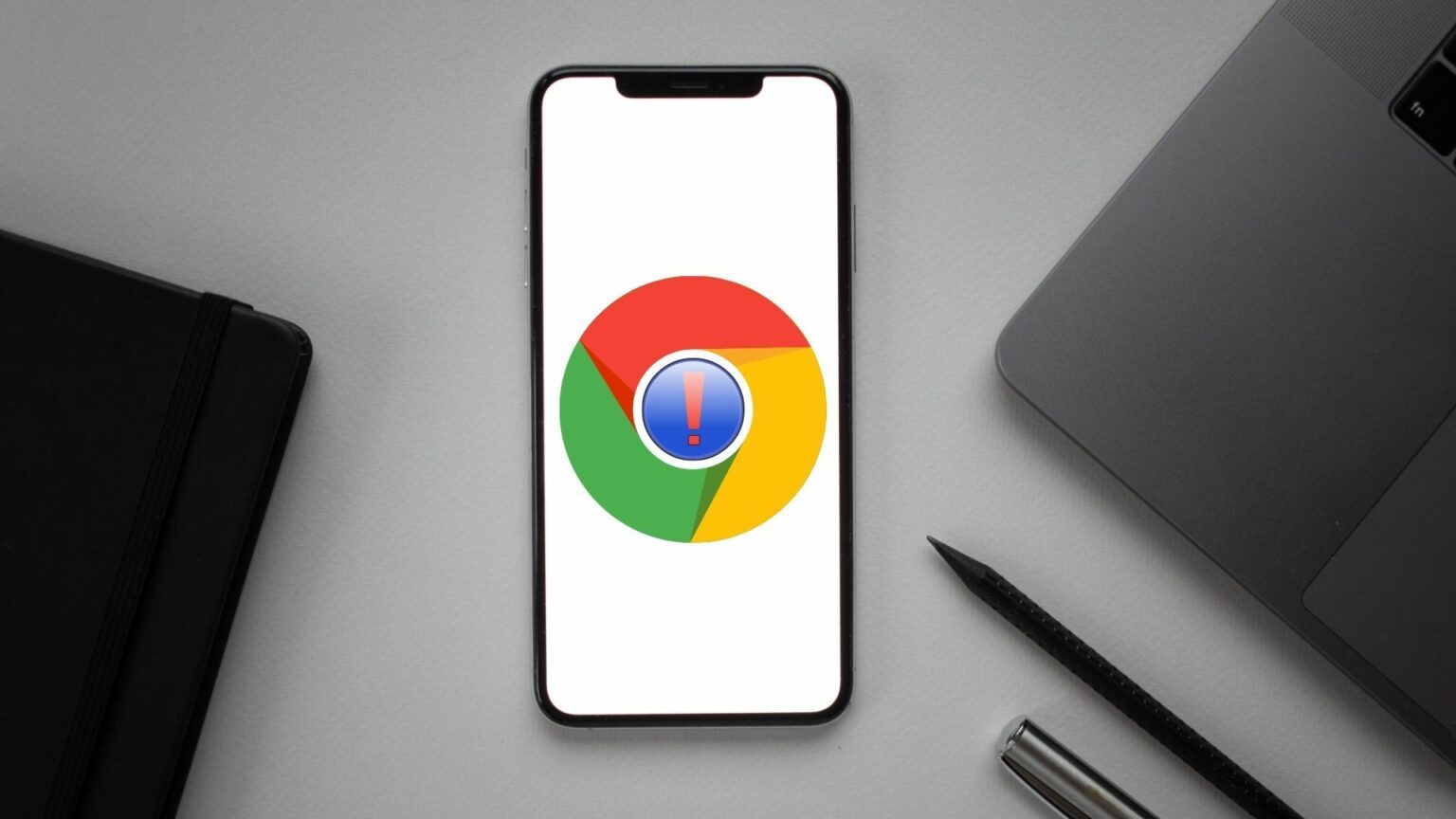
1. أغلق جميع علامات التبويب وأعد تشغيل Chrome
إذا كان Chrome يتجمد باستمرار أو لا يستجيب ، فيمكنك إغلاق جميع علامات التبويب وإعادة تشغيل تطبيق Chrome على جهاز iPhone الخاص بك.
للقيام بذلك ، اضغط على أيقونة علامات التبويب في الأسفل. ثم اضغط على خيار التحرير وحدد إغلاق جميع علامات التبويب من القائمة المنبثقة.
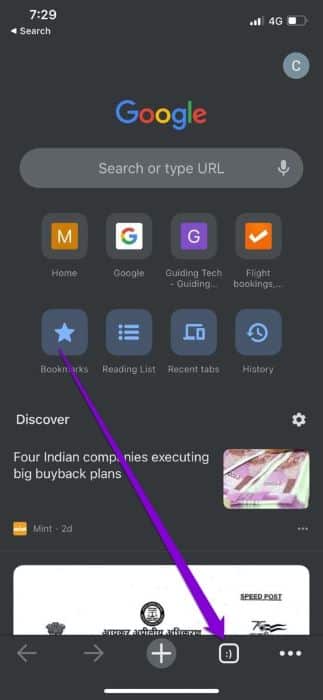
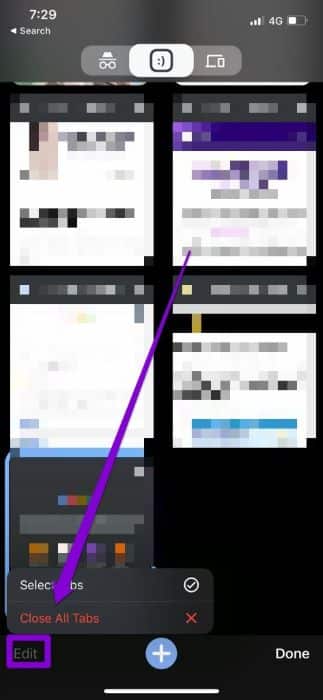
بمجرد الانتهاء من ذلك ، أعد تشغيل Chrome للتحقق مما إذا كان يعمل بشكل جيد.
2. قم بإيقاف تشغيل GOOGLE DISCOVER
تقترح ميزة Discover في Chrome مقالات بناءً على اهتمامك بالصفحة الرئيسية. من الغريب أن العديد من الأشخاص تمكنوا من إصلاح مشكلات Chrome المتكررة على iPhone عن طريق إيقاف تشغيل Discover Feed في Chrome. إليك كيف يمكنك تجربة ذلك.
الخطوة 1: قم بتشغيل Chrome على جهاز iPhone الخاص بك. اضغط على أيقونة القائمة ثلاثية النقاط في أسفل اليمين وافتح الإعدادات.
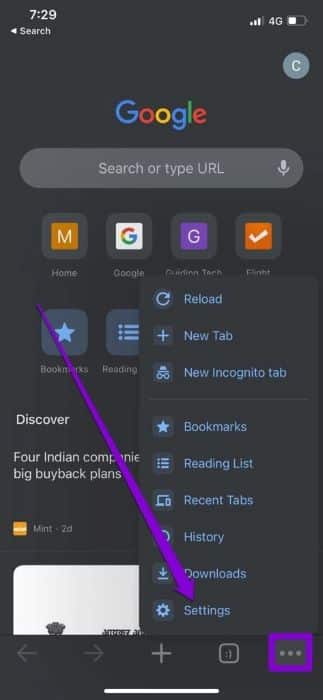
الخطوة 2: قم بتبديل المفتاح الموجود بجوار Discover.
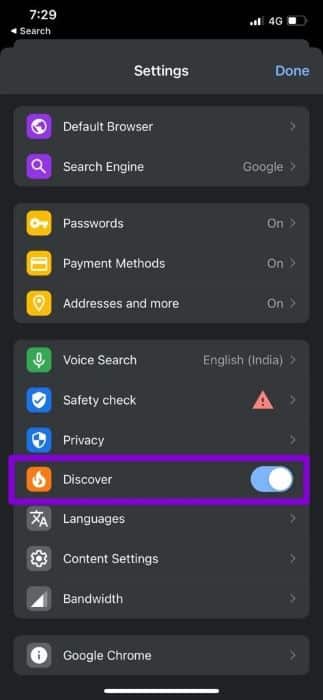
إذا لم تتمكن من إيقاف تشغيل ميزة Discover أثناء استمرار تجميد Chrome ، فحاول إيقاف تشغيل بيانات الجوال و Wi-Fi. ثم افتح Chrome لإيقاف تشغيل خيار Discover.
3. تعطيل قيود المحتوى
إذا كانت مشكلاتك مع Google Chrome مقصورة فقط على عدد قليل من مواقع الويب المحددة ، فأنت بحاجة إلى معرفة ما إذا كنت قد قمت بتمكين أي قيود على المحتوى على جهاز iPhone الخاص بك. غالبًا ما تمنعك هذه القيود من زيارة صفحات الويب أو محتوى معين على صفحات الويب هذه.
إليك كيفية تعطيل قيود المحتوى على جهاز iPhone الخاص بك.
الخطوة 1: افتح تطبيق الإعدادات على جهاز iPhone وانتقل إلى Screen Time.
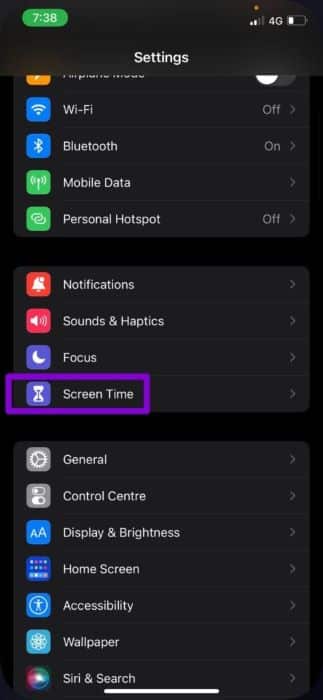
الخطوة 2: اضغط على قيود المحتوى والخصوصية وقم بإيقاف تشغيله.
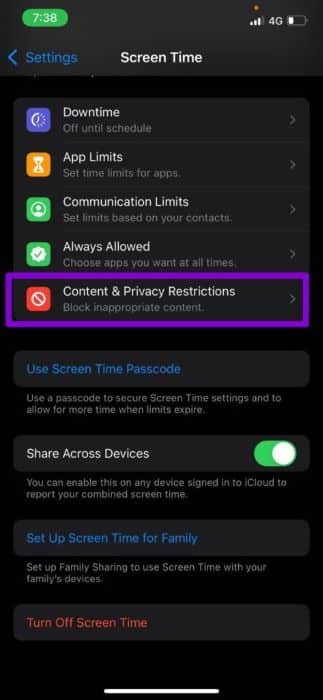
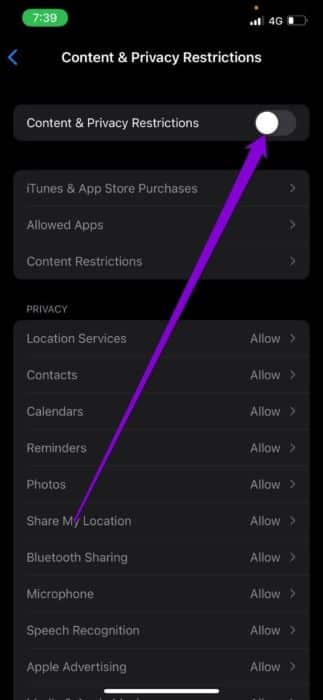
4. قم بإجراء فحص أمان في Chrome
يتيح لك إجراء فحص الأمان في Chrome تأكيد الأمان العام والخصوصية للمتصفح. إنه يبحث عن أي تحديثات معلقة للتطبيق ، وحالة التصفح الآمن ، وخروقات البيانات ، ويقترح الإجراءات وفقًا لذلك.
تابع القراءة لمعرفة كيفية إجراء فحص الأمان في Chrome.
الخطوة 1: في تطبيق Google Chrome ، استخدم أيقونة القائمة ثلاثية النقاط لفتح الإعدادات.
الخطوة 2: انتقل إلى فحص الأمان واضغط على زر التحقق الآن.
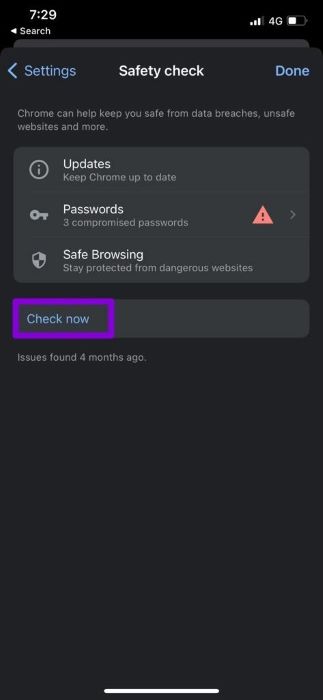
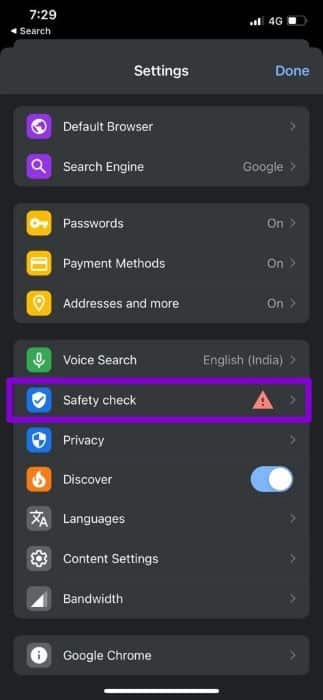
بعد الانتهاء من الفحص ، يمكنك اتخاذ الإجراءات المقترحة ومعرفة ما إذا كان ذلك يساعدك.
5. مسح ذاكرة التخزين المؤقت وملفات تعريف الارتباط في Chrome
مثل نظيره على سطح المكتب ، يجمع Chrome لنظام iOS أيضًا بيانات ذاكرة التخزين المؤقت أثناء تصفح الويب. كلما زاد استخدامك لمتصفح Chrome ، زادت بيانات ذاكرة التخزين المؤقت التي يجمعها لتوفير النطاق الترددي وتقليل أوقات التحميل. ولكن إذا أصبح الوصول إلى هذه البيانات غير ممكن لسبب ما ، فقد لا يعمل Chrome على النحو المنشود. لإصلاح ذلك ، يمكنك محاولة مسح ذاكرة التخزين المؤقت وملفات تعريف الارتباط في Chrome باتباع الخطوات أدناه.
الخطوة 1: افتح Chrome على جهاز iPhone الخاص بك. اضغط على أيقونة القائمة ثلاثية النقاط لزيارة الإعدادات.
الخطوة 2: انتقل إلى الخصوصية وحدد مسح بيانات التصفح.
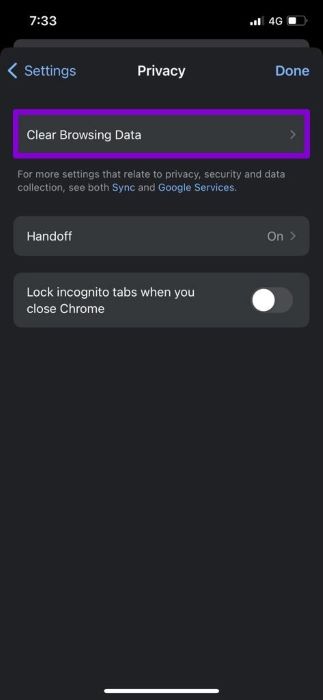
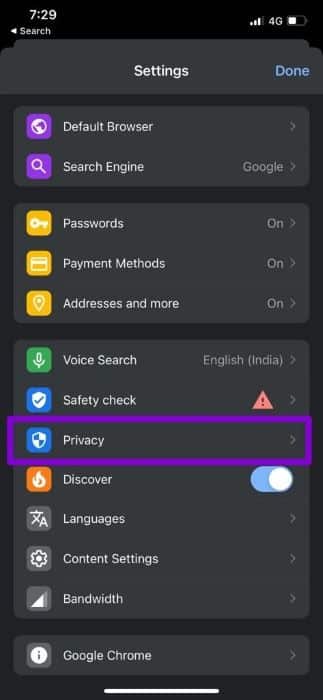
خطوة 3: بعد ذلك ، اضغط على خيار النطاق الزمني وحدد كل الوقت. ثم عد إلى صفحة محو بيانات التصفح.
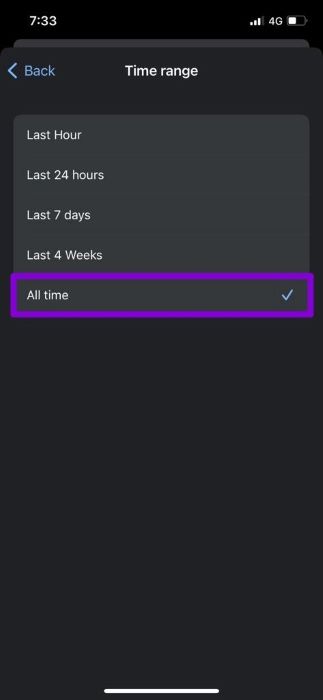
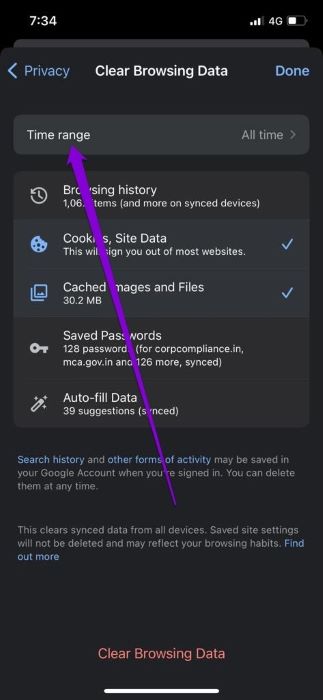
الخطوة 4: حدد خيارات “ملفات تعريف الارتباط وبيانات الموقع” و “الصور والملفات المخزنة مؤقتًا”. ثم اضغط على محو بيانات التصفح في الأسفل.
حدد مسح بيانات التصفح مرة أخرى عندما يُطلب منك ذلك.
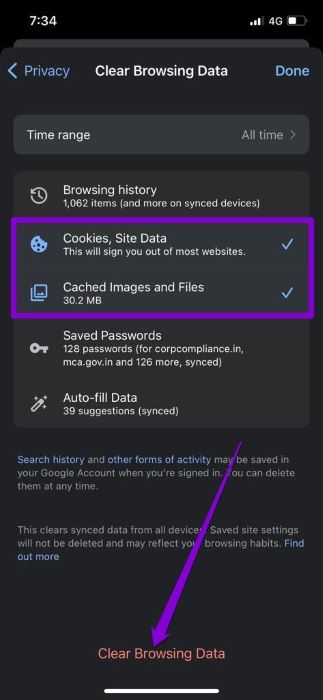
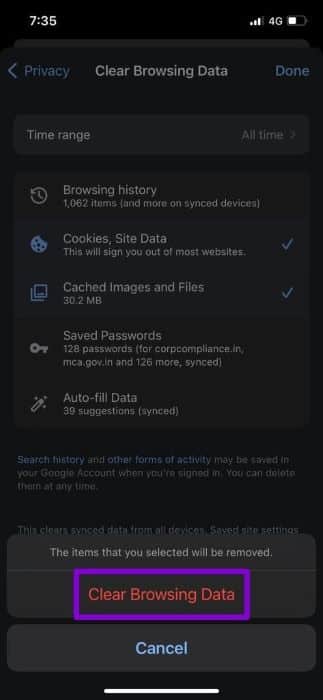
بعد ذلك ، أعد تشغيل Chrome مرة أخرى ومعرفة ما إذا كان يعمل بشكل صحيح.
6. قم بتغيير خادم DNS
بشكل افتراضي ، يستخدم iPhone كل ما توفره شبكتك لخادم DNS. ولكن إذا كنت تواجه مشكلة في تحميل صفحات الويب في Safari أو Chrome ، فيمكنك محاولة التبديل إلى خادم DNS مختلف. إليك الطريقة.
الخطوة 1: قم بتشغيل الإعدادات على جهاز iPhone الخاص بك وانتقل إلى Wi-Fi. اضغط على أيقونة المعلومات بجوار شبكة Wi-Fi الخاصة بك.
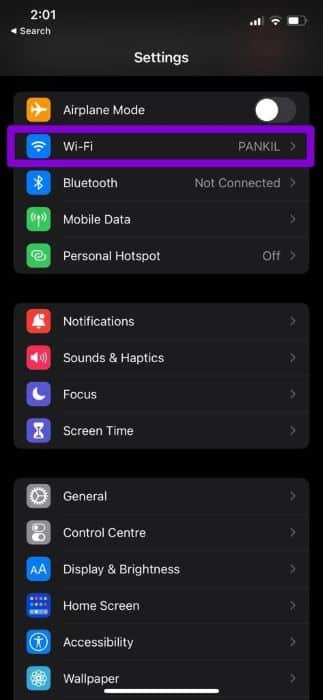
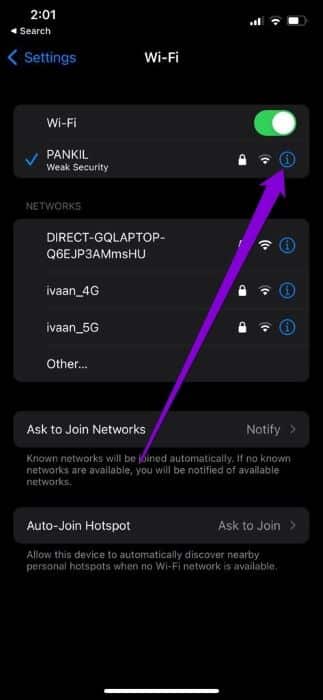
الخطوة 2: قم بالتمرير لأسفل إلى DNS وانقر على تكوين DNS. ثم حدد يدوي.
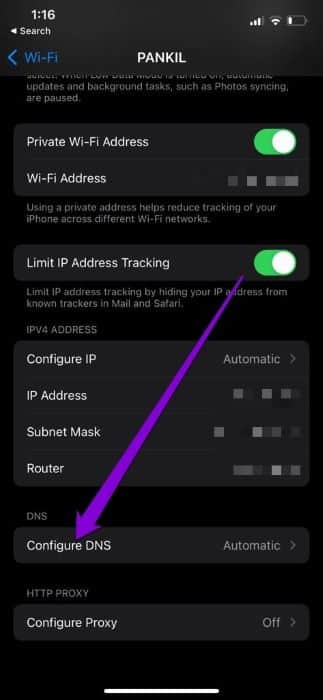
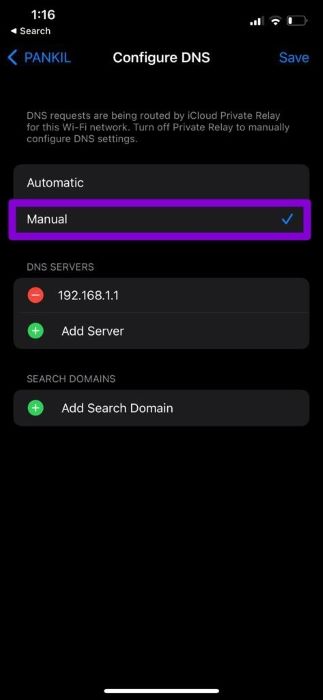
خطوة 3: اضغط على رمز الطرح “-“ لإزالة الإدخالات المعبأة مسبقًا ضمن خوادم DNS. انقر فوق إضافة خادم لإنشاء إدخال جديد لـ Google DNS عن طريق إدخال 8.8.8.8 و 8.8.4.4 في مربع النص المعروض.
أخيرًا ، اضغط على حفظ.
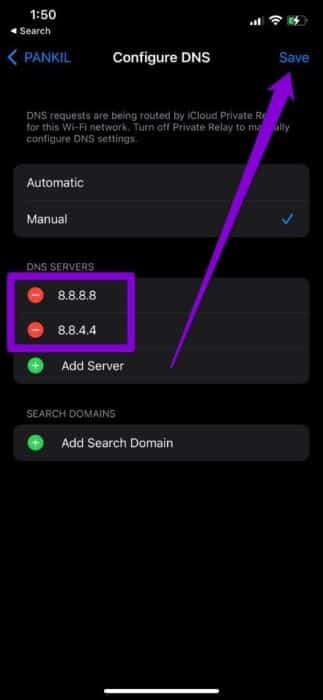
7. أعد تثبيت Chrome
إذا لم ينجح شيء ، فيمكنك إلغاء تثبيت Chrome وتثبيته كحل أخير. سيعطي هذا Chrome بداية جديدة ويصلح أي مشكلات في الأداء مع التطبيق.
تصفح مع Chrome مرة أخرى
أثناء استخدام Chrome كمتصفحك الافتراضي له فوائد واضحة ، ستواجه مثل هذه الحالات الشاذة من حين لآخر. نأمل أن يكون أحد الحلول المذكورة أعلاه قد ساعد في إصلاح عدم عمل Google Chrome على iPhone ، وستعود مرة أخرى لتصفح الويب الجامح.
