من الجيد إزالة أجهزة Bluetoot القديمة والمتوقفة عن جهاز الكمبيوتر الذي يعمل بنظام التشغيل Windows 11. على الرغم من أن ذلك يجب أن يكون عملية مباشرة في معظم المناسبات ، إلا أنه قد يكون مربكًا إذا انتهى الأمر بنظام Windows إلى مقاطعتك بسبب خطأ في إزالة الفاشلة. إذا كنت تكافح للتخلص من أجهزة Bluetooth المقترنة على Windows ، فإن هذا الدليل يحتوي على بعض الحلول العملية التي قد تساعدك في إصلاح تعذر إزالة جهاز Bluetooth على Windows 11. لذا ، دعونا نتحقق منها.
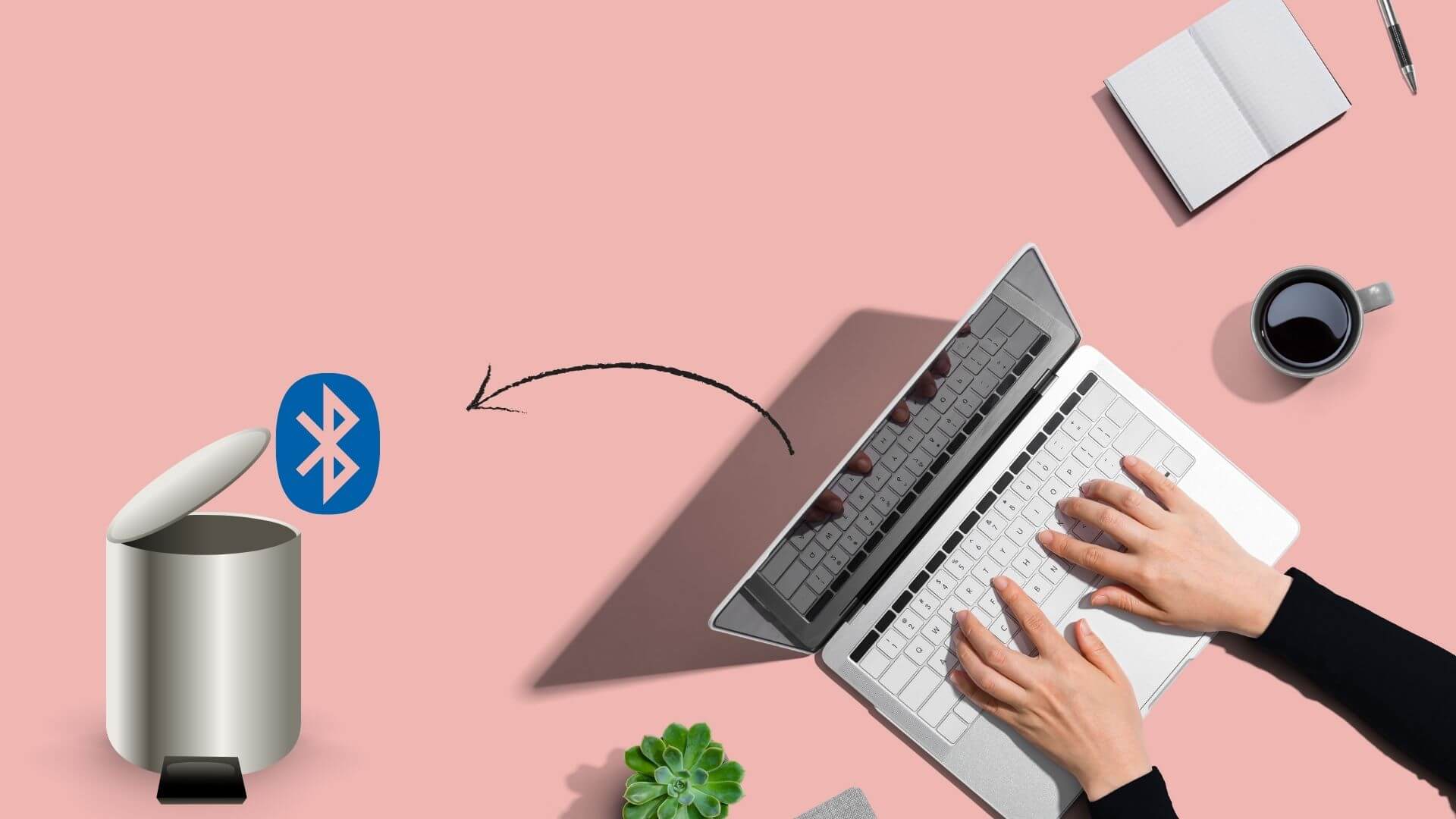
1. حاول إزالة الجهاز في وضع الطائرة
أولاً ، يجب عليك تمكين وضع الطائرة على نظام Windows وإزالة جهاز Bluetooth مرة أخرى. سيؤدي القيام بذلك إلى فصل Windows عن جميع الخدمات اللاسلكية ، مثل Bluetooth و Wi-Fi ويمنعها من التدخل في عملية الإزالة.
الخطوة 1: اضغط على مفتاح Windows + A لفتح مركز العمل وانقر على زر وضع الطائرة لتمكينه.
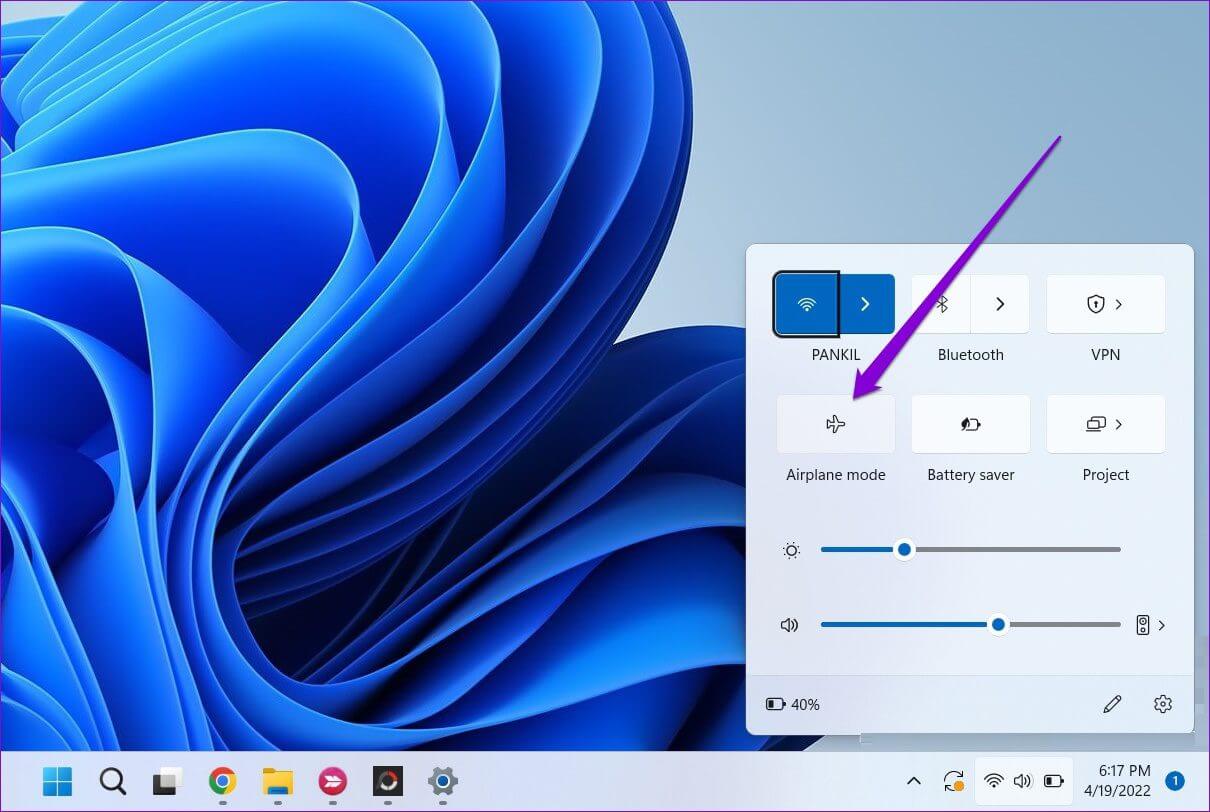
الخطوة 2: بعد ذلك ، انقر بزر الماوس الأيمن على أيقونة Bluetooth وحدد الانتقال إلى الإعدادات.
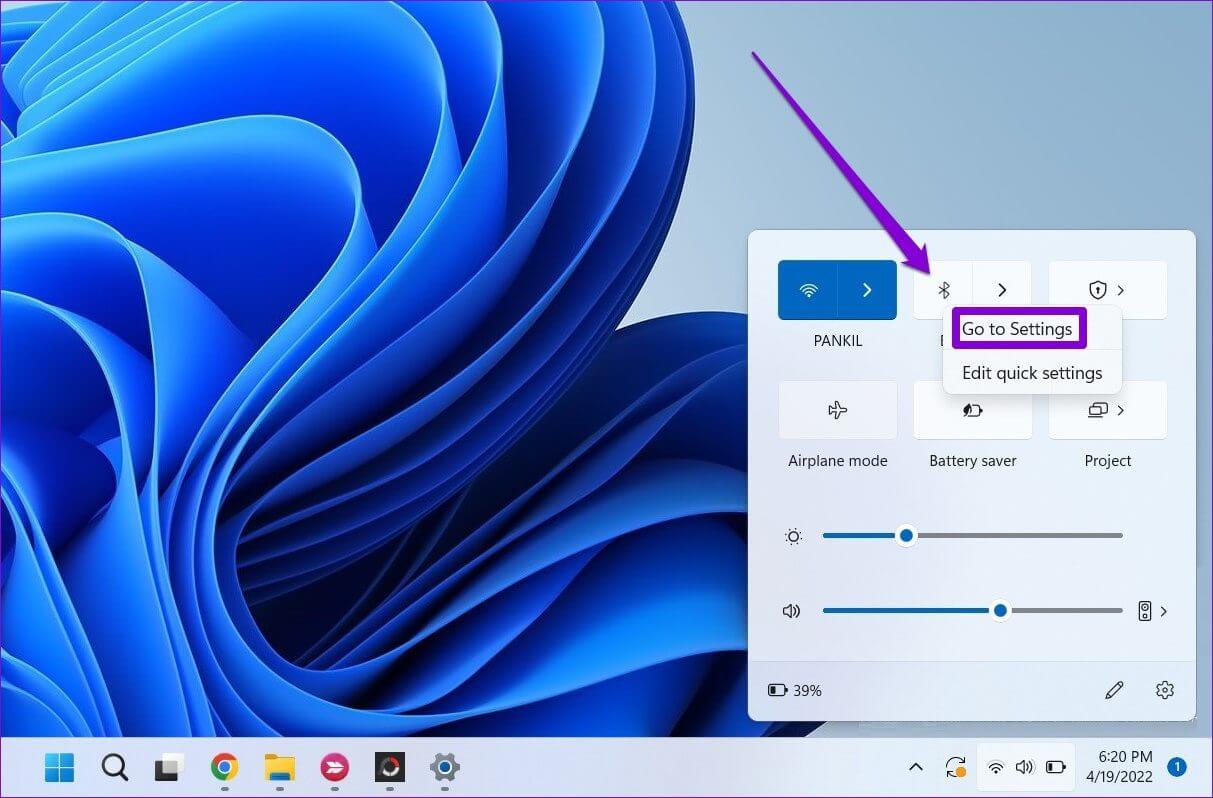
خطوة 3: اذهب إلى الأجهزة.
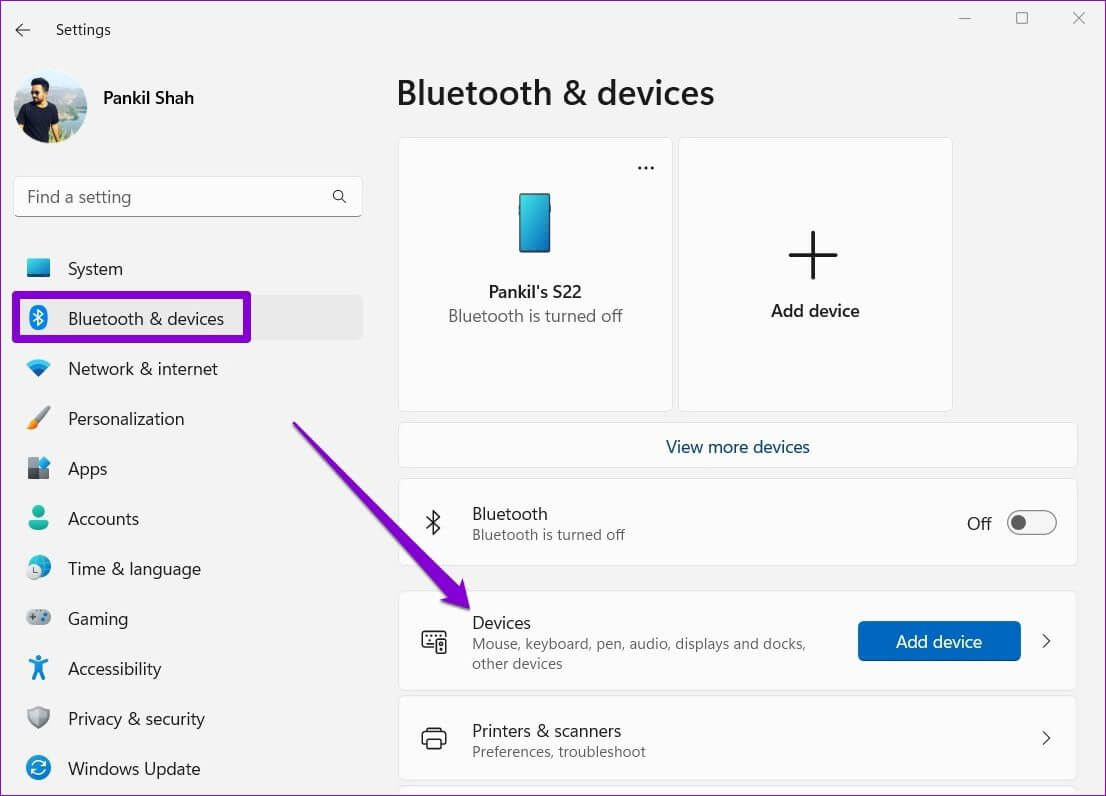
الخطوة 4: انقر على أيقونة القائمة ثلاثية النقاط بجوار جهاز Bluetooth الخاص بك وحدد إزالة الجهاز.
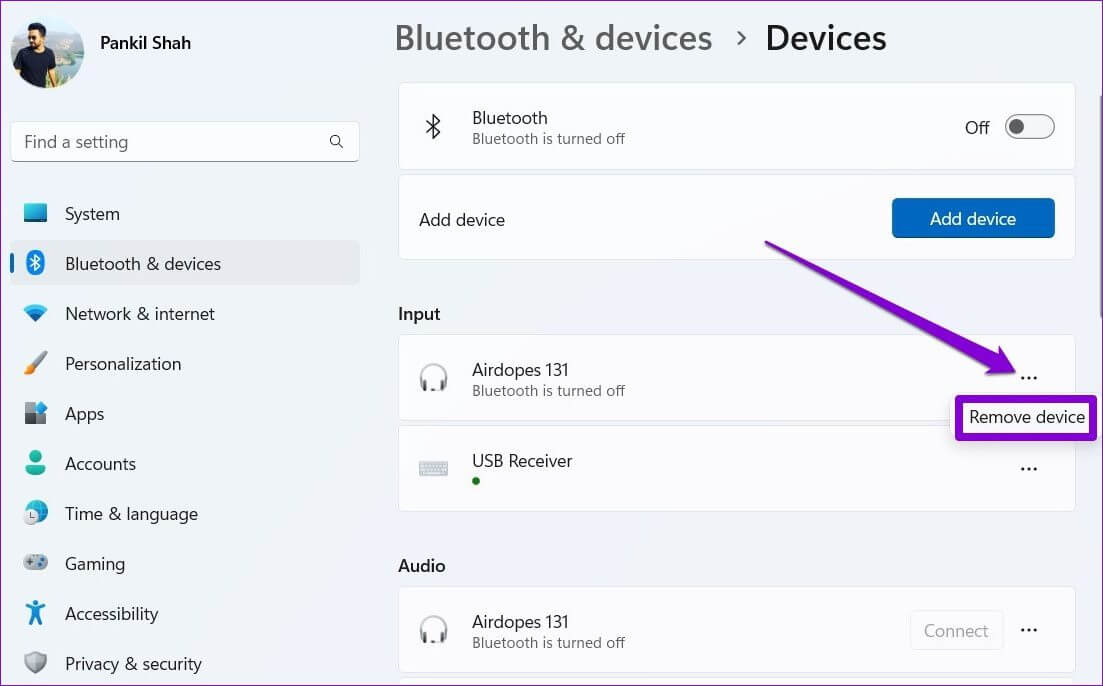
2. شغّل أداة استكشاف الأخطاء وإصلاحها بتقنية Bluetooth
يحتوي Windows 11 على مجموعة واسعة من مستكشفات الأخطاء ومصلحاتها لمساعدتك في التعامل مع معظم المشكلات على مستوى النظام. يمكنك محاولة تشغيل مستكشف أخطاء Bluetooth ومصلحها على نظام التشغيل Windows لمعرفة ما إذا كان ذلك سيؤدي إلى تحسين الموقف.
الخطوة 1: انقر فوق رمز البحث في شريط المهام لفتح Windows Search ، واكتب إعدادات استكشاف الأخطاء وإصلاحها ، وحدد النتيجة الأولى التي تظهر.
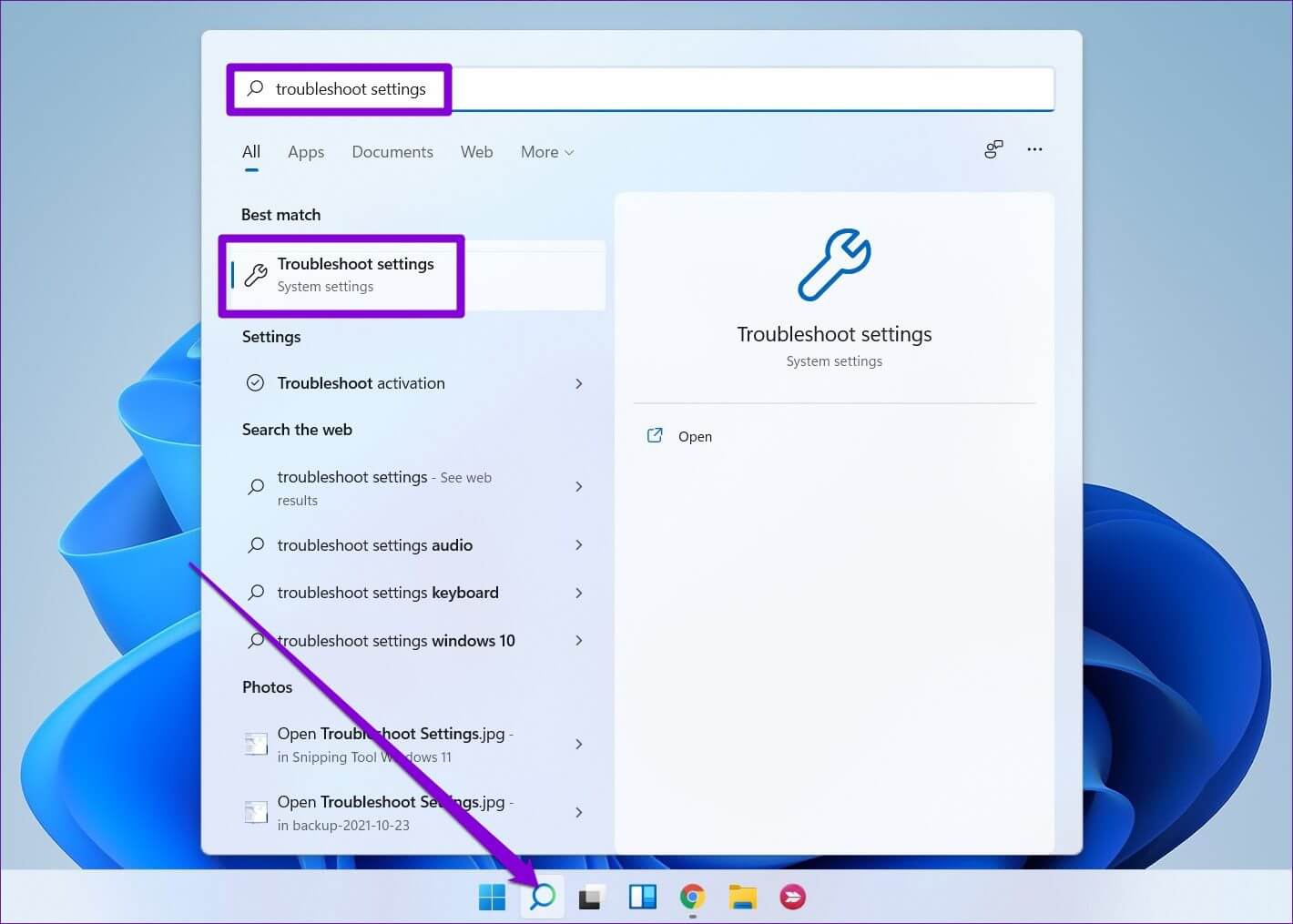
الخطوة 2: انتقل إلى مستكشفات الأخطاء ومصلحاتها الأخرى.
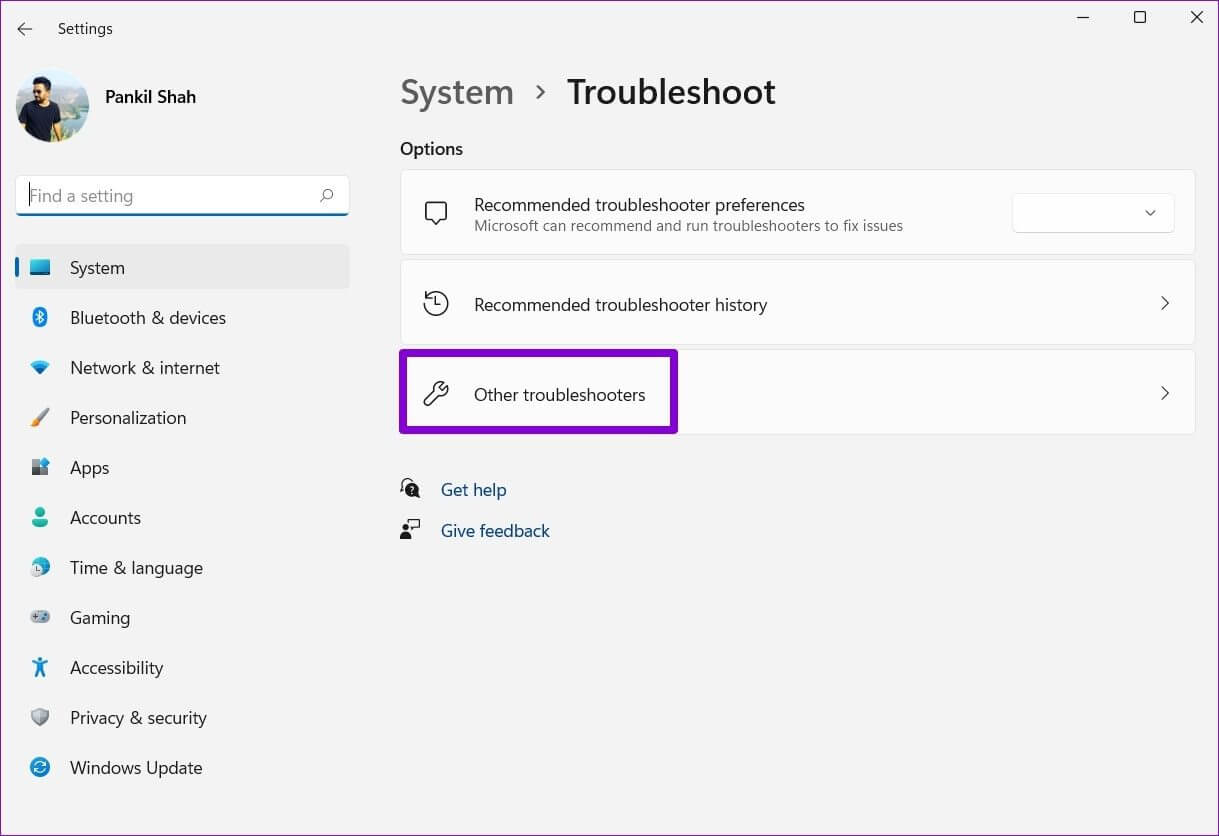
خطوة 3: انقر فوق الزر “تشغيل” بجوار Bluetooth واتبع الإرشادات التي تظهر على الشاشة لإكمال عملية استكشاف الأخطاء وإصلاحها.
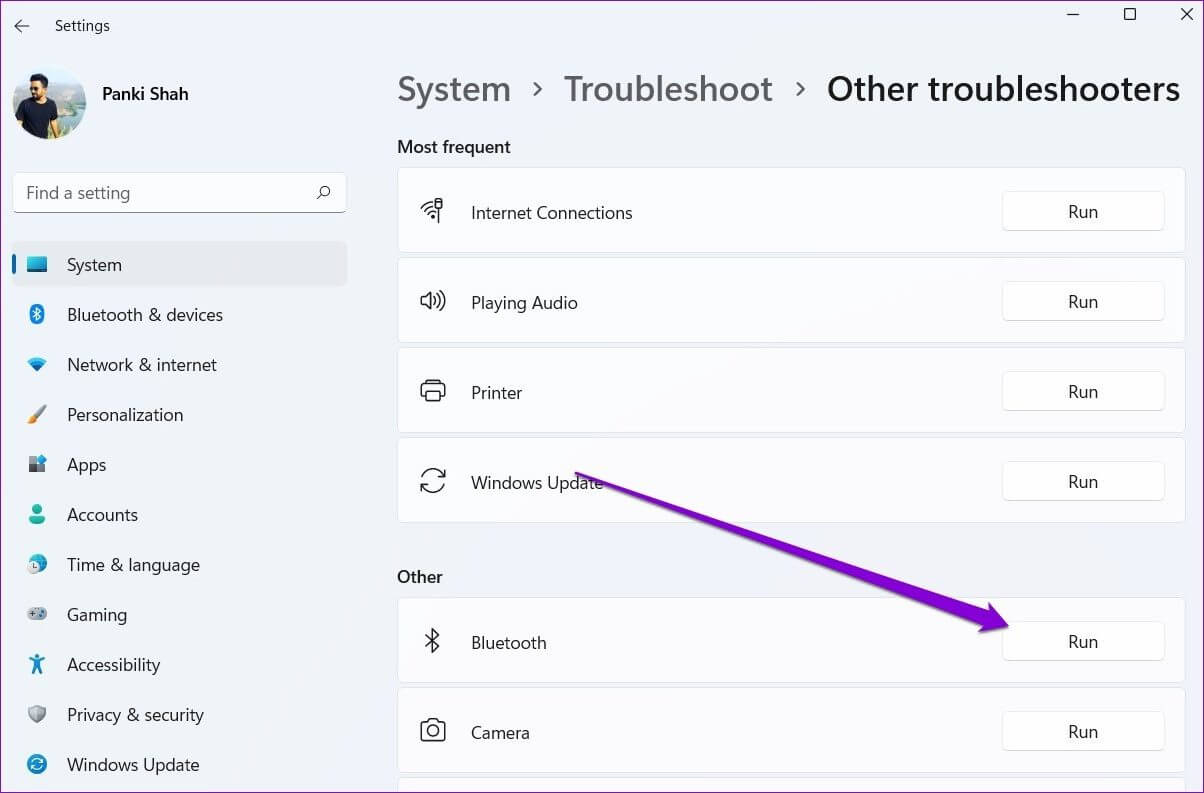
تحقق لمعرفة ما إذا كان يمكنك إزالة أجهزة Bluetooth.
3. تحقق من خدمات WINDOWS
خدمة دعم Bluetooth هي برنامج أساسي يسهل اكتشاف وربط أجهزة Bluetooth البعيدة. من الناحية المثالية ، يجب أن تبدأ هذه الخدمة في كل مرة يقوم فيها Windows بالتمهيد. ولكن إذا لم يكن الأمر كذلك أو كانت الخدمة لا تعمل بشكل صحيح ، فستساعد إعادة تشغيلها.
الخطوة 1: اضغط على مفتاح Windows + R لفتح مربع الحوار Run ، واكتب services.msc ، واضغط على Enter.
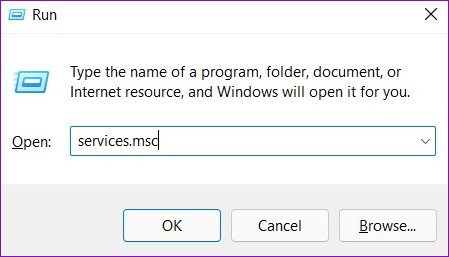 الخطوة 2: في نافذة الخدمات ، قم بالتمرير لأسفل للعثور على خدمة دعم Bluetooth. انقر بزر الماوس الأيمن فوقه وحدد إعادة التشغيل من القائمة.
الخطوة 2: في نافذة الخدمات ، قم بالتمرير لأسفل للعثور على خدمة دعم Bluetooth. انقر بزر الماوس الأيمن فوقه وحدد إعادة التشغيل من القائمة.
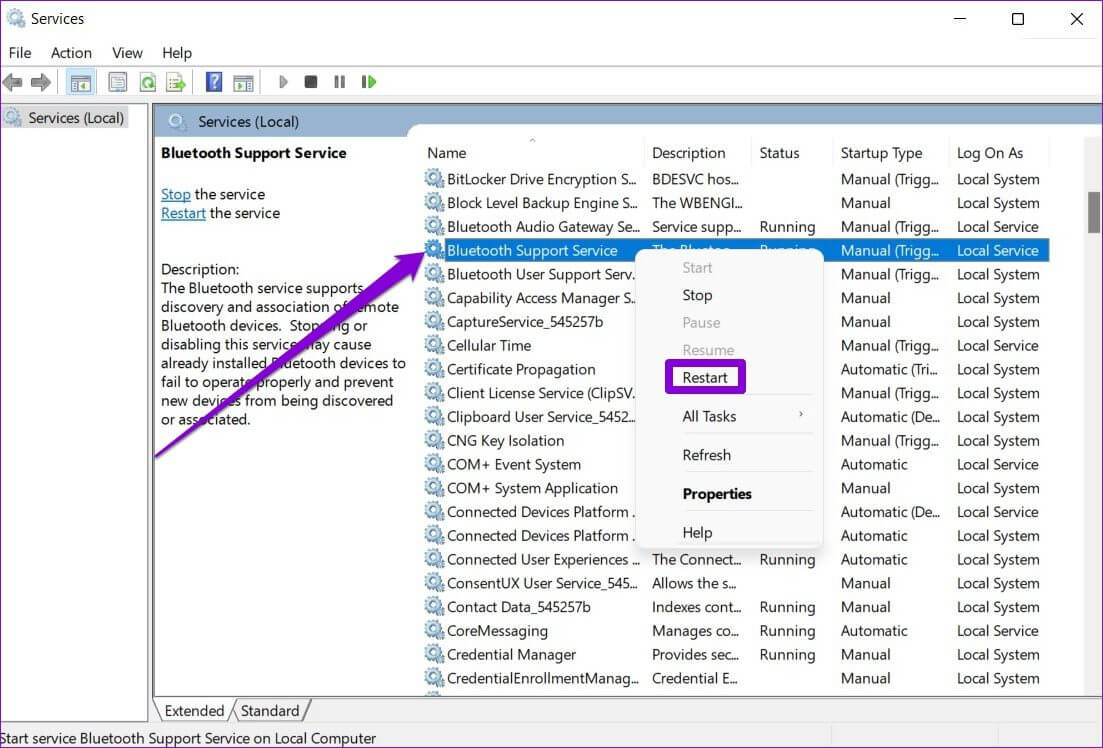
ستحتاج أيضًا إلى إعادة تشغيل خدمة اقتران الأجهزة ، التي تتعامل مع الإقران بين Windows وأجهزة Bluetooth .
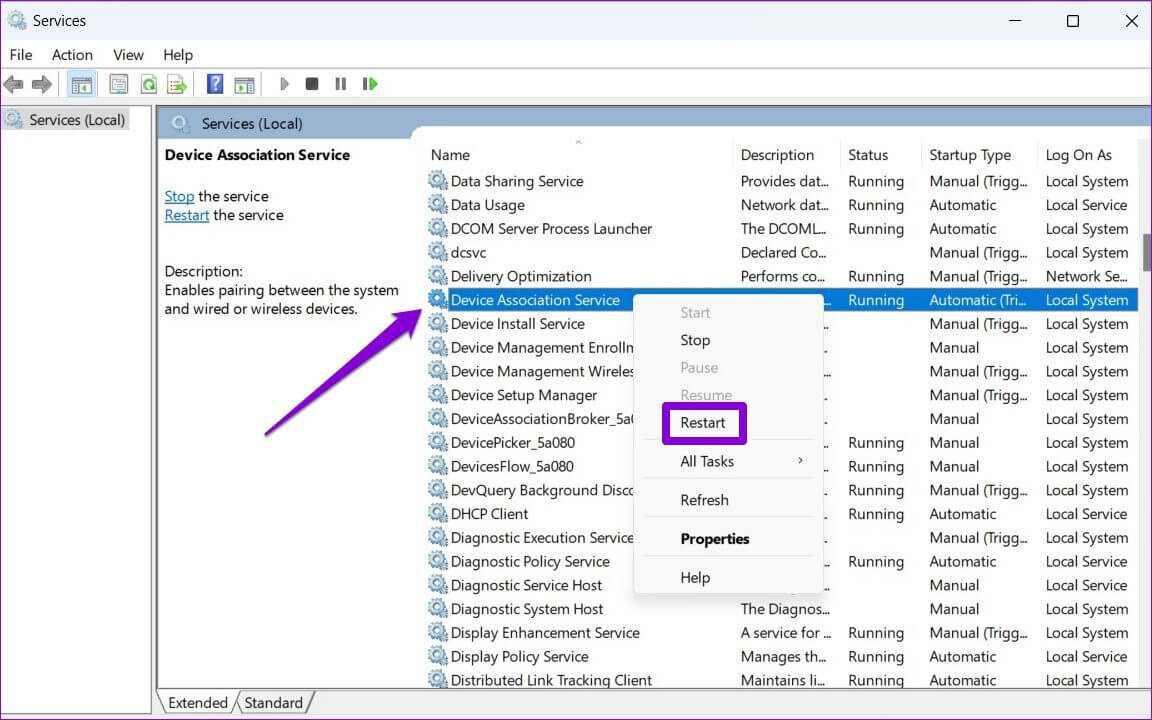
بعد إعادة تشغيل هذه الخدمات ، حاول إزالة جهاز Bluetooth مرة أخرى.
4. استخدام لوحة التحكم
إذا فشلت في إزالة جهاز Bluetooth من تطبيق الإعدادات ، فيمكنك اللجوء إلى لوحة التحكم القديمة الجيدة لتحقيق نفس الشيء. إليك الطريقة.
الخطوة 1: انقر فوق رمز البحث في شريط المهام لفتح Windows Search ، واكتب في لوحة التحكم ، واضغط على Enter.
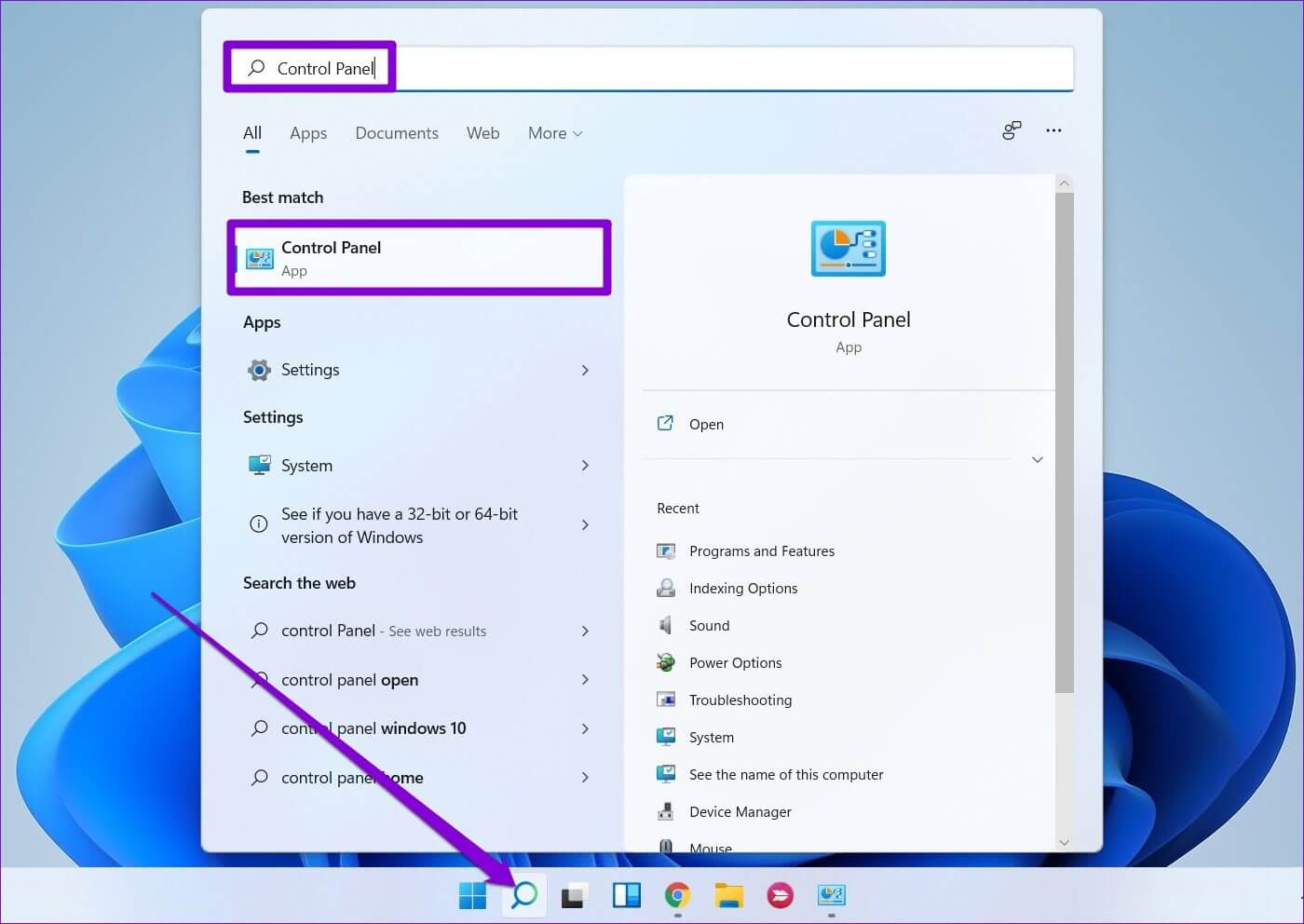
الخطوة 2: قم بتبديل نوع العرض إلى أيقونات كبيرة أو صغيرة وانتقل إلى الأجهزة والطابعات.
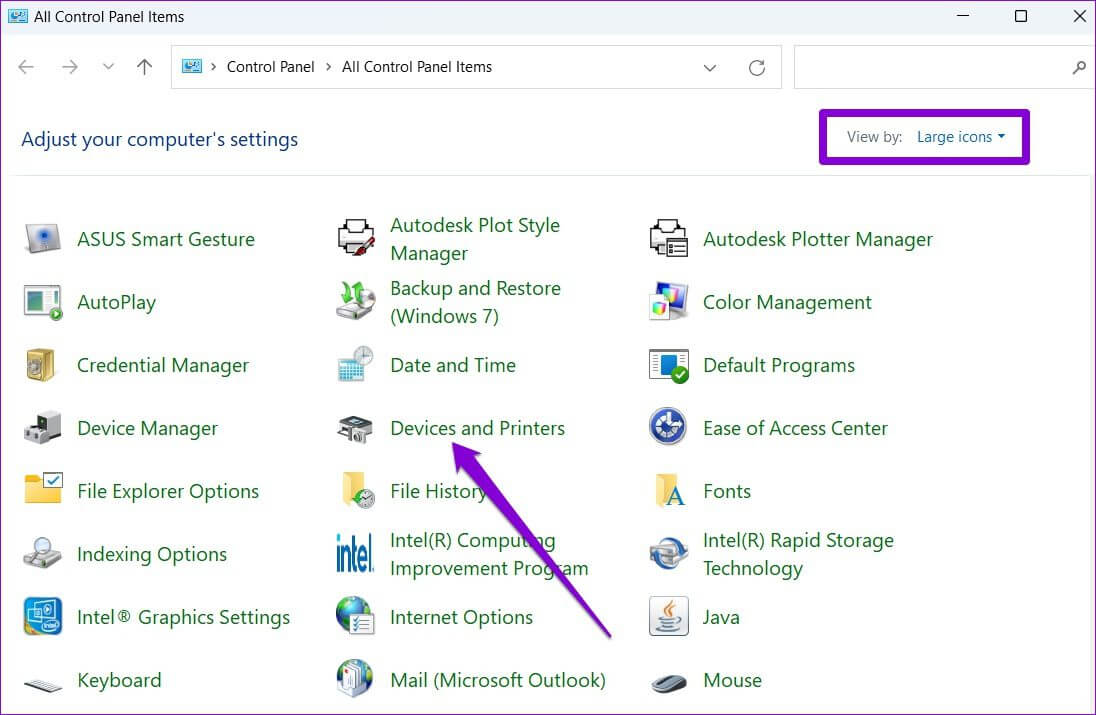
خطوة 3: انقر بزر الماوس الأيمن على الجهاز الذي ترغب في التخلص منه وحدد إزالة الجهاز.
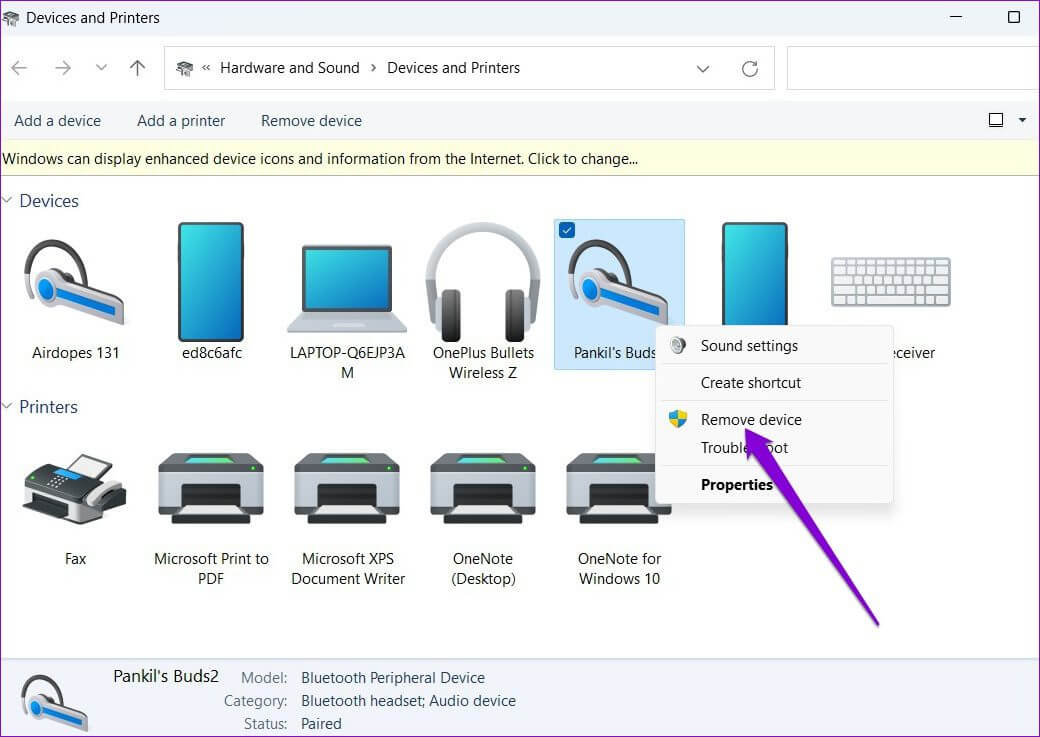
5. استخدام مدير الجهاز
بصرف النظر عن تطبيق الإعدادات ولوحة التحكم ، يمكنك أيضًا إزالة جهاز Bluetooth من إدارة الأجهزة إذا لم تعمل الطرق المذكورة أعلاه. إليك الطريقة.
الخطوة 1: اضغط على مفتاح Windows + X وحدد إدارة الأجهزة من القائمة.
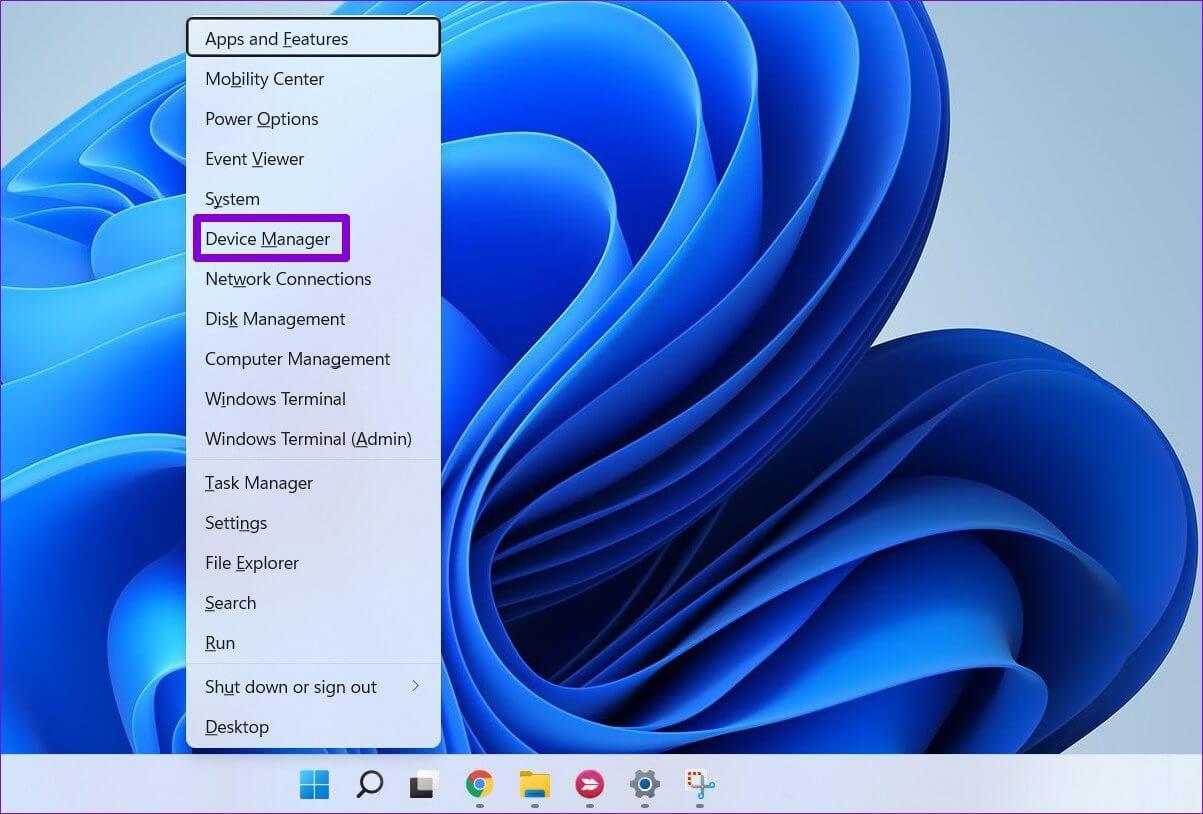
الخطوة 2: انقر فوق القائمة عرض في الجزء العلوي وحدد إظهار الأجهزة المخفية.
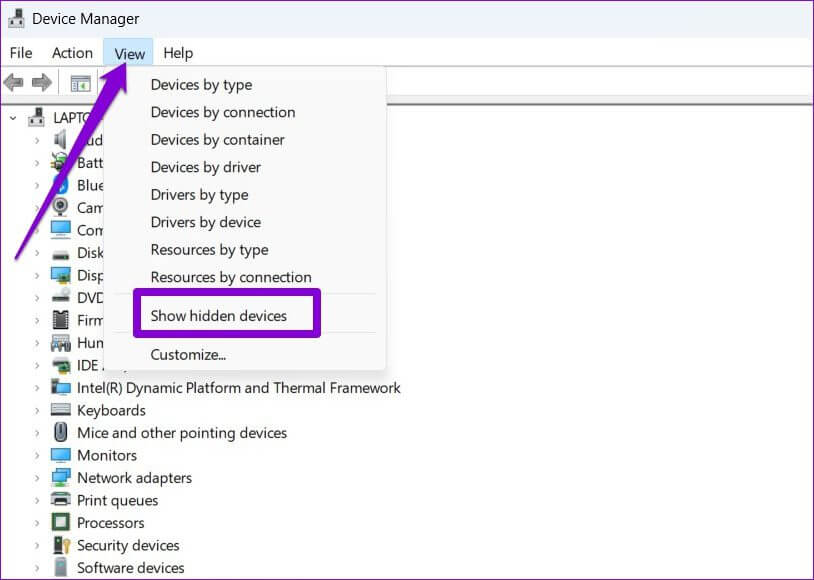
خطوة 3: انقر نقرًا مزدوجًا فوق Bluetooth لتوسيعها. انقر بزر الماوس الأيمن على الجهاز الذي ترغب في إزالته وحدد إلغاء تثبيت الجهاز.
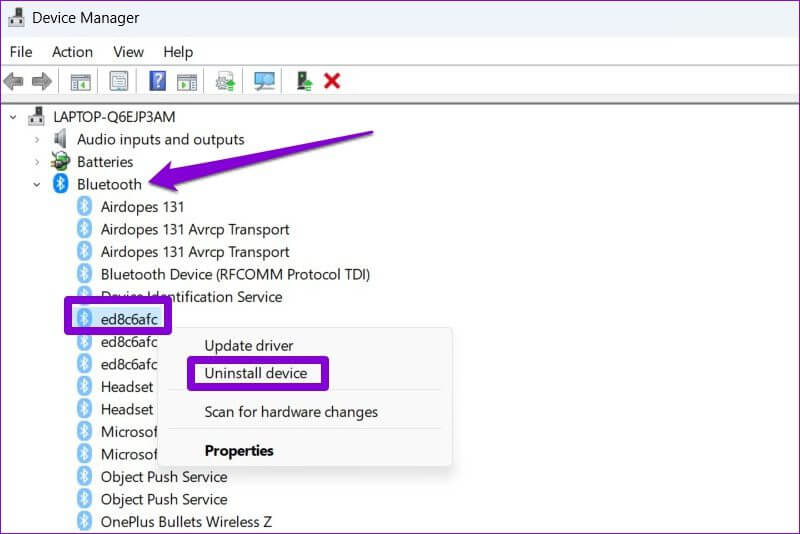
الخطوة 4: اضغط على إلغاء التثبيت عندما يُطلب منك ذلك.
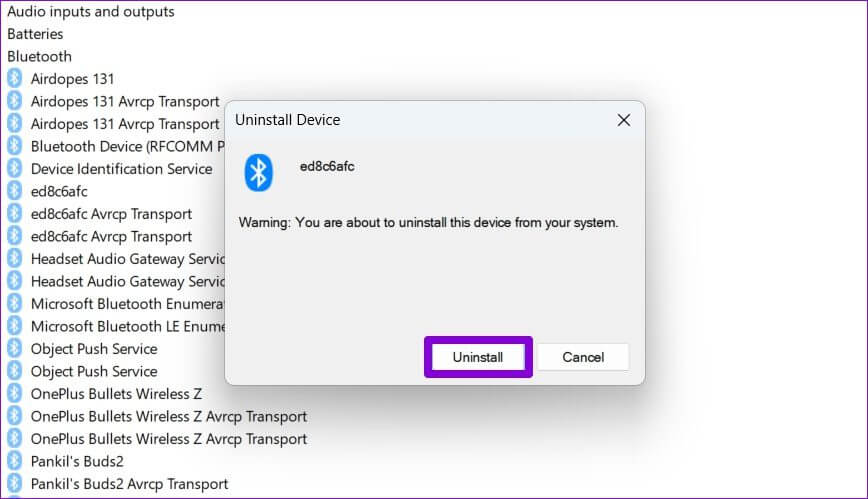
6. قم بإزالة الجهاز في الوضع الآمن
إذا كنت لا تزال غير قادر على إزالة جهاز Bluetooth ، فيمكنك محاولة تشغيل الكمبيوتر في الوضع الآمن. سيؤدي هذا إلى تعطيل جميع برامج التشغيل والخدمات وبرامج الجهات الخارجية غير الأساسية. لذلك ، لن يتم مقاطعة عملية الإزالة بأي شكل من الأشكال.
لتشغيل Windows في الوضع الآمن ، اتبع الخطوات أدناه.
الخطوة 1: افتح قائمة ابدأ وانقر على أيقونة الطاقة.
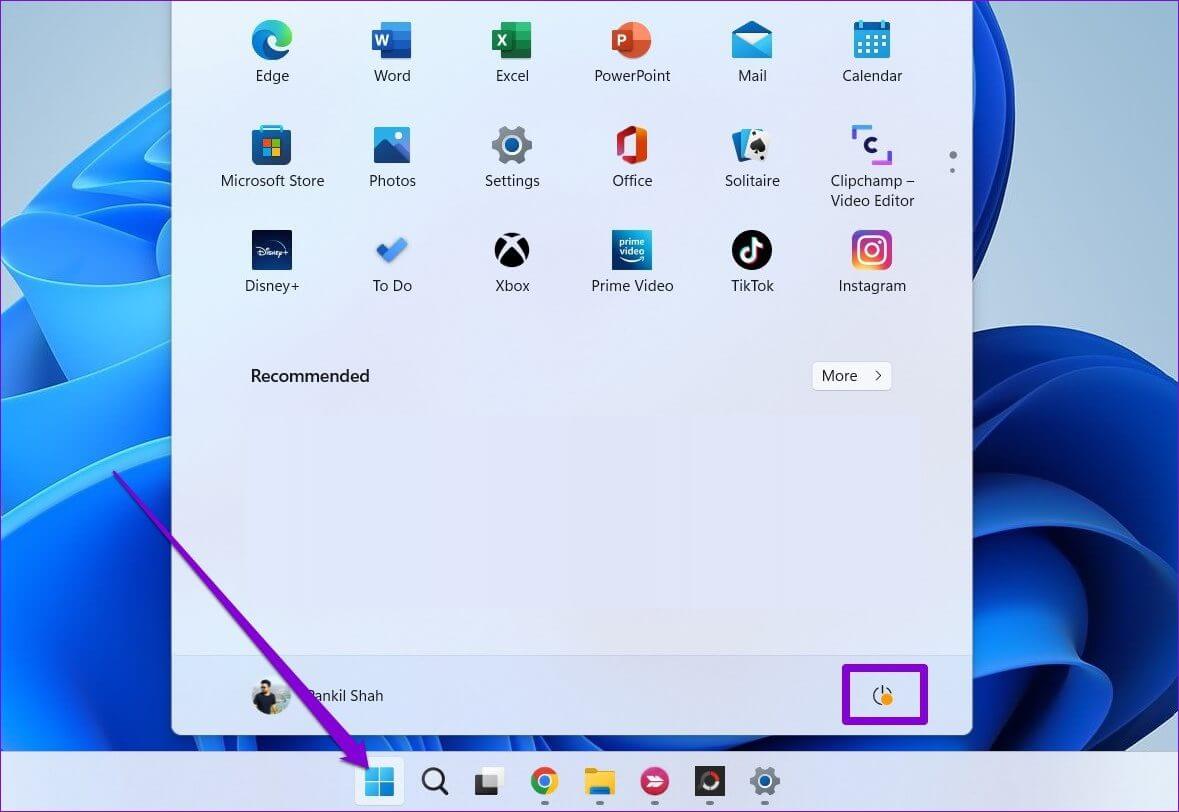
الخطوة 2: اضغط مع الاستمرار على مفتاح Shift وانقر على إعادة التشغيل.
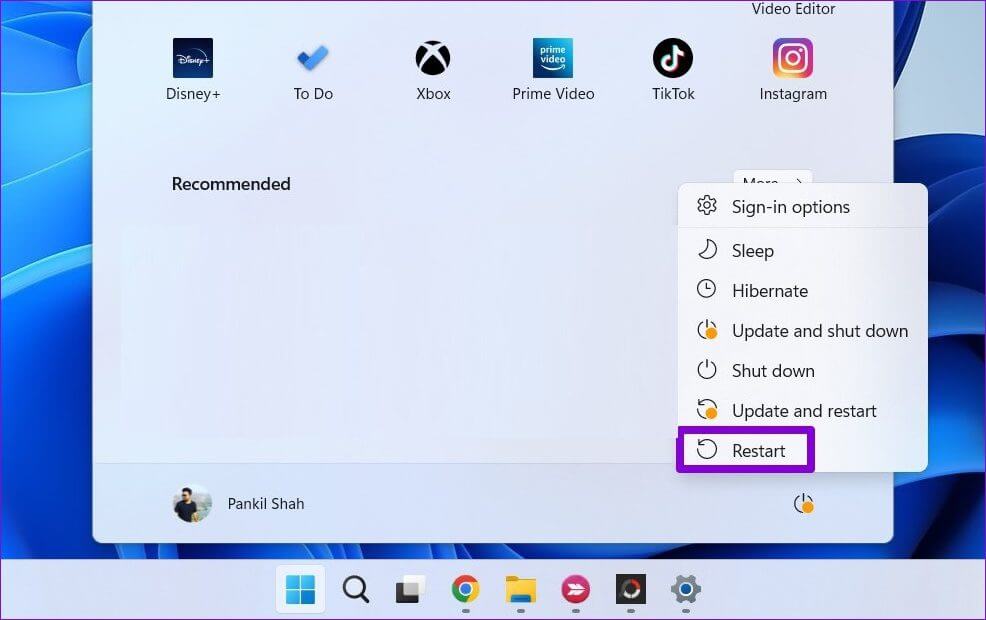
خطوة 3: بعد إعادة تشغيل جهاز الكمبيوتر ، ستحصل على ثلاثة خيارات – متابعة أو استكشاف الأخطاء وإصلاحها أو إيقاف تشغيل جهاز الكمبيوتر. انقر فوق استكشاف الأخطاء وإصلاحها للمتابعة.
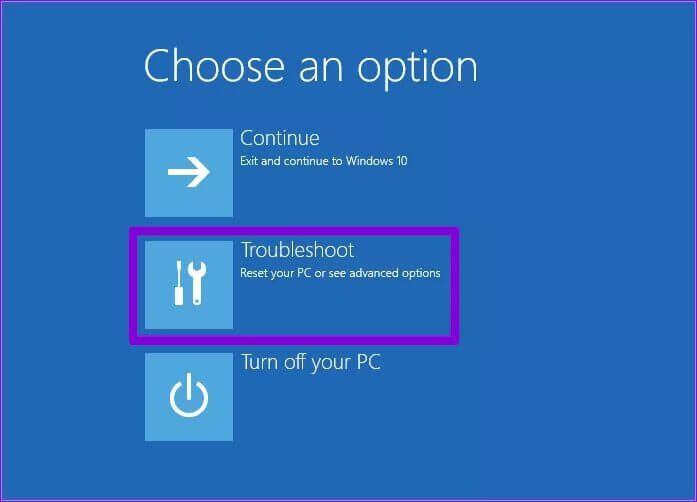
الخطوة 4: حدد خيارات متقدمة.
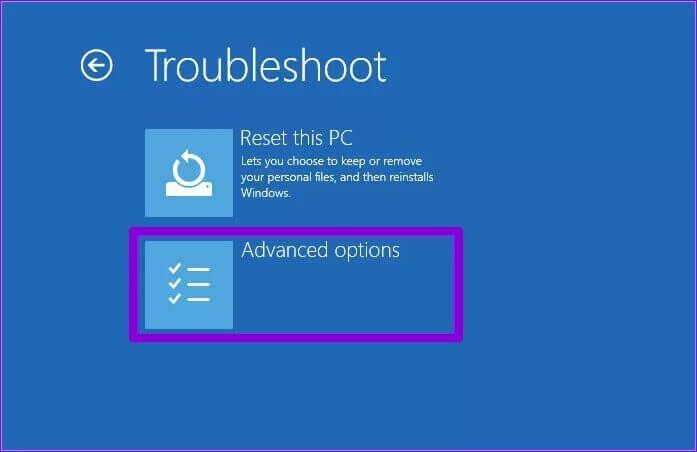
الخطوة 5: بعد ذلك ، انقر فوق إعدادات بدء التشغيل.
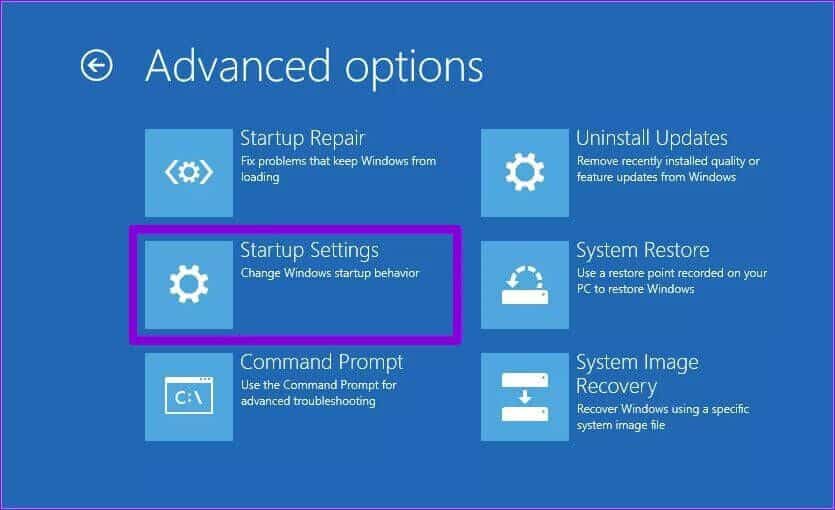 خطوة 6: انقر فوق زر إعادة التشغيل لزيارة قائمة إعدادات بدء التشغيل.
خطوة 6: انقر فوق زر إعادة التشغيل لزيارة قائمة إعدادات بدء التشغيل.
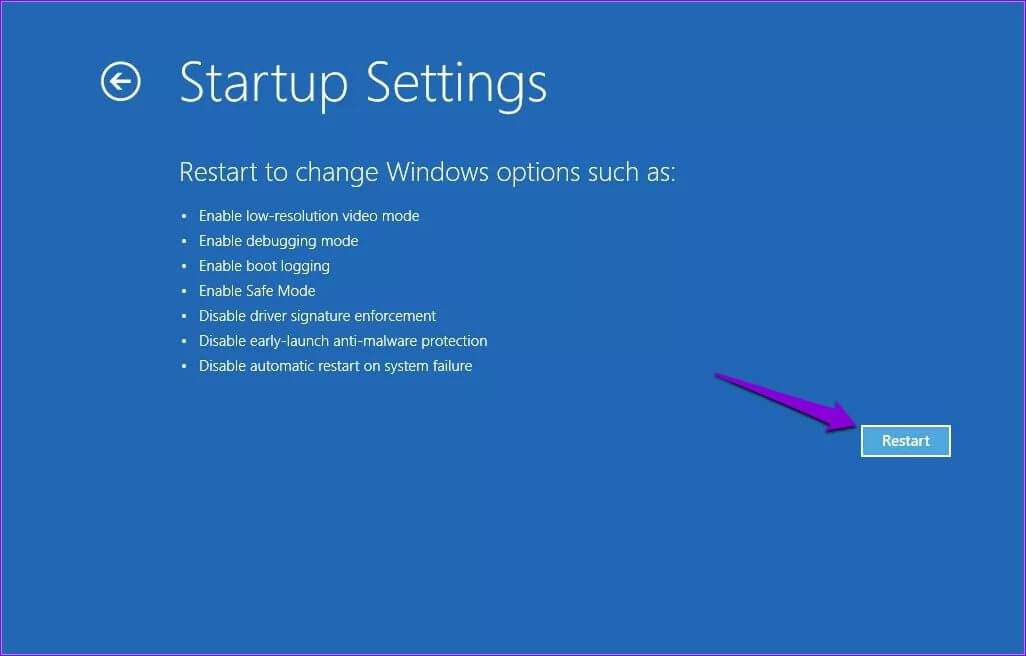
الخطوة 7: أخيرًا ، اضغط 4 أو F4 على لوحة المفاتيح لإعادة تشغيل الكمبيوتر في الوضع الآمن.
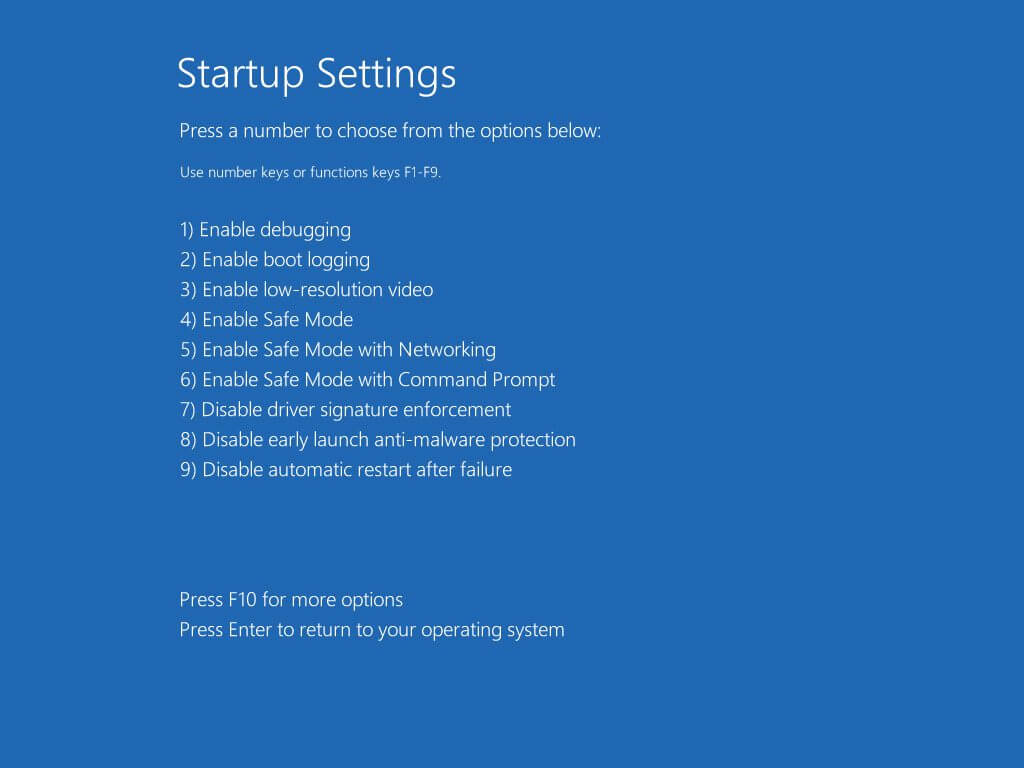
بعد تشغيل جهاز الكمبيوتر الخاص بك في الوضع الآمن ، حاول إزالة جهاز Bluetooth باتباع الخطوات أدناه.
الخطوة 1: افتح قائمة ابدأ وانقر على أيقونة الترس لبدء تشغيل تطبيق الإعدادات.
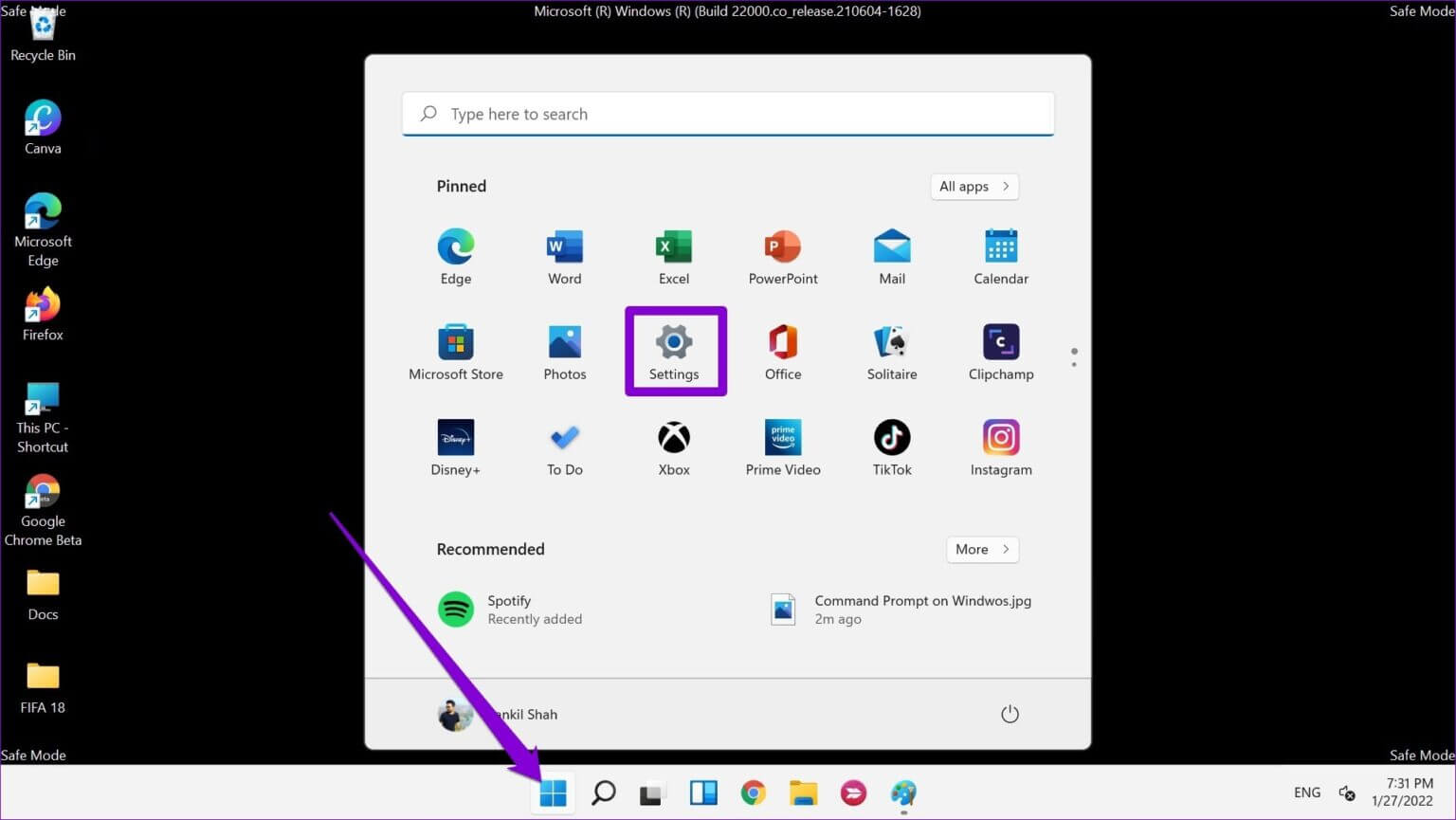
الخطوة 2: في علامة التبويب Bluetooth والأجهزة ، انقر فوق الأجهزة.
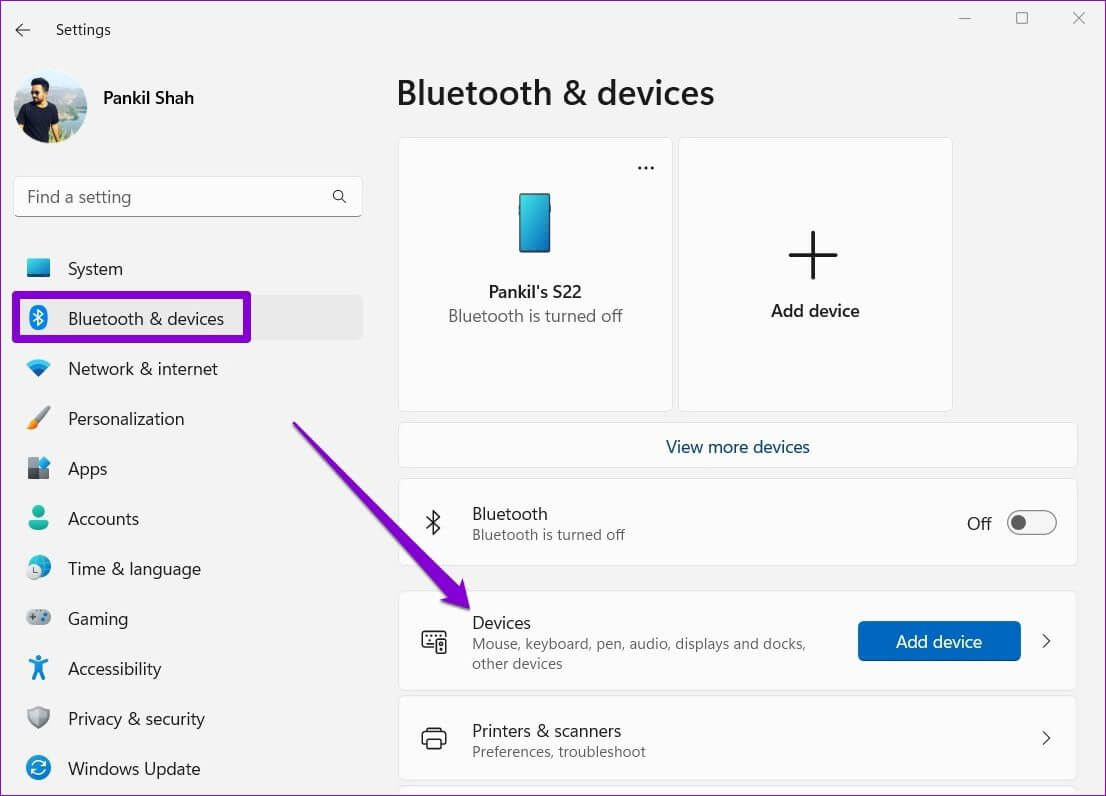
خطوة 3: انقر على أيقونة القائمة ثلاثية النقاط بجوار الجهاز وحدد إزالة الجهاز.
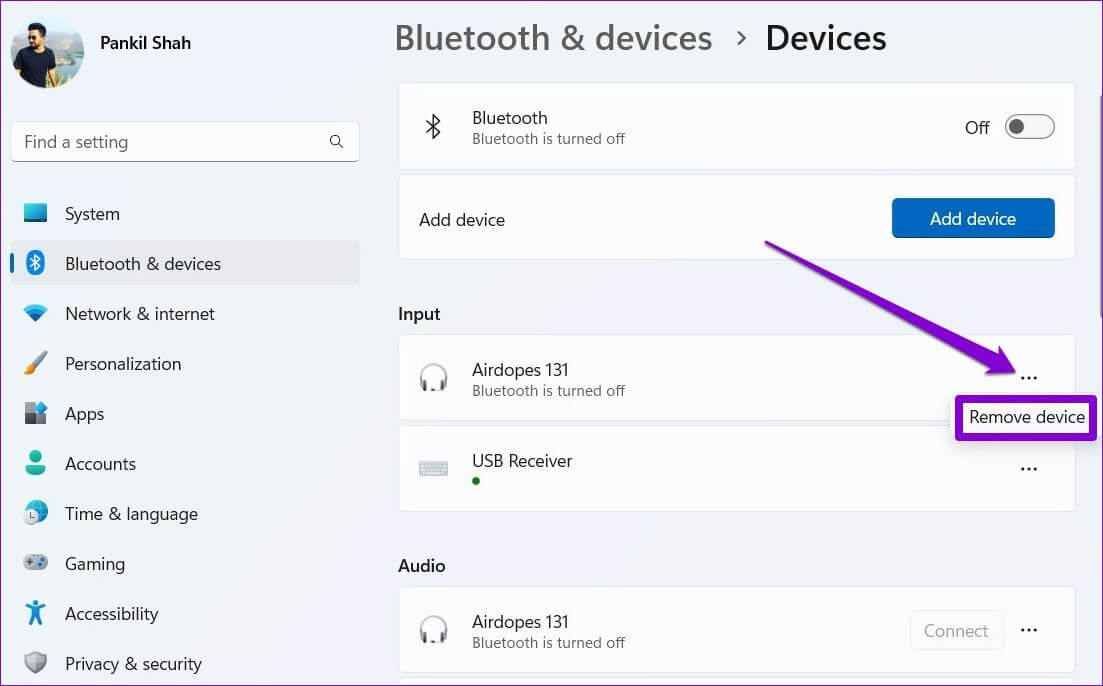
بعد إزالة الجهاز ، أعد تشغيل الكمبيوتر للخروج من الوضع الآمن. إذا كان جهاز الكمبيوتر الخاص بك لا يعرض سطح المكتب الخاص بك ، فراجع دليلنا حول كيفية الخروج من الوضع الآمن.
الكشف والمسح والإزالة
في بعض الأحيان ، يمكن أن تتعقد حتى أبسط العمليات بسبب الأخطاء ومواطن الخلل. ومن السهل أن تشعر بالقلق عندما يحدث ذلك. في معظم الحالات ، يجب أن تكون قادرًا على التخلص من أجهزة Bluetooth من لوحة التحكم أو إدارة الأجهزة. إذا لم يكن الأمر كذلك ، فيمكنك دائمًا استخدام الوضع الآمن لإنجاز المهام.
