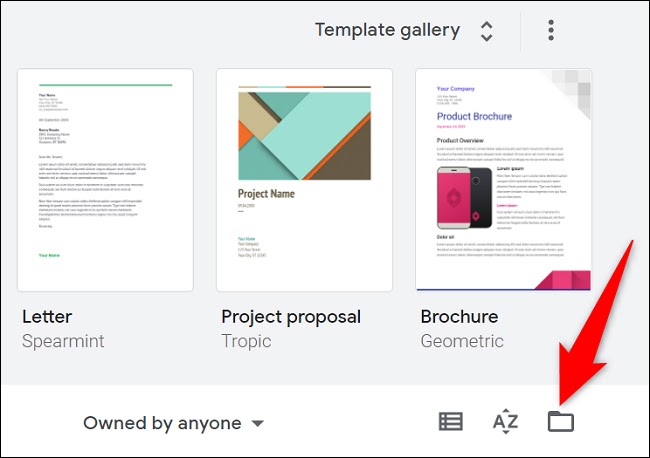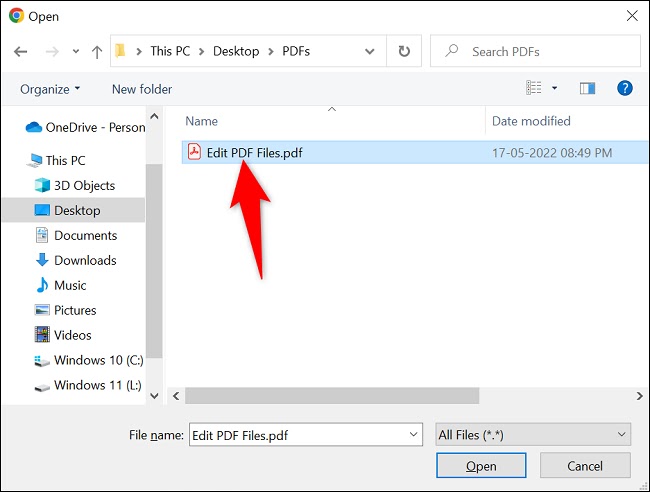باستخدام أدوات التحرير في محرر مستندات Google، يمكنك تحرير ملف PDF الخاص بك لإضافة وإزالة النصوص والصور والمخططات والمزيد. ثم يعطيك الملف الناتج بصيغة PDF. سنوضح لك كيفية استخدام هذه الخدمة لتحرير ملفات PDF.
عندما تقوم بتحميل ملف PDF الخاص بك إلى محرر مستندات Google، تقوم الخدمة بشكل أساسي بتحويل ملفك إلى ملف Doc قابل للتحرير، حيث يمكنك إجراء تغييراتك. عندما تنتهي من التحرير، تقوم بتنزيل ملف Doc هذا كملف PDF، ولديك الآن نسخة مخصصة من ملف PDF الأصلي.
ضع في اعتبارك، مع ذلك، أنه لا يتم عرض جميع ملفات PDF بشكل جيد في محرر مستندات Google (خاصة تلك التي تحتوي على الكثير من التنسيقات الخاصة).
لبدء عملية التحرير، قم بتشغيل متصفح الويب على جهاز الكمبيوتر الخاص بك وافتح محرر مستندات Google . قم بتسجيل الدخول إلى حسابك إذا لم تكن قد قمت بذلك بالفعل.
في الشاشة الرئيسية لمُحرر مستندات Google، في الزاوية العلوية اليمنى من قائمة المستندات، انقر فوق "فتح منتقي الملفات" (وهو رمز مجلد).
في نافذة "فتح ملف"، في الجزء العلوي، انقر فوق علامة التبويب "تحميل". ثم، في علامة التبويب هذه، اختر "تحديد ملف من جهازك".
سترى النافذة القياسية "المفتوحة" لجهاز الكمبيوتر الخاص بك. هنا، انتقل إلى المجلد حيث يوجد ملف PDF الخاص بك، ثم انقر نقرًا مزدوجًا فوق ملف PDF لتحميله إلى محرر المستندات.
بمجرد تحميل ملف PDF الخاص بك، سترى معاينته. لجعل ملف PDF هذا قابلاً للتعديل الآن، في الجزء العلوي من شاشة مُحرر مستندات Google، انقر فوق "فتح باستخدام مُحرر مستندات Google".
سيفتح محرر المستندات علامة تبويب متصفح جديدة بإصدار PDF القابل للتحرير. في علامة التبويب هذه، قم بإجراء التغييرات التي تريدها على ملفك. لا تتردد في إضافة وإزالة النصوص والصور والمخططات وأي عناصر أخرى تريدها.
عند الانتهاء من تحرير الملف، احفظ الملف مرة أخرى كملف PDF بالنقر فوق ملف> تنزيل> مستند PDF في شريط قائمة المستندات.
ستفتح نافذة "حفظ باسم" القياسية لجهاز الكمبيوتر الخاص بك. هنا ، اختر المجلد الذي تريد حفظ ملف PDF الخاص بك فيه ، ثم انقر فوق "حفظ".
وهذا كل شيء. ملف PDF الذي تم تحريره متاح الآن في المجلد الذي اخترته.